Merekam tindakan Anda sebagai Skrip Office
Anda bisa mengotomatisasi tugas berulang Anda dengan Perekam Tindakan Skrip Office di Excel dan merekam tindakan Anda sebagai skrip untuk diputar ulang kapan pun Anda inginkan. Anda bisa mengedit skrip Anda saat alur kerja Anda berubah. Skrip Office disimpan di awan, memungkinkan Anda dan tim memperbarui semua buku kerja sesuai kebutuhan.
Catatan: Sebelum dapat menggunakan Skrip Office, administrator harus mengaktifkannya.
Perekam Tindakan membuat skrip berdasarkan perubahan Anda pada buku kerja. Tindakan ini dapat mencakup memasukkan teks atau angka, melakukan perintah dari pita atau dari menu, memformat sel, baris, atau kolom, membuat tabel Excel, dan seterusnya. Panel tugas menampilkan daftar deskriptif dari semua langkah yang Anda lakukan.
Catatan: Anda tidak memerlukan pengalaman pengodian apa pun untuk merekam dan menjalankan Skrip Office. Anda dapat memilih untuk mengedit tindakan dari Editor Kode, tempat Anda akan bekerja dengan kode TypeScript skrip. Pelajari semua tentang menulis skrip dengan Code Editor dengan tutorial Rekam, edit, dan buat Skrip Office di Excel.
Memulai
-
Pertama, pilih tab Otomatisasi pada pita. Ini memperlihatkan dua opsi utama Anda dalam grup Alat Skrip : Rekam Tindakan dan Skrip Baru.
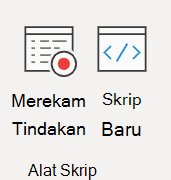
-
Untuk membuat Skrip Office baru, tekan tombol Rekam Tindakan , lalu mulailah mengambil langkah-langkah yang ingin Anda otomatisasi. Untuk contoh ini, kami mengambil rentang data, mengonversinya menjadi tabel Excel, menambahkan kolom total dan baris total, dan menyelesaikan dengan memformat nilai kami sebagai mata uang.
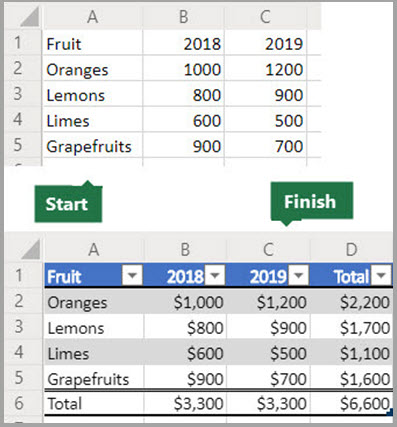
-
Saat Anda mulai merekam Skrip Office baru, panel tugas Tindakan Rekaman terbuka di sebelah kanan. Di sini Anda akan melihat daftar perintah tindakan yang Anda lakukan. Setelah selesai dengan semua langkah, tekan tombol Berhenti .
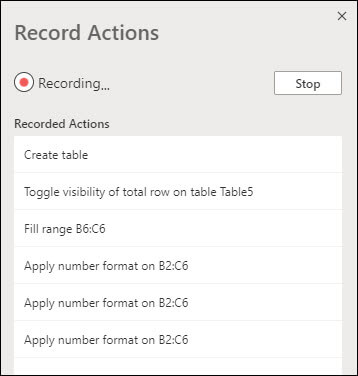
-
Setelah Anda menekan tombol Hentikan , panel Editor Kode menampilkan skrip baru Anda.
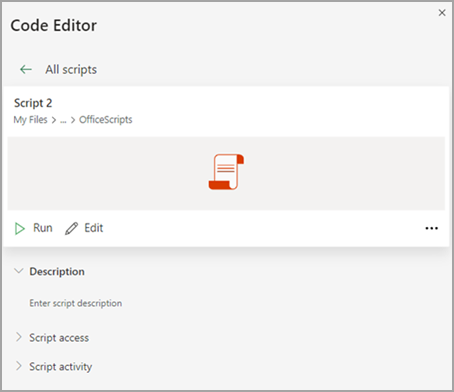
-
Secara default, Excel menamai skrip Anda "Script 1", "Script 2", dan seterunya. Namun, Anda mungkin ingin memberikan nama dan deskripsi yang bermakna pada skrip Anda. Untuk memberi nama baru pada skrip Anda, pilih menu Opsi lainnya (...) lalu pilih Ganti Nama dari menu pop-up.
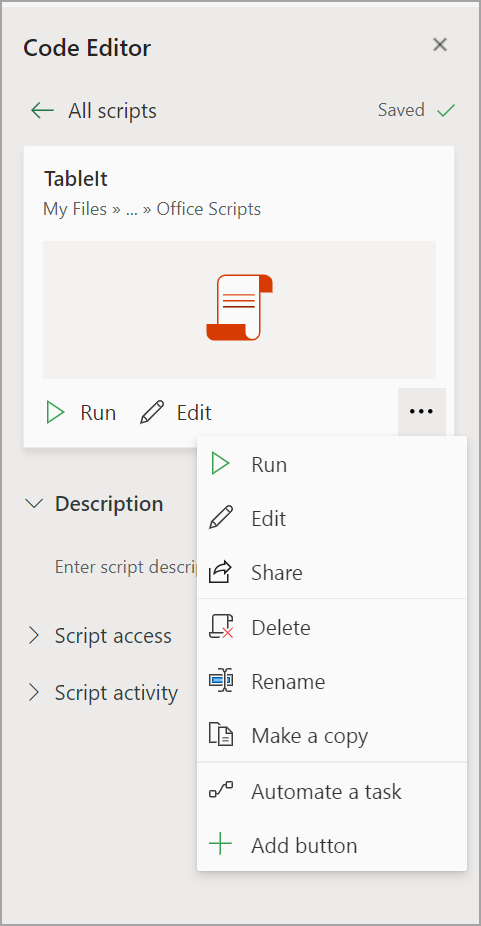
Menerapkan mode relatif
Mode relatif membantu skrip yang anda rekam menjadi lebih fleksibel. Saat Anda tidak memiliki posisi sel yang sama persis dengan data yang sedang Anda kerjakan, Anda bisa mengaktifkan mode relatif.
Mode absolut default vs
-
Lokasi sel yang tepat direkam: mengedit A3 akan mengedit A3 setiap kali skrip dijalankan.
-
Lebih baik ketika sel yang bekerja dengan Anda adalah alamat sel yang sama setiap kali.
Mode relatif
-
Lokasi sel didasarkan pada sel yang Anda pilih. Jika Anda mulai merekam skrip dengan sel A1 dipilih dan mengedit A3, skrip selalu mengedit sel yang berada dua baris di bawah sel yang dipilih saat ini.
-
Paling baik digunakan saat skrip Anda bertindak pada sel saat ini atau sel sekitarnya.
-
Pilih menu turun bawah di panel tugas Rekam Tindakan .
-
Pilih Moderelatif.
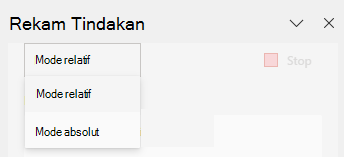
Membutuhkan bantuan lainnya?
Anda selalu dapat bertanya kepada pakar dalam Komunitas Teknologi Excel atau mendapatkan dukungan di Komunitas Jawaban.
Lihat juga
Dokumentasi teknis Skrip Office
Merekam, mengedit, dan membuat Skrip Office di Excel
Memecahkan masalah Skrip Office










