Menghitung selisih antara dua tanggal
Gunakan fungsi DATEDIF ketika Anda ingin menghitung selisih antara dua tanggal. Pertama, masukkan tanggal mulai dalam sel, dan tanggal selesai di sel lain. Kemudian, ketikkan rumus seperti salah satu berikut ini.
Peringatan: Jika Start_date lebih besar daripada End_date, hasilnya akan berupa #NUM!.
Selisih dalam hari
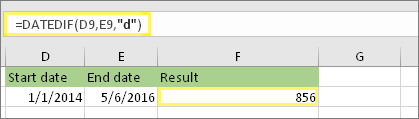
Dalam contoh ini, tanggal mulai berada di sel D9, dan tanggal selesai berada di E9. Rumus berada di F9. “d” menampilkan jumlah hari penuh di antara dua tanggal.
Selisih dalam minggu
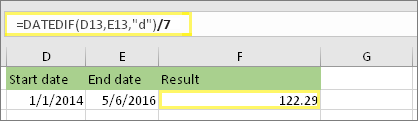
Dalam contoh ini, tanggal mulai berada di sel D13, dan tanggal selesai berada di E13. “d” menampilkan jumlah hari. Namun, perhatikan /7 di akhir. Itu membagi jumlah hari dengan 7, karena ada 7 hari dalam seminggu. Perhatikan bahwa hasil ini juga perlu diformat sebagai angka. Tekan CTRL + 1. Lalu klik Angka > Angka desimal: 2.
Selisih dalam bulan
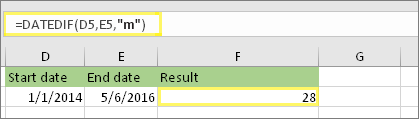
Dalam contoh ini, tanggal mulai berada di sel D5, dan tanggal selesai berada di E5. Dalam rumus, “m” menampilkan jumlah bulan penuh di antara dua hari.
Selisih dalam tahun
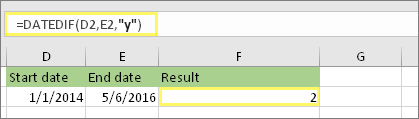
Dalam contoh ini, tanggal mulai berada di sel D2, dan tanggal selesai berada di E2. “y” menampilkan jumlah tahun penuh di antara dua hari.
Hitung usia dalam akumulasi tahun, bulan, dan hari
Anda juga dapat menghitung usia atau masa kerja seseorang. Hasilnya dapat berupa “2 tahun, 4 bulan, 5 hari.”
1. Gunakan DATEDIF untuk menemukan total tahun.
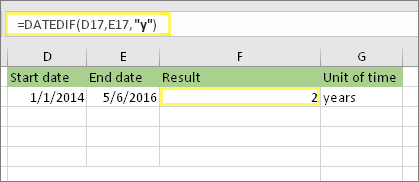
Dalam contoh ini, tanggal mulai ada di sel D17, dan tanggal akhir ada di E17. Dalam rumus, “y” menampilkan jumlah tahun penuh antara dua hari.
2. Gunakan DATEDIF lagi dengan “ym” untuk menemukan bulan.
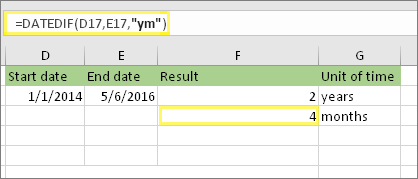
Di sel lain, gunakan rumus DATEDIF dengan parameter “ym”. "ym" menampilkan jumlah sisa bulan setelah setahun penuh terakhir.
3. Gunakan rumus lain untuk menemukan hari.
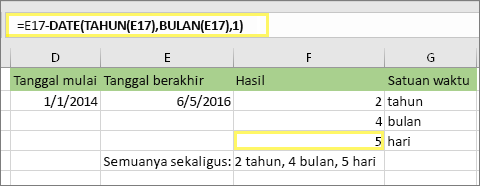
Sekarang kita perlu menemukan jumlah sisa hari. Kita akan melakukannya dengan menulis jenis rumus yang berbeda, yang diperlihatkan di atas. Rumus ini mengurangi hari pertama dalam bulan akhir (5/1/2016) dari tanggal akhir asli di sel E17 (5/6/2016). Berikut ini cara rumus tersebut melakukannya: Pertama, fungsi DATE membuat tanggal, 5/1/2016. Fungsi tersebut membuatnya menggunakan tahun di sel E17, dan bulan dalam sel E17. Kemudian 1 mewakili hari pertama dalam bulan tersebut. Hasil untuk fungsi DATE adalah 5/1/2016. Kemudian, kita menguranginya dari tanggal akhir asli di sel E17, yaitu 5/6/2016. 5/6/2016 minus 5/1/2016 adalah 5 hari.
Peringatan: Tidak direkomendasikan menggunakan argumen DATEDIF "md" karena dapat menghitung hasil yang tidak akurat.
4. Opsional: Menggabungkan tiga rumus dalam satu rumus.
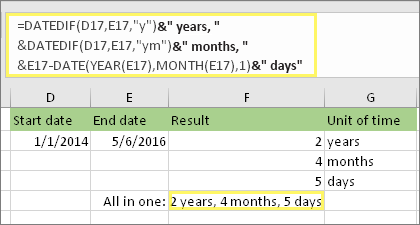
Anda dapat meletakkan ketiga penghitungan dalam satu sel seperti contoh ini. Gunakan ampersand, tanda kutip, dan teks. Rumus lebih panjang untuk diketik, tapi setidaknya semuanya menjadi satu. Tip: Tekan ALT+ENTER untuk memasukkan jeda baris dalam rumus Anda. Ini membuatnya lebih mudah dibaca. Selain itu, tekan CTRL+SHIFT+U jika Anda tidak dapat melihat seluruh rumus.
Mengunduh contoh kami
Anda dapat mengunduh buku kerja contoh dengan semua contoh di artikel ini. Anda dapat mengikuti, atau membuat formula Anda sendiri.
Unduh contoh penghitungan tanggal
Penghitungan tanggal dan waktu lainnya
Seperti yang Anda lihat di atas, fungsi DATEDIF menghitung selisih antara tanggal mulai dan tanggal selesai. Namun, alih-alih mengetikkan tanggal tertentu, Anda juga dapat menggunakan fungsi TODAY() di dalam rumus. Saat menggunakan fungsi TODAY(), Excel menggunakan tanggal komputer saat ini untuk tanggal tersebut. Perlu diingat bahwa ini akan berubah ketika file dibuka lagi di masa mendatang.
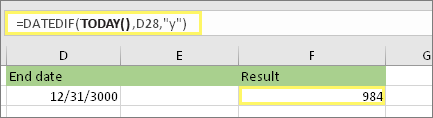
Harap diperhatikan bahwa penulisan ini dilakukan pada 6 Oktober 2016.
Gunakan fungsi NETWORKDAYS.INTL ketika ingin menghitung jumlah hari kerja di antara dua tanggal. Anda juga dapat mengecualikan akhir pekan dan hari besar juga.
Sebelum memulai: Tentukan apakah Anda ingin mengecualikan tanggal hari besar. Jika Anda melakukannya, ketikkan daftar tanggal hari besar di area atau lembar terpisah. Letakkan setiap tanggal hari besar di selnya sendiri. Lalu pilih sel tersebut, pilih Rumus > Tentukan Nama. Beri nama rentang MyHolidays, lalu klik OK. Kemudian, buat rumus menggunakan langkah-langkah di bawah ini.
1. Ketik tanggal mulai dan tanggal selesai.
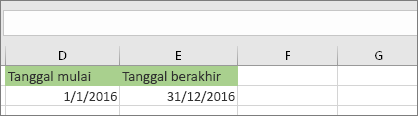
Dalam contoh ini, tanggal mulai berada di sel D53 dan tanggal selesai berada di sel E53.
2. Di sel lain, ketik rumus seperti ini:
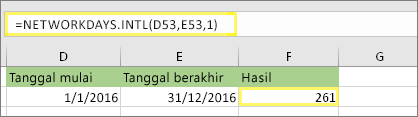
Ketik rumus seperti contoh di atas. 1 di dalam rumus menetapkan Hari Sabtu dan Minggu sebagai hari akhir pekan, dan mengecualikannya dari total.
Catatan: Excel 2007 tidak memiliki fungsi NETWORKDAYS.INTL. Namun, layanan ini memiliki NETWORKDAYS. Contoh di atas akan seperti ini di Excel 2007: =NETWORKDAYS(D53,E53). Anda tidak menentukan 1 karena NETWORKDAYS mengasumsikan akhir pekan adalah pada hari Sabtu dan Minggu.
3. Jika perlu, ubah 1.
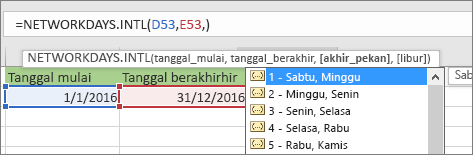
Jika Sabtu dan Minggu bukan hari akhir pekan Anda, ubah 1 ke nomor lain dari daftar IntelliSense. Misalnya, 2 menetapkan Hari Minggu dan Senin sebagai hari akhir pekan.
Jika Anda menggunakan Excel 2007, lewati langkah ini. Fungsi NETWORKDAYS Excel 2007 selalu mengasumsikan akhir pekan adalah pada hari Sabtu dan Minggu.
4. Ketik nama rentang hari libur.
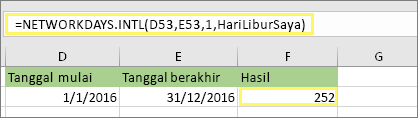
Jika Anda membuat nama rentang hari libur di bagian “Sebelum memulai” di atas, ketikkan di akhir seperti ini. Jika tidak memiliki hari libur, Anda dapat membiarkan tanda koma dan MyHolidays. Jika Anda menggunakan Excel 2007, contoh di atas akan seperti ini: =NETWORKDAYS(D53,E53,MyHolidays).
Tips:Jika tidak ingin mereferensikan nama rentang hari libur, Anda juga dapat mengetik rentang, seperti D35:E:39. Atau, Anda dapat mengetikkan setiap hari libur di dalam rumus. Misalnya jika hari libur Anda pada 1 dan 2 Januari 2016, Anda akan mengetikkannya seperti ini: =NETWORKDAYS. INTL(D53,E53,1,{"1/1/2016","2/1/2016"}). Di Excel 2007, akan terlihat seperti ini: =NETWORKDAYS(D53,E53,{"1/1/2016","1/2/2016"})
Anda dapat menghitung waktu yang berlalu dengan mengurangi satu kali dari waktu lain. Pertama, masukkan waktu mulai dalam sel, dan waktu selesai di sel lain. Pastikan untuk mengetikkan waktu penuh, termasuk jam, menit, dan spasi sebelum AM atau PM. Berikut caranya:
1. Ketik waktu mulai dan waktu selesai.
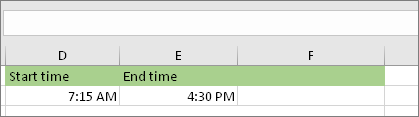
Dalam contoh ini, waktu mulai berada di sel D80 dan waktu selesai berada di E80. Pastikan untuk mengetik jam, menit, dan spasi sebelum AM atau PM.
2. Atur format j:mm AM/PM.
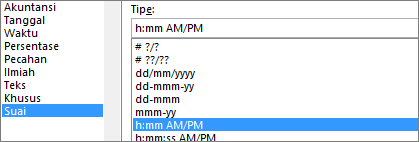
Pilih kedua tanggal dan tekan CTRL + 1 (atau 
3. Kurangi dua kali.
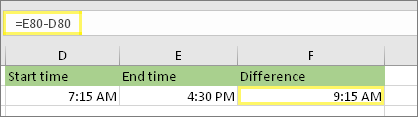
Di sel lain, kurangi sel waktu mulai dari sel waktu selesai.
4. Atur format j:mm.
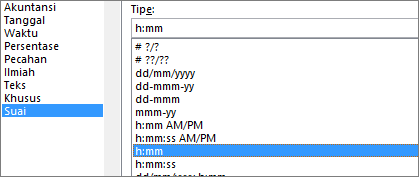
Tekan CTRL + 1 (atau 
Untuk menghitung waktu antara dua tanggal dan waktu, Cukup kurangi satu dari tanggal dan waktu lainnya. Namun, Anda harus menerapkan pemformatan ke setiap sel untuk memastikan bahwa Excel menampilkan hasil yang diinginkan.
1. Ketik dua tanggal dan waktu penuh.
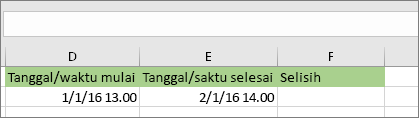
Dalam satu sel, ketikkan tanggal/waktu mulai penuh. Dan di sel lain, ketikkan tanggal/waktu selesai penuh. Setiap sel harus memiliki bulan, hari, tahun, jam, menit, dan spasi sebelum AM atau PM.
2. Atur format 14/3/12 13:30.
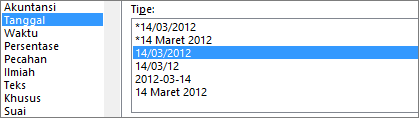
Pilih kedua sel, lalu tekan CTRL + 1 (atau 
3. Kurangi keduanya.
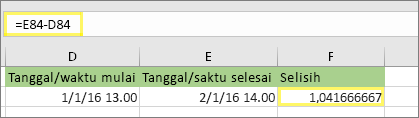
Di sel lain, kurangi tanggal/waktu mulai dari tanggal/waktu selesai. Hasilnya mungkin akan terlihat seperti angka dan desimal. Anda akan memperbaikinya di langkah berikutnya.
4. Atur format [j]:mm.
![Dialog Format Sel, Perintah kustom, tipe [j]:mm](https://support.content.office.net/id-id/media/2edbd461-d4c5-49a7-a5a2-b6d9329c0411.png)
Tekan CTRL + 1 (atau 
Topik Terkait
Fungsi DATEDIF
fungsi NETWORKDAYS.INTL
NETWORKDAYS
Fungsi tanggal dan waktu lainnya
Menghitung selisih antara dua waktu










