Tentang Transkripsi Otomatis dan Teks Tertutup
Cara Menampilkan Keterangan Langsung dan Transkrip pada Video
Cara Mengelola Keterangan Langsung dan Transkrip untuk Video Anda
Cara Mengedit Keterangan Langsung dan Transkrip
Sekilas
Jadikan konten Anda lebih inklusif dengan keterangan langsung untuk file video yang disimpan di OneDrive untuk Bisnis atau SharePoint. Keterangan langsung membantu video Anda untuk menjadi lebih mudah dikonsumsi oleh penyandang tuna rungu atau gangguan pendengaran, memutar video di lingkungan yang berisik, atau memiliki kemampuan bahasa yang beragam.
Bantu penonton menemukan konten yang relevan bagi mereka dengan cepat dengan transkrip di pemutar web. Penonton dapat menelusuri transkrip dan melompat ke konten yang mereka inginkan atau cukup membaca transkrip, tidak perlu memutar video.
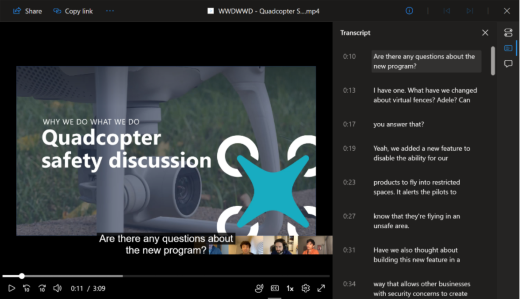
Untuk rekaman rapat Teams, transkrip dari Transkripsi Langsung Teams disalin ke file rekaman video yang disimpan di OneDrive untuk Bisnis atau SharePoint serta menyediakan keterangan langsung dan transkrip untuk rekaman rapat.
Tentang Transkripsi Otomatis dan Teks Tertutup
Transkripsi dan Teks Tertutup secara otomatis dibuat untuk file video yang diunggah ke SharePoint. Secara default, fitur ini diatur sebagai diaktifkan, tetapi dapat dinonaktifkan melalui pengaturan tingkat penyewa menggunakan properti Transkripsi Media dalam PowerShell. Ada beberapa penundaan antara unggahan video dan generasi transkrip. Namun, jika pembuatan transkrip tidak dimulai, Anda dapat memulai proses secara manual seperti yang dijelaskan dalam Menghasilkan keterangan dan transkrip berikut dalam artikel ini.
Bahasa Tionghoa (Kanton), Denmark), Inggris (Amerika Serikat), Prancis (Prancis), Italia (Italia), Jepang (Jepang), Portugis (Brasil), Spanyol (Spanyol).
Batas ukuran untuk menjalankan transkrip otomatis adalah 1GB. Jika ukuran file melebihi batas ini, Anda mungkin ingin menemukan metode alternatif untuk menghasilkan transkrip. Selain itu, pembuatan otomatis mungkin gagal jika bahasa yang diucapkan dalam video tidak didukung atau tidak dapat dikenali.
Cara Menampilkan Keterangan Langsung dan Transkrip pada Video
Menampilkan keterangan langsung
Siapa pun yang menonton video yang berisi file keterangan langsung/ transkrip dapat mengaktifkan atau menonaktifkan keterangan langsung dengan mengeklik tombol CC di kontrol pemutar di sisi kanan bawah video.
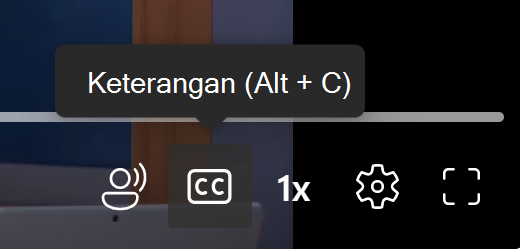
Lalu memilih bahasa keterangan langsung yang tersedia.
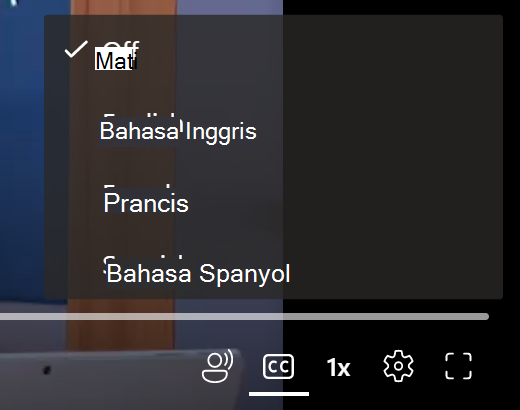
Kustomisasi tampilan keterangan langsung dengan mengeklik Pengaturan pemutaran > Pengaturan keterangan langsung > Ukuran, Warna, dll.Kustomisasi Anda akan diterapkan selama satu sesi browser.
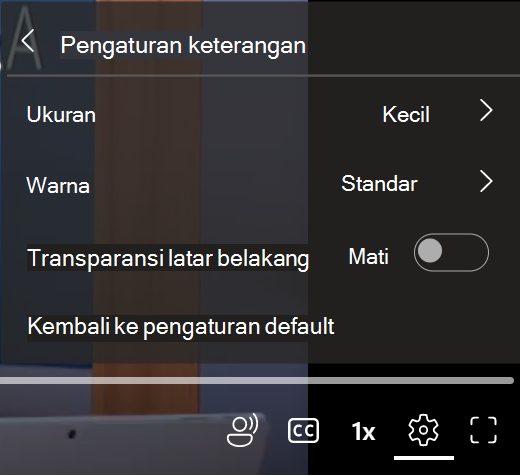
Menampilkan transkrip
Tampilkan atau sembunyikan transkrip video dengan memilih tombol Transkrip di sisi kanan atas video yang memiliki file keterangan langsung/ transkrip. Di dalam transkrip, pilih blok teks untuk melompat ke bagian file video tersebut.
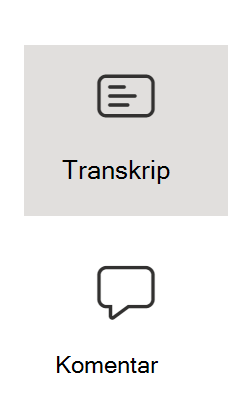
Mencari transkrip
Pencarian transkrip membantu Anda menemukan titik mana pun di dalam video yang Anda cari. Cari kata kunci apa pun di dalam transkrip, lalu navigasikan dalam hasil pencarian dengan cepat. Anda dapat mengeklik bagian transkrip mana pun untuk melompat ke titik tersebut di dalam video.
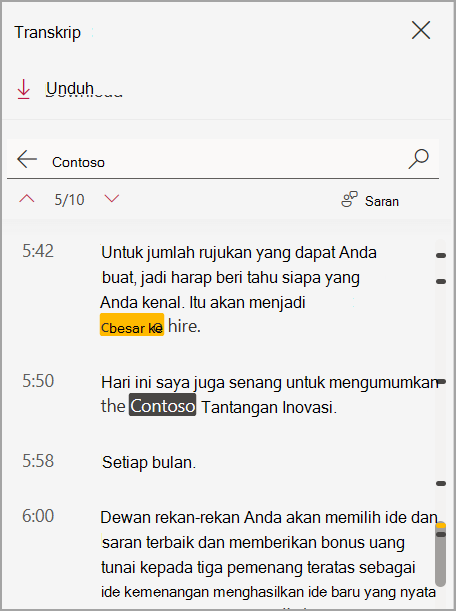
Cara Mengelola Keterangan Langsung dan Transkrip untuk Video Anda
Membuat keterangan langsung dan transkrip
Pemilik video dapat membuat file transkrip dan keterangan langsung untuk video yang berisi 28 bahasa dan lokal yang berbeda-beda. Untuk membuat transkrip dan keterangan langsung, navigasikan ke panel pengaturan Video, lalu pilih Buat. Fitur ini diaktifkan secara default, tetapi dapat dinonaktifkan melalui pengaturan tingkat penyewa dan tingkat situs menggunakan properti Transkripsi Media di dalam PowerShell.
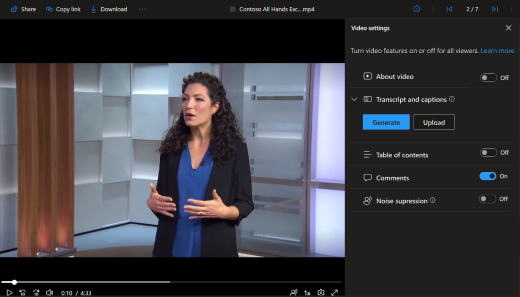
Pembuatan file keterangan langsung/ transkrip mungkin memerlukan waktu beberapa saat tergantung pada panjang video.
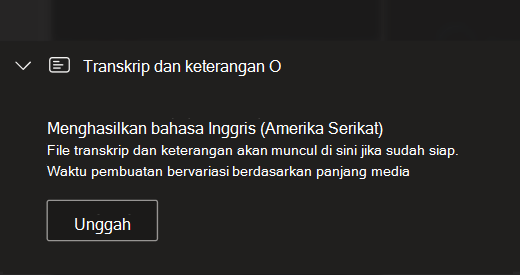
Setelah file dibuat, Anda dapat mengikuti langkah-langkah yang sama untuk mengaktifkan Keterangan Langsung dan Transkrip.
Kami sedang berupaya mengaktifkan skenario pembuatan keterangan langsung secara langsung dari dalam video yang disematkan, sementara itu Anda selalu dapat membuat keterangan di aplikasi web Stream tempat Anda dapat mengelola semua video Stream.
"mts", "m2ts", "ts", "3g2", "3gp", "3gp2", "3gpp", "asf", "wmv", "avi", "m4v", "mov", "mp4", "mp4v", "ogg", "webm", "movie", "mkv", "mpg", "mpeg"
Arab (Arab Saudi), Arab (Uni Emirat Arab), Tionghoa (Kanton), Tionghoa (Mandarin), Dansk (Denmark), Belanda (Belgia), Belanda (Belanda), Inggris (Australia), Inggris (Kanada), Inggris (India), Inggris (Selandia Baru), Inggris (Inggris Raya), Inggris (Amerika Serikat), Finlandia (Finlandia), Prancis (Kanada), Prancis (Prancis), Jerman (Jerman), Hindi (India), Italia (Italia), Jepang (Jepang), Korea (Korea Selatan), Norwegia (Norwegia), Polski (Polandia), Portugis (Brasil), Rusia (Rusia), Spanyol (Meksiko), Spanyol (Spanyol), Swedia (Swedia).
Transkrip dan pembuatan caption tertutup hanya didukung untuk video berukuran kurang dari 4GB.
Mengunggah keterangan langsung dan transkrip
Unggah file keterangan langsung dan transkrip WebVTT Anda sendiri dengan memilih Pengaturan video di kanan atas pemutar web. Perluas bagian Transkrip dan keterangan langsung jika tertutup, lalu pilih Unggah. Di dialog yang muncul, pilih bahasa file yang Anda unggah. Penonton akan melihat bahasa ini saat mengaktifkan atau menonaktifkan keterangan langsung. Pilih Pilih file untuk memilih file webVTT dari komputer Anda. Jika Anda tidak sengaja memilih file yang salah, pilih ikon X untuk menghapus file dan memilih file lain.
Format file WebVTT
Baris pertama harus terbaca WEBVTT dan entri berikutnya di dalam file disebut “petunjuk”. Petunjuk adalah:
-
Penanda waktu (waktu mulai dan waktu selesai, dipisahkan dengan “panah”, -->). Format yang valid untuk menentukan penanda waktu mencakup hh:mm:ss.ttt, hhhh:mm:ss.ttt, atau mm:ss.ttt. Gunakan dua atau empat digit untuk jam (hh atau hhhh), dua digit untuk menit (mm), dan dua digit untuk detik (ss). Pisahkan penanda waktu dengan titik dua (:). Setelah ss, sertakan titik (.) dan tiga digit untuk menunjukkan seribu detik (ttt).
-
Teks yang akan muncul di pemutar video selama segmen waktu tertentu. Batasi teks hingga maksimum tiga baris untuk memastikan semua kata akan pas di layar.
CATATAN: Bidang tambahan, seperti catatan, komentar, gaya, dll., tidak didukung dan akan dihapus dari file setelah diunggah.
Contoh
WEBVTT
00:00:01.000 --> 00:00:05.330
Selamat siang semuanya, nama saya June Doe.
00:00:07.608 --> 00:00:15.290
Video ini akan mengajari Anda cara
membuat instana pasir di pantai.
Di contoh di atas, keterangan langsung pertama muncul setelah video diputar selama satu detik, dan tetap berada di layar hingga 5,330 detik video berlalu. Keterangan langsung berikutnya muncul setelah video diputar selama 7,608 detik, dan tetap berada di layar hingga 15,290 detik video berlalu.
Pesan kesalahan
Jika unggahan tidak berhasil, Anda akan melihat pesan kesalahan dan dapat mencoba memilih file lain. Beberapa kesalahan umum meliputi:
-
Terkadang mungkin ada kesalahan dalam file WebVTT Anda. Agar dapat berfungsi dengan benar, file Anda harus sesuai dengan format WebVTT yang ditampilkan di atas.
-
Ukuran file Anda melebihi batas 4MB yang didukung fitur ini.
Mengunduh
Jika Anda memiliki izin edit untuk file video yang memiliki file keterangan langsung yang terkait dengannya, Anda dapat mengunduh keterangan langsung sebagai file WebVTT. Untuk melakukannya, buka Pengaturan video dan perluas bagian Transkrip dan keterangan langsung jika tertutup. Kemudian, di samping transkrip yang ingin Anda unduh, pilih Unduh dari menu "...".
Hapus
Jika Anda memiliki izin edit untuk video, untuk menghapus file transkrip dan keterangan langsung, buka Pengaturan video dan perluas bagian Transkrip dan keterangan langsung jika tertutup. Kemudian, di samping transkrip yang ingin Anda hapus, pilih Hapus dari menu "...".
Catatan: Jika file yang Anda hapus adalah transkrip dari rekaman rapat Teams, transkrip akan tetap tersedia di Teams kecuali Anda menghapusnya juga dari rapat di sana.
Jika tidak sengaja menghapus file transkrip dan keterangan langsung, Anda dapat memulihkannya menggunakan riwayat versi di OneDrive untuk Bisnis dan SharePoint.
Ganti
Jika Anda memiliki izin edit untuk file video yang memiliki file keterangan langsung yang terkait dengannya, Anda dapat memperbarui file WebVTT dengan menggantinya. Untuk melakukannya, buka Pengaturan video dan perluas bagian Transkrip dan keterangan langsung jika tertutup. Kemudian, di samping transkrip yang ingin Anda ganti, pilih Ganti dari menu "...".
Cara Mengedit Keterangan Langsung dan Transkrip
Pemilik video dapat mengedit transkrip di dalam panel transkrip cukup dengan mengarahkan mouse ke atas teks untuk memunculkan perintah Edit.
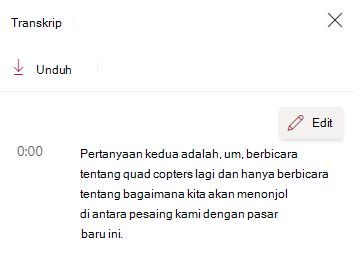
Untuk menyimpan perubahan yang dibuat pada transkrip, klik perintah Selesai. Sebagai opsi lain, Anda dapat menavigasi ke paragraf transkrip lain; perubahan sebelumnya akan disimpan, dan Anda akan mengedit paragraf transkrip baru secara otomatis.
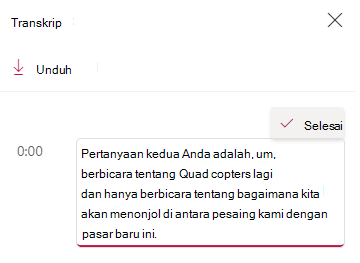
Sebagai opsi lain, Anda dapat mengunduh transkrip sebagai file WebVTT, mengeditnya, lalu mengunggahnya kembali. Pertama, unduh transkrip sebagai file WebVTT dan buka di editor teks atau editor keterangan langsung atau subtitel pilihan Anda. Lakukan pengeditan dan simpan file. Hapus file transkrip yang ada dari video, lalu unggah file WebVTT yang telah diedit sebagai gantinya.
Catatan: Transkrip langsung Teams yang diedit dengan cara ini akan kehilangan atribusi pembicara tentang siapa yang mengatakan apa selama rapat.
Cara Penyimpanan Keterangan Langsung dan Transkrip
File keterangan langsung dan transkrip disimpan dengan video di OneDrive untuk Bisnis atau SharePoint. Hal ini mewarisi izin dan kebijakan yang sama dengan file video, sehingga siapa pun yang memiliki akses ke file video memiliki akses juga ke keterangan langsung dan transkrip.
Tidak ada akses langsung untuk melihat atau mengelola file keterangan langsung dan transkrip di file explorer untuk OneDrive untuk Bisnis atau SharePoint. Karena file ini hanya meningkatkan pengalaman menonton video, file hanya dapat dilihat dan dikelola melalui pemutar video seperti yang dijelaskan di atas.
Jika file keterangan langsung dan transkrip ini diperbarui, file akan memperbarui riwayat versi file video yang terkait dengannya. Untuk melihat versi file keterangan langsung dan transkrip sebelumnya, Anda dapat kembali ke riwayat versi file video.
Jika file video dihapus, file transkrip yang disimpan bersama dengan file tersebut juga akan dihapus. Jika sudah menyiapkan kebijakan penyimpanan untuk file video, kebijakan akan berlaku untuk transkrip yang disimpan bersama dengan file video tersebut. Jika Anda memindahkan file video ke lokasi lain, transkrip akan dipindahkan bersamanya. Jika Anda menyalin file video, salinan transkrip juga akan dibuat dan disimpan bersamanya.
Untuk Rekaman Rapat Teams, transkrip dari Transkripsi Langsung Teams disalin ke file rekaman video yang digunakan untuk menampilkan keterangan langsung dan transkrip untuk rekaman rapat. Meskipun transkrip rapat ini umumnya akan disimpan dengan video selama masa berlaku video tersebut, kami dapat mengubah arsitektur ini di masa mendatang sekaligus memastikan bahwa file rekaman yang berumur kurang dari 60 hari menampilkan transkrip dari rapat sebagai keterangan langsung. Setiap perubahan tersebut akan diklarifikasi di sini dan di pemberitahuan pusat pesan.
Cara Video Muncul di Pencarian
Ketika file keterangan langsung dan transkrip disimpan dengan video di OneDrive untuk Bisnis atau SharePoint, video tersebut dapat ditemukan di pencarian M365 dengan mencari kata-kata tersebut di dalam file. Perilaku ini sama seperti tipe dokumen office lainnya seperti dokumen Word atau PowerPoint. Hanya penonton yang memiliki izin melihat video yang dapat menemukannya di pencarian M365.










