Gunakan fungsi LAMBDA untuk membuat fungsi kustom yang dapat digunakan kembali dan memanggilnya dengan nama yang mudah diingat. Fungsi baru tersedia di seluruh buku kerja dan disebut seperti fungsi asli Excel.
Anda dapat membuat fungsi untuk rumus yang umum digunakan, menghilangkan kebutuhan untuk menyalin dan menempelkan rumus ini (yang mungkin rentan terhadap kesalahan), dan secara efektif menambahkan fungsi Anda sendiri ke pustaka fungsi Asli Excel. Selain itu, fungsi LAMBDA tidak’memerlukan VBA, makro , atau JavaScript, sehingga non-programmer juga dapat memanfaatkan penggunaannya.
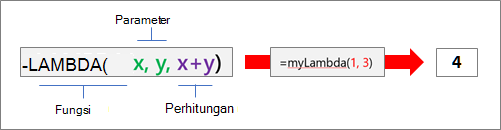
Sintaks
=LAMBDA([parameter1, parameter2, …,] perhitungan)
|
Argumen |
Deskripsi |
|---|---|
|
parameter |
Nilai yang ingin Anda berikan ke fungsi, seperti referensi sel, string, atau angka. Anda dapat memasukkan hingga 253 parameter. Argumen ini bersifat opsional. |
|
penghitungan |
Rumus yang ingin Anda jalankan dan kembalikan sebagai hasil dari fungsi. Argumen harus berupa argumen terakhir dan harus mengembalikan hasil. Argumen ini diperlukan. |
Keterangan
-
Nama dan parameter Lambda mengikuti aturan sintaks Excel untuk nama, dengan satu pengecualian: jangan gunakan tanda titik (.) dalam nama parameter. Untuk informasi selengkapnya, lihat Nama dalam rumus.
-
Pastikan Anda mengikuti praktik terbaik saat membuat fungsi LAMBDA seperti yang Anda lakukan dengan rumus Asli Excel apa pun, seperti meneruskan angka dan tipe argumen yang benar, mencocokkan tanda kurung buka dan tutup, dan memasukkan angka sebagai tidak diformat. Selain itu, ketika Anda menggunakan perintah Evaluasi , Excel akan langsung mengembalikan hasil fungsi LAMBDA dan Anda tidak dapat masuk ke dalamnya. Untuk informasi selengkapnya, lihat Mendeteksi kesalahan dalam rumus.
Kesalahan
-
Jika Anda memasukkan lebih dari 253 parameter, Excel mengembalikan #VALUE! .
-
Jika jumlah argumen yang diberikan ke fungsi LAMBDA salah, Excel mengembalikan #VALUE! .
-
Jika Anda memanggil fungsi LAMBDA dari dalam dirinya sendiri dan panggilan melingkar, Excel dapat mengembalikan #NUM! kesalahan jika ada terlalu banyak panggilan rekursif.
-
Jika Anda membuat fungsi LAMBDA dalam sel tanpa memanggilnya dari dalam sel, Excel akan mengembalikan #CALC! .
Buat fungsi LAMBDA
Berikut adalah proses langkah demi langkah untuk diikuti yang membantu memastikan Lambda berfungsi seperti yang Anda inginkan dan menyerupai perilaku fungsi Excel asli.
Pastikan rumus yang Anda gunakan dalam argumen penghitungan berfungsi dengan benar. Hal ini sangat penting karena saat membuat fungsi LAMBDA, Anda ingin memastikan bahwa rumus berfungsi dan dapat mengesampingkannya jika mengalami kesalahan atau perilaku yang tidak diharapkan. Untuk informasi selengkapnya, lihat Gambaran umum rumus di Excel dan Buat rumus sederhana di Excel.
Praktik yang baik adalah membuat dan menguji fungsi LAMBDA dalam sel untuk memastikan fungsi berfungsi dengan benar, termasuk definisi dan kelulusan parameter. Untuk menghindari #CALC! kesalahan, tambahkan panggilan ke fungsi LAMBDA untuk segera mengembalikan hasil:
=Fungsi LAMBDA ([parameter1, parameter2, ...],perhitungan) (pemanggilan fungsi)
Contoh berikut menghasilkan nilai 2.
=LAMBDA(number, number + 1)(1)
Setelah menyelesaikan fungsi LAMBDA, pindahkan ke Pengelola Nama untuk definisi akhir. Dengan demikian, Anda memberi nama yang bermakna pada fungsi LAMBDA, memberikan deskripsi, dan membuatnya dapat digunakan kembali dari sel mana pun dalam buku kerja. Anda juga dapat mengelola fungsi LAMBDA seperti yang dapat dilakukan untuk nama apa pun, seperti konstanta string, rentang sel, atau tabel.
Prosedur
-
Lakukan salah satu dari langkah berikut ini:
-
Di Excel untuk Windows, pilih Rumus> Pengelola Nama.
-
Di Excel untuk Mac, pilih Rumus > Tentukan Nama.
-
-
Pilih Baru, lalu masukkan informasi dalam Nama Baru dari kotak dialog:
Nama:
Masukkan nama untuk fungsi LAMBDA.
Lingkup:
Buku kerja adalah default. Lembar individual juga tersedia.
Komentar:
Opsional, tetapi sangat disarankan. Masukkan hingga 255 karakter. Jelaskan secara singkat tujuan fungsi serta angka dan tipe argumen yang benar.
Menampilkan dalam kotak dialog Sisipkan Fungsi dan sebagai tipsalat (bersama dengan argumen Penghitungan ) saat Anda mengetik rumus dan menggunakan Rumus Lengkapi Otomatis (juga disebut Intellisense).
Mengacu ke:
Masukkan fungsi LAMBDA.
Misalnya:

-
Untuk membuat fungsi LAMBDA, pilih OK.
-
Untuk menutup kotak dialog Pengelola Nama, pilih Tutup.
Untuk informasi selengkapnya, lihat Menggunakan Pengelola Nama.
Contoh
Tentukan hal berikut di Pengelola Nama:
|
Nama: |
ToCelsius |
|
Lingkup: |
Buku kerja |
|
Komentar: |
Mengonversi suhu Fahrenheit ke Celsius |
|
Mengacu ke: |
=LAMBDA(temp, (5/9) * (Temp-32)) |
Salin contoh data di dalam tabel berikut ini dan tempel ke dalam sel A1 lembar kerja Excel yang baru. Jika perlu, Anda bisa menyesuaikan lebar kolom untuk melihat semua data.
|
Data |
|
|
104 |
|
|
86 |
|
|
68 |
|
|
50 |
|
|
32 |
|
|
Rumus |
Hasil |
|
=TOCELSIUS(A2) |
40 |
|
=TOCELSIUS(A3) |
30 |
|
=TOCELSIUS(A4) |
20 |
|
=TOCELSIUS(A5) |
10 |
|
=TOCELSIUS(A6) |
0 |
Tentukan hal berikut di Pengelola Nama:
|
Nama: |
Hipotenusa |
|
Lingkup: |
Buku kerja |
|
Komentar: |
Mengembalikan panjang hipotenusa segitiga kanan |
|
Mengacu ke: |
=LAMBDA(a, b, SQRT((a^2+b^2))) |
Salin contoh data di dalam tabel berikut ini dan tempel ke dalam sel A1 lembar kerja Excel yang baru. Jika perlu, Anda bisa menyesuaikan lebar kolom untuk melihat semua data.
|
Data |
|
|
3 |
4 |
|
5 |
1.2 |
|
7 |
24 |
|
9 |
40 |
|
Rumus |
Hasil |
|
=HYPOTENUSE(A2,B2) |
5 |
|
=HYPOTENUSE(A3,B3) |
1,3 |
|
=HYPOTENUSE(A4,B4) |
25 |
|
=HYPOTENUSE(A5,B5) |
41 |
Tentukan hal berikut di Pengelola Nama:
|
Nama: |
CountWords |
|
Lingkup: |
Buku kerja |
|
Komentar: |
Mengembalikan hitungan kata dalam string teks |
|
Mengacu ke: |
=LAMBDA(teks, LEN(TRIM(text)) - LEN(SUBSTITUTE(TRIM(text), " ", "")) + 1) |
Salin contoh data di dalam tabel berikut ini dan tempel ke dalam sel A1 lembar kerja Excel yang baru. Jika perlu, Anda bisa menyesuaikan lebar kolom untuk melihat semua data.
|
Data |
|
|
Terjadi kesalahan dengan cara ini. |
|
|
Saya datang, saya melihat, saya menaklukkan. |
|
|
Rubah cokelat yang lincah melompati anjing yang malas. |
|
|
Gunakan Force, Luke! |
|
|
Rumus |
Hasil |
|
=COUNTWORDS(A2) |
5 |
|
=COUNTWORDS(A3) |
6 |
|
=COUNTWORDS(A4) |
9 |
|
=COUNTWORDS(A5) |
4 |
Tentukan hal berikut di Pengelola Nama:
|
Nama: |
ThanksgivingDate |
|
Lingkup: |
Buku kerja |
|
Komentar: |
Mengembalikan tanggal Thanksgiving di AS jatuh pada tahun tertentu |
|
Mengacu ke: |
=LAMBDA(year, TEXT(DATE(year, 11, CHOOSE(WEEKDAY(DATE(year, 11, 1)), 26, 25, 24, 23, 22, 28, 27)), "mm/dd/yyyy")) |
Salin contoh data di dalam tabel berikut ini dan tempel ke dalam sel A1 lembar kerja Excel yang baru. Jika perlu, Anda bisa menyesuaikan lebar kolom untuk melihat semua data.
|
Data |
|
|
2020 |
|
|
2021 |
|
|
2022 |
|
|
2023 |
|
|
2024 |
|
|
Rumus |
Hasil |
|
=THANKSGIVINGDATE(A2) |
11/26/2020 |
|
=THANKSGIVINGDATE(A3) |
11/25/2021 |
|
=THANKSGIVINGDATE(A4) |
11/24/2022 |
|
=THANKSGIVINGDATE(A5) |
11/23/2023 |
|
=THANKSGIVINGDATE(A6) |
11/28/2024 |
Perlu bantuan lainnya?
Anda selalu dapat bertanya kepada ahli di Komunitas Teknologi Excel atau mendapatkan dukungan di Komunitas.










