Gunakan kotak dialog Pengawas Nama untuk bekerja dengan semua nama dan nama tabel yang ditentukan dalam buku kerja. Misalnya, Anda mungkin ingin menemukan nama dengan kesalahan, mengonfirmasi nilai dan referensi nama, menampilkan atau mengedit komentar deskriptif, atau menentukan lingkupnya. Anda juga bisa mengurutkan dan memfilter daftar nama, dan dengan mudah menambahkan, mengubah, atau menghapus nama dari satu lokasi.
Untuk membuka kotak dialog Pengatur Nama, pada tab Rumus, dalam grup Nama yang Ditentukan, klik Pengatur Nama.
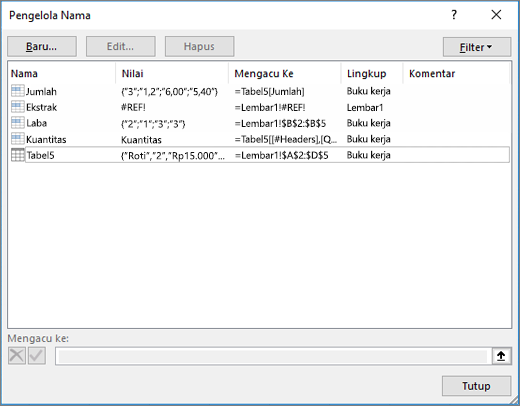
Kotak dialog Pengatur Nama menampilkan informasi berikut tentang setiap nama dalam kotak daftar:
|
Nama Kolom |
Deskripsi |
|---|---|
|
Nama |
Salah satu berikut ini:
|
|
Nilai |
Nilai nama saat ini, misalnya hasil satu rumus, konstanta string, rentang sel, kesalahan, array nilai, atau tempat penampung jika rumus tidak dapat dievaluasi. Berikut ini beberapa contoh yang mewakili:
|
|
Merujuk Ke |
Referensi saat ini untuk nama tersebut. Berikut ini beberapa contoh yang mewakili:
|
|
Lingkup |
|
|
Komentar |
Informasi tambahan tentang nama hingga 255 karakter. Berikut ini beberapa contoh yang mewakili:
|
|
Mengacu ke: |
Referensi untuk nama yang dipilih. Anda dapat mengedit rentang nama dengan cepat dengan mengubah detail dalam kotak Merujuk ke . Setelah membuat perubahan, Anda bisa mengklik Lakukan |
Catatan:
-
Anda tidak dapat menggunakan kotak dialog Pengawas Nama saat mengubah konten sel.
-
Kotak dialog Pengatur Nama tidak menampilkan nama yang ditentukan dalam Visual Basic for Applications (VBA), atau nama tersembunyi (properti Terlihat dari nama diatur ke False).
-
Pada tab Rumus, dalam grup Nama yang Ditentukan, klik Tentukan Nama.
-
Dalam kotak dialog Nama Baru , dalam kotak Nama , ketikkan nama yang ingin Anda gunakan untuk referensi Anda.
Catatan: Nama dapat berisi hingga 255 karakter.
-
Lingkup secara otomatis default ke Buku Kerja. Untuk mengubah lingkup nama, dalam kotak daftar menurun Lingkup , pilih nama lembar kerja.
-
Atau sebagai alternatif, di kotak Komentar, masukkan komentar deskriptif hingga 255 karakter.
-
Di kotak Merujuk ke, lakukan salah satu yang berikut:
-
Klik Ciutkan Dialog


-
Untuk memasukkan konstanta, ketikkan = (tanda sama dengan) lalu ketikkan nilai konstanta.
-
Untuk memasukkan rumus, ketik = lalu ketikkan rumus.
Tips:
-
Berhati-hatilah dalam menggunakan referensi absolut atau relatif dalam rumus Anda. Jika Anda membuat referensi dengan mengklik sel yang ingin Anda rujuk, Excel akan membuat referensi absolut, seperti "Lembar1!$B$1". Jika Anda mengetikkan referensi, seperti "B1", itu adalah referensi relatif. Jika sel aktif Anda adalah A1 saat Anda menentukan nama, maka referensi ke "B1" benar-benar berarti "sel di kolom berikutnya". Jika Anda menggunakan nama yang ditentukan dalam rumus dalam sel, referensi akan berada ke sel di kolom berikutnya relatif terhadap tempat Anda memasukkan rumus. Misalnya, jika Anda memasukkan rumus di C10, referensinya adalah D10, dan bukan B1.
-
Informasi selengkapnya - Beralih antara referensi relatif, absolut, dan campuran
-
-
-
Untuk selesai dan kembali ke lembar kerja, klik OK.
Catatan: Untuk membuat kotak dialog Nama Baru lebih lebar atau panjang, klik dan seret gagang pegangan di bagian bawah.
Jika Anda mengubah nama atau nama tabel yang ditentukan, semua penggunaan nama tersebut dalam buku kerja juga diubah.
-
Pada tab Rumus, dalam grup Nama yang Ditentukan, klik Manajer Nama.
-
Dalam kotak dialog Pengawas Nama , klik ganda nama yang ingin Anda edit, atau, klik nama yang ingin Anda ubah, lalu klik Edit.
-
Di kotak dialog Edit Nama, di kotak Nama, ketikkan nama baru untuk referensi.
-
Di kotak Merujuk ke, ubah referensi, lalu klik OK.
-
Di kotak dialog Pengatur Nama, di kotak Merujuk ke, ubah sel, rumus, atau konstanta yang dinyatakan oleh nama tersebut.
-
Pada tab Rumus, dalam grup Nama yang Ditentukan, klik Manajer Nama.
-
Di kotak dialog Pengatur Nama, klik nama yang akan diubah.
-
Pilih satu atau beberapa nama dengan melakukan salah satu yang berikut:
-
Untuk memilih salah satu, klik nama tersebut.
-
Untuk memilih lebih dari satu nama dalam grup yang bersebelahan, klik dan seret nama, atau tekan SHIFT dan klik tombol mouse untuk setiap nama dalam grup.
-
Untuk memilih lebih dari satu nama dalam grup yang tidak berdamai, tekan CTRL dan klik tombol mouse untuk setiap nama dalam grup.
-
-
Klik Hapus.
-
Klik OK untuk mengonfirmasi penghapusan.
Gunakan perintah dalam daftar turun-bawah Filter untuk menampilkan subkumpulan nama dengan cepat. Memilih setiap perintah akan mengaktifkan atau menonaktifkan operasi filter, memudahkan untuk menggabungkan atau menghapus operasi filter yang berbeda untuk mendapatkan hasil yang Anda inginkan.
Anda bisa memfilter dari opsi berikut ini:
|
Pilih |
Untuk |
|---|---|
|
Nama Dibatasi Ke Lembar Kerja |
Hanya menampilkan nama lokal untuk satu lembar kerja. |
|
Nama Dibatasi Ke Buku Kerja |
Hanya menampilkan nama global untuk satu buku kerja. |
|
Nama Dengan Kesalahan |
Hanya menampilkan nama dengan nilai yang berisi kesalahan (seperti #REF, #VALUE, atau #NAME). |
|
Nama Tanpa Kesalahan |
Hanya menampilkan nama dengan nilai yang tidak memuat kesalahan. |
|
Nama yang Ditentukan |
Hanya menampilkan nama yang ditentukan oleh Anda atau Excel, misalnya area cetak. |
|
Nama Tabel |
Hanya menampilkan nama tabel. |
-
Untuk mengurutkan daftar nama dalam urutan naik atau turun, klik header kolom.
-
Untuk mengubah ukuran kolom secara otomatis agar pas dengan nilai terpanjang dalam kolom tersebut, klik ganda sisi kanan header kolom.
Perlu bantuan lainnya?
Anda selalu dapat bertanya kepada ahli di Komunitas Teknologi Excel atau mendapatkan dukungan di Komunitas.
Lihat Juga
Mengapa saya melihat kotak dialog Konflik Nama di Excel?
Membuat rentang bernama di Excel














