Membuat ringkasan dokumen Anda dengan Copilot di Word

Catatan: Fitur ini tersedia bagi pelanggan yang memiliki lisensi Microsoft 365 Copilot (kantor) atau Copilot Pro (rumah).
Jika Anda baru saja menerima dokumen panjang untuk ditinjau, hemat waktu dengan mengizinkan Copilot di Word membantu Anda menyaringnya ke poin-poin penting.
Menampilkan dan menggunakan ringkasan otomatis
Catatan: Ringkasan Copilot ini tersedia untuk pelanggan dengan lisensi (kerja) Microsoft 365 Copilot. Kami meluncurkan ringkasan otomatis secara bertahap, jadi jika Anda belum melihatnya, terus perhatikan dalam pembaruan (lihat Memberikan inovasi berkelanjutan di Windows 11 untuk informasi selengkapnya). Kami meluncurkannya dengan lambat.
Anda akan melihat ringkasan yang tersedia saat membuka dokumen dan dapat memindainya untuk melihat topik yang diharapkan. Jika Anda penulis dokumen panjang, Anda dapat menggunakan ringkasan untuk melihat dengan cepat apakah konten diatur sesuai keinginan Anda.
Ringkasan akan berada di bagian yang diciutkan atau dibuka sebagian di bagian teratas halaman. Pilih Tampilkan Selengkapnya untuk melihat ringkasan lengkap, dan jika Anda ingin menyesuaikannya atau mengajukan pertanyaan tindak lanjut tentang dokumen, pilih Buka dalam obrolan di bagian bawah ringkasan dan masukkan perintah.
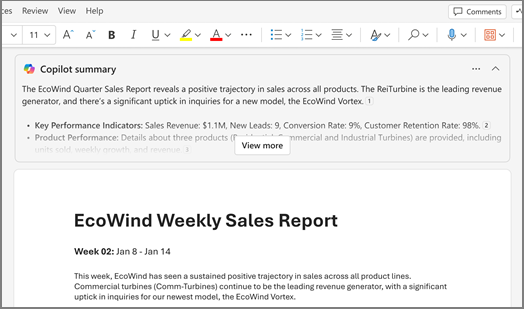
Tips: Jika tidak menemukan ringkasan yang berguna, Anda dapat memilih cara melihatnya untuk semua dokumen. Ringkasan disinggahkan untuk menjaga performa komputer Anda secepat mungkin.
Tanya ringkasan pada Copilot jika Anda tidak melihatnya secara otomatis
-
Pilih Copilot dari pita untuk membuka panel Copilot.
-
Dalam kotak tulis Copilot, masukkan "ringkas dokumen ini" atau klik opsi saran.
Ingin mempelajari selengkapnya tentang ide yang diringkas? Dalam ringkasan Copilot, pilih Referensi untuk menampilkan kutipan yang informasinya diambil Copilot dari dalam dokumen.
Membuat ringkasan saat berbagi dokumen
Catatan: Fitur ini saat ini hanya tersedia untuk pelanggan dengan lisensi (kerja) Microsoft 365 Copilot.
Copilot dapat membuat ringkasan saat Anda berbagi dokumen yang tidak terenkripsi dengan kolaborator. Dokumen terenkripsi saat ini tidak didukung.
-
Dalam dokumen Word yang sudah ada, pilih Bagikan , lalu dalam daftar, pilih Bagikan.
-
Pilih ikon di

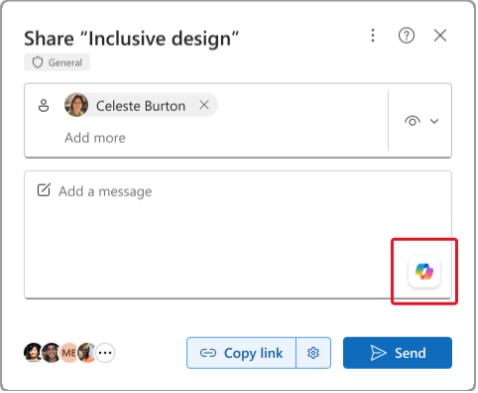
-
(Opsional) Edit ringkasan sesuai kebutuhan.
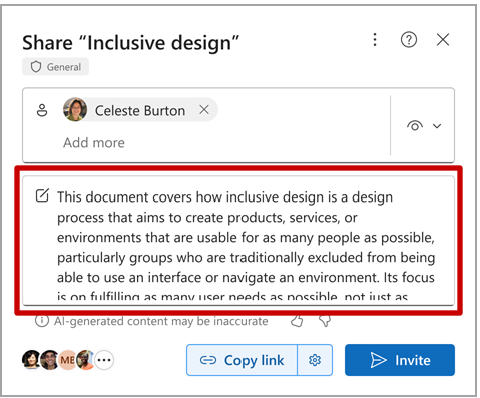
Setelah berbagi file Word, pemberitahuan email kepada kolaborator Anda menyertakan ringkasan yang dibuat oleh Copilot.
Tinjau hasilnya
Tinjau ringkasan yang dibuat Copilot. Bagaimana alurnya? Apakah siap untuk dibagikan? Atau apakah perlu dikerjakan lagi? Sering kali respons pertama tidak sempurna. AI berfungsi paling baik dengan sedikit percakapan bolak-balik. Anda dapat memperoleh hasil yang lebih baik dengan memberikan lebih banyak konteks dan detail tentang apa yang Anda inginkan.
Berikan konteks dan detail selengkapnya
Sertakan beberapa konteks dan sedikit detail dalam perintah Anda untuk mendapatkan hasil yang lebih baik dengan Copilot. Untuk siapa ringkasannya? Mengapa Anda memerlukannya? Bagaimana Anda merencanakan untuk menggunakannya? Coba gunakan perintah seperti ini:
-
Apa yang harus diketahui pembuat keputusan bisnis tentang <subjek dalam dokumen Anda>? Mengapa penting untuk memahami hal-hal ini?
-
Saya perlu berbagi poin utama dokumen ini dengan rekan satu tim. Tulis beberapa paragraf yang menyertakan alasan pentingnya poin ini untuk perusahaan kami.
Apakah ada ajakan bertindak? Apa yang harus kami lakukan selanjutnya?
Dengan setiap perintah, Copilot memindai dokumen lagi, lalu membuat respons. Anda dapat terus mengirimkan perintah hingga Anda senang dengan hasilnya.
Coba perintah yang disarankan
Copilot menawarkan perintah yang disarankan untuk dicoba, atau Anda selalu dapat mengetik perintah Anda sendiri untuk Copilot. Dengan setiap respons, Anda akan melihat satu atau beberapa perintah yang disarankan. Cobalah dan lihat apa yang terjadi.
Pilih apakah ringkasan ditampilkan secara otomatis
Anda dapat memilih apakah ingin melihat ringkasan secara otomatis, atau jika ingin menampilkannya selalu dalam status diciutkan.
-
Dalam ringkasan otomatis, pilih Pengaturan (...) lalu pilih kotak untuk Ciutkan ringkasan Copilot secara otomatis.
-
Saat Anda menggunakan Word untuk web, pilih panah di samping ikon Copilot di pita, pilih Pengaturan Copilot, lalu pilih kotak untuk Ciutkan ringkasan Copilot secara otomatis.

Batasan saat ini
-
Agar Copilot membuat ringkasan, konten referensi harus memiliki setidaknya 20 kata.
-
Copilot saat ini dibatasi hingga maksimum 80.000 kata untuk satu kueri atau perintah saat Anda membuat ringkasan.
-
Meskipun Copilot memperhitungkan seluruh dokumen, saat ini dokumen tidak selalu memberikan kutipan untuk konten dokumen yang lebih baru. Kami sedang menyempurnakan hal ini.
Untuk informasi selengkapnya, lihat Tetap singkat dan manis: panduan tentang panjang dokumen yang Anda berikan kepada Copilot.
Pelajari selengkapnya
Selamat datang di Copilot di Word
Tanya jawab umum tentang Copilot di Word
Di mana saya bisa mendapatkan Microsoft Copilot?
Copilot Lab - Bantuan, pembelajaran, dan perintah
Meningkatkan kepercayaan dan melindungi privasi di era AI - Microsoft On the Issues











