Menyimpan dokumen

Simpan dokumen ke OneDrive agar dapat diakses dari mana saja; di kantor, di rumah, maupun dalam perjalanan. Atau simpan ke lokasi lain, seperti desktop Anda.
-
Pada tab File, pilih Simpan Sebagai atau Simpan Salinan.
-
Dalam dialog Simpan, pilih OneDrive.
-
Perbarui nama dan tipe file jika anda mau, dan pilih

Simpan file pribadi ke OneDrive - Pribadi, dan file kerja ke situs OneDrive atau SharePoint perusahaan Anda.
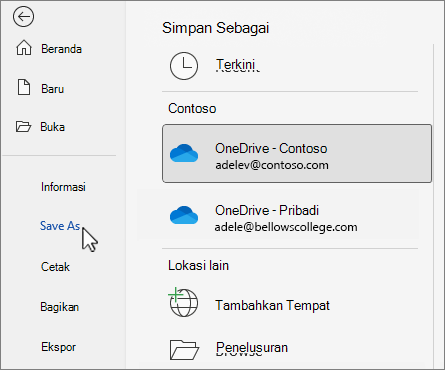
-
Pilih Telusuri, dan navigasikan ke lokasi mana pun termasuk Desktop.
-
Masukkan nama, lalu pilih

Saat anda menyimpan ke OneDrive atau SharePoint, semua perubahan anda disimpan secara otomatis. Anda bisa mengaktifkan atau menonaktifkan Simpan Otomatis di Bilah Alat Akses Cepat, baik di atas atau di bawah pita Anda.

Jika Tidak melihat Bilah Alat Akses Cepat, klik kanan pita, lalu pilih Perlihatkan Bilah Alat Akses Cepat.
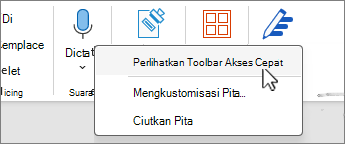
Catatan: Jika dokumen Anda disimpan di OneDrive, Word akan menyimpan perubahan secara otomatis.











