A legutóbbi Windows-frissítések új funkciói segítenek a számítógép testreszabásában, fokozzák a biztonságot, és még kreatívabb munkára ösztönzik a Windows rendszerrel. Ezekkel a frissítésekkel feladatait is egyszerűbben elvégezheti számítógépén és egyéb eszközein, beleértve az Android telefonok szinkronizálását is (7.0 vagy újabb rendszer).
Készen áll a kezdésre? Lásd: Töltse le a legújabb Windows frissítést.
Megjegyzés: A funkciók és az alkalmazások elérhetősége régiónként eltérhet.
A 2023-Windows 11 frissítés újdonságai
A legutóbbi frissítések újdonságainak felfedezése

Nézze meg, mi jelent meg az elmúlt évben, hogy gyorsabban elvégezhesse a dolgait. Ha még nem rendelkezik ezekkel a funkciókkal, ellenőrizze a frissítések elérhetőségét a Beállítások > Windows Update.
Mindig a legújabb funkciókkal rendelkezik
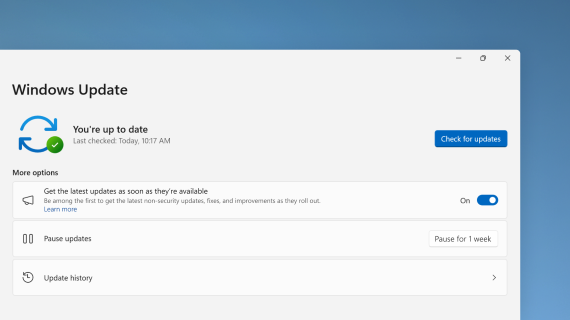
Ha a lehető leghamarabb le szeretné tölteni a legújabb nem biztonsági frissítéseket a számítógéphez, válassza a Beállítások > Windows Update > A legújabb frissítések letöltése, amint elérhetők.
A Copilot használata a Windowsban AI-támogatáshoz
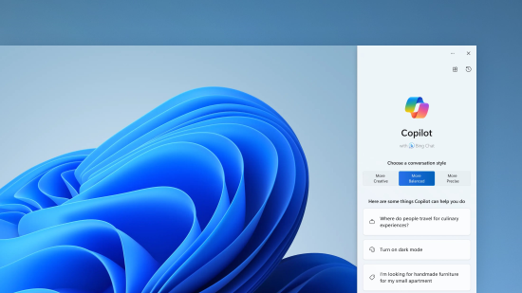
Válaszokat kaphat összetett kérdésekre, új ötleteket hozhat létre, összegzheti az oldalakat, gyorsan módosíthatja a számítógép beállításait és még sok minden mást.
A fényképek böngészésének új módja
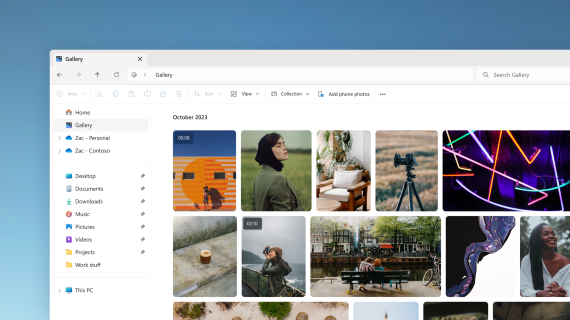
Fényképeket vehet fel a telefonjáról, a számítógépéről és a felhőalapú tárhelyéről Fájlkezelő katalógusában, hogy mindet egy helyen tallózhassa.
AI-központ keresése és tallózása a Microsoft Store-ban
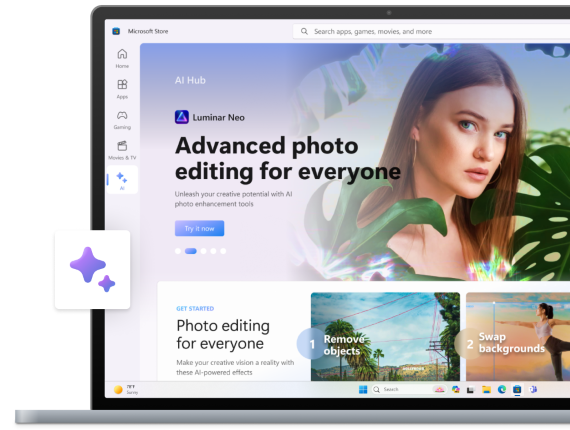
Használja ki az AI erejét az Ön előnyére. Különböző AI-fejlesztők alkalmazásait böngészve önéletrajzot készíthet, gyönyörű bemutatókat készíthet, és megtervezheti a következő kalandját. Fedezze fel a Microsoft Store AI Hubját az elérhető lehetőségek megtekintéséhez.
A kulcsadatok áttekintése a Gépházban
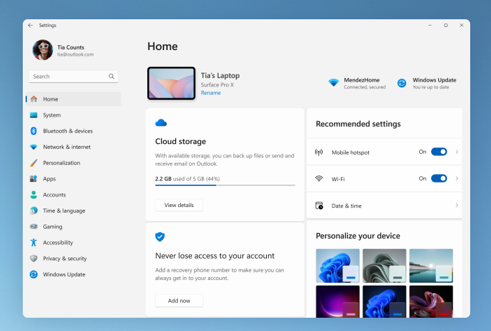
Közvetlenül a kezdőlapról megkeresheti a számítógép pillanatképét, javaslatokat kaphat, és elérheti az olyan részleteket, mint az előfizetés állapota, a felhőtárhely és a fiók biztonsági információi.
Gépelés hanggal
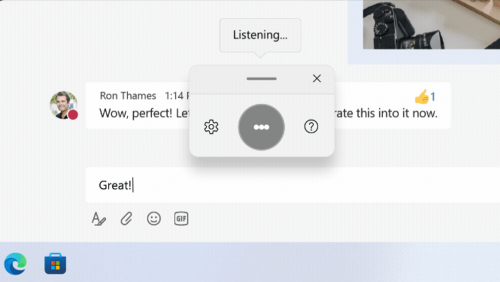
Alkalmazásokat vezérelhet, e-maileket diktálhat, kereshet az interneten, és egyéb műveleteket végezhet a hangját használva. Elsőként válassza a Beállítások > Kisegítő lehetőségek > a Hanghozzáférés lehetőséget.
A hang beírásával a kimondott szavakat bárhol szöveggé alakíthatja, ahol általában begépelné. Nyomja le a Windows billentyű + H billentyűkombinációt a hangbevitel megnyitásához.
A számítógép használata egér nélkül
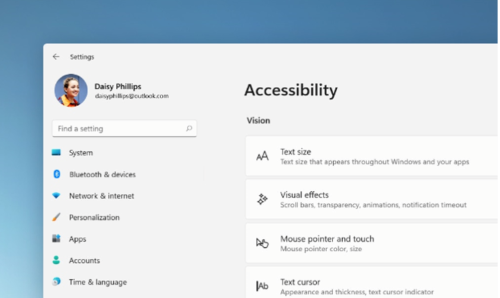
A Windows beépített képernyőolvasója, a Narrátor segítségével navigálhat az alkalmazásokban, böngészhet a weben, és egér nélkül végezheti el a gyakori feladatokat. A beépített képernyőolvasó bekapcsolásához lépjen a Beállítások > Kisegítő lehetőségek területre.
A Narrátor elindításához vagy leállításához nyomja le a Windows billentyű +Ctrl +Enter billentyűkombinációt.
Jelszómentes használat hozzáférési kulcsokkal
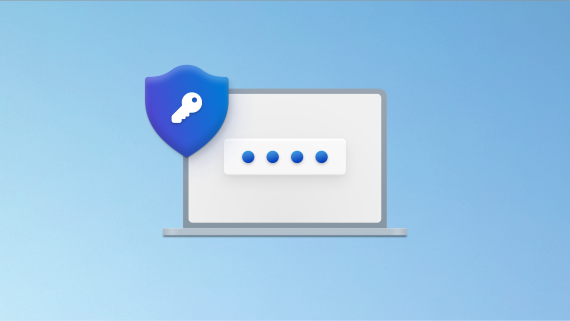
Hozzon létre egy hozzáférési kulcsot a gyorsabb és biztonságosabb bejelentkezéshez. Ha úgy dönt, hogy a hozzáférési kulcsot Windows Hello tárolja, a bejelentkezés még gyorsabb lehet.
Kevesebb időt tölt a beállítással, több időt a kódolással
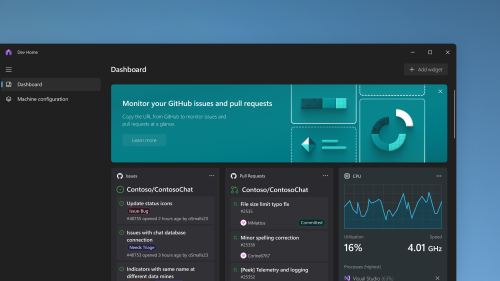
A Dev Home segítségével gyorsabban állíthatja be a fejlesztői gépet, majd egy testre szabható irányítópulton követheti nyomon az összes kódolási projektet.
Egy teljes körű biztonsági mentési megoldás
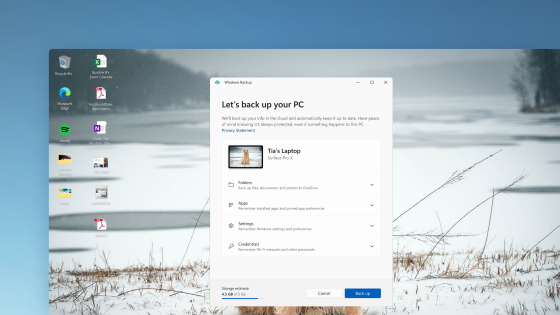
Windows biztonsági másolat menti a beállításokat, Wi-Fi jelszavakat és fájlokat a felhőben, hogy bármikor és bárhol elérhesse őket. Egyszerűen visszaállíthatja őket, ha valami történik a számítógéppel.
Új módokon dolgozhat a Copilottal a Windowsban
A hatékonyságot és a kreativitást az AI használatával ugrathatja fel. Választ kaphat összetett kérdésekre, kreatív ötleteket fedezhet fel, gyorsan összegzheti az oldalakat, és néhány szóval módosíthatja a számítógép beállításait – és ez még csak a kezdet.
Eszközök és fiókbeállítások kezelése új Beállítások kezdőlapon
Az új Beállítások kezdőlapja interaktív kártyákkal rendelkezik, amelyek eszköz- és fiókbeállításokat jelölnek. Az eszköz használata során az oldal és a kártyák úgy módosulnak, hogy a legrelevánsabb és legrelevánsabb információkat nyújtják.
Dev Drive fejlesztőknek
A Dev Drive a tárolókötet új formája. Megadja a fejlesztőknek, mire van szükségük a forráskód, a munkamappák és a csomaggyorsítótárak üzemeltetéséhez. Létrehozhat egy dev drive-ot egy meglévő meghajtón szabad terület használatával, vagy létrehozhat egy VHD/VHDX meghajtót. Nyissa meg a Gépházban a System > System > Fejlesztőknek lehetőséget. További információ: Fejlesztői meghajtó beállítása Windows 11 (nyilvános előzetes verzió) esetén.
Élő feliratok hozzáadva a nyelvekhez
Ezekhez a nyelvekhez a rendszer élő feliratokat ad hozzá:
-
Kínai (egyszerűsített és hagyományos)
-
Francia (Franciaország, Kanada)
-
Német
-
olasz
-
japán
-
Portugál (Brazília, Portugália)
-
Spanyol
-
dán
-
Angol (Írország, más angol nyelvjárások)
-
Koreai
Az élő feliratok bekapcsolásához használja a WIN + Ctrl + L billentyűparancsot. Amikor első alkalommal kapcsolja be, a Windows megkéri, hogy töltse le a szükséges beszédfelismerési támogatást. A beszédfelismerési támogatást a Beállítások > Time & Language > Language & régióból töltheti le. További információ: Élő feliratok használata a hang jobb megértéséhez.
A hangelérési parancsok fejlesztései & súgóoldalán
Új szövegkijelölés és hangelérési parancsok szerkesztése. Ha például egy szövegtartományt szeretne kijelölni a szövegdobozban, a hangparancsok a következők lennének: "Kijelölés a következőből: [1. szöveg] – [2. szöveg]".
Az alkalmazáson belüli hangelérési parancs súgóoldala újra van tervezve. Most már minden parancs rendelkezik leírással és példákat a változatairól. A parancsok súgóoldalát a súgósávon érheti el a Súgó > Az összes parancs megtekintése vagy a "Mit mondhatok?" hangelérési parancsot.
Emellett a hangparancsok támogatása mostantól elérhető a következő angol nyelvjárásokhoz: angol (Egyesült Királyság), angol (India), angol (Új-Zéland), angol (Kanada) és angol (Ausztrália)
"Soha nem kombinált" mód hozzáadva
Ebben a módban külön tekintheti meg az alkalmazásablakokat és azok címkéit a tálcán. A funkció megkereséséhez nyissa meg a Beállítások > Személyre szabás > Tálca > tálca viselkedése című témakört. Állítsa a Tálcagombok egyesítése és a címkék elrejtése beállítást Soha értékre. Ha több monitort használ, külön beállítással kapcsolhatja be ezt a beállítást más tálcákon.
Az értesítések fejlesztései
Az értesítések mostantól harang ikonként jelennek meg, amely új értesítés esetén egy színnel lesz kitöltve. A fontos értesítéseket az "értesítés megtekintése" funkcióval is megtekintheti.
Modernizált Fájlkezelő
Ebben a fájlkezelőben az ajánlott fájlok körhintaként jelennek meg. Ez a körhinta csak akkor jelenik meg, ha Azure AD fiókkal jelentkezett be a Windowsba. Ha ezt ki szeretné kapcsolni, és ehelyett a rögzített mappákat szeretné megjeleníteni, válassza a három pontot.
A Fájlkezelő új részletek panelje segít a kapcsolódó tartalmak elérésében, naprakészen tarthatja a fájltevékenységeket, és fájl megnyitása nélkül működhet együtt. A bekapcsolásához válassza a Nézet menüt, majd a Részletek panelt. Ezután a parancssáv jobb oldalán található gombbal kapcsolja be a panelt.
Továbbfejlesztett Windows Reflektorfény-élmény
A képek teljes képernyős előnézetét a További információ gomb használatával tekintheti meg. A Windows Reflektorfény úszó paneljének megnyitásához kattintson a jobb gombbal a Kiemelés ikonra az asztalon. Ha többet szeretne megtudni az egyes képekről, kattintson duplán az ikonra egy Bing-kezdőlap megnyitásához.
Új természetes hangok hozzáadva a Narrátorhoz
Ezek a hangok modern, eszközön futó szövegfelolvasást használnak. A letöltés után internetkapcsolat nélkül működik.
Pontos és egységes szín megjelenés minden alkalmazásban
Minden Windows-alkalmazásban minden szín pontosnak és konzisztensnek tűnik az Automatikus színkezelés (ACM) funkcióval. Az ACM bekapcsolásához válassza a Beállítások > Megjelenítés > Speciális megjelenítés lehetőséget. Válassza ki az SDR-megjelenítést, és kapcsolja be az Alkalmazások színének automatikus kezelése beállítást.
A Windows és a mobileszközök közötti kommunikáció leállítása
Lépjen az Settings > Bluetooth & eszközök > Telefon-kapcsolat. Itt lehetősége van kikapcsolni Telefon-kapcsolat.
Bluetooth LE Audio hozzáadva
Ebben a kiadásban hozzáadjuk a Bluetooth® Low Energy (LE) audio funkciót. A funkció használatához a számítógépnek támogatnia kell a Bluetooth LE Audio szolgáltatást. Ezzel javul a hanghűség és az akkumulátor üzemideje, ha a számítógépet Bluetooth LE Audio fülhallgatóval és fejhallgatóval párosítja.
Személyre szabott webhelyek elérése a Start menüből
A Start menüben a böngészési előzmények alapján személyre szabottan jelennek meg az ajánlott webhelyek. Ezzel gyorsan elérheti a fontos webhelyeket. A funkció kikapcsolásához nyissa meg a Beállítások > Személyre szabás > Start menüt.
Windows Studio-effektusok elérése a tálcán található gyorsbeállításokból
A támogatott neurális feldolgozási egységgel (NPU) rendelkező eszközök elérhetik a Windows Studio effektusait a tálca gyors beállításaiból. Mostantól egyszerűen bekapcsolhatja és konfigurálhatja a kameraeffektusokat, például a szemkontrasztot, az automatikus keretezést, a háttér életlenítését és a hangeffektusokat.
Az érintésre optimalizált tálca bemutatása az 1-ből két eszközhöz
Ennek az érintésre optimalizált tálcának két állapota van: összecsukva és kibontva. A két állapot közötti váltáshoz pöccintsen felfelé és lefelé a képernyő alján. Ez a funkció csak táblagépként használható eszközökön működik, és alapértelmezés szerint be van kapcsolva. Ha a vállalat kezeli az eszköz Windows-frissítéseit, ez a funkció alapértelmezés szerint ki lesz kapcsolva. A rendszergazdák az új kereskedelmi vezérlővel kapcsolhatják be a folyamatos innovációhoz.
A Braille-eszközök és kijelzőinek továbbfejlesztett támogatása
A Braille-eszközök továbbra is működni fognak, amíg vált a Microsoft Narrátor és a külső képernyőolvasók között. A Narrátor automatikusan módosítja a Braille-illesztőprogramokat. Emellett ebben a kiadásban az új Braille-kijelzők, valamint a Narrátor új Braille-beviteli és kimeneti nyelvei is támogatottak. További információ: 8. fejezet: A Narrátor használata Braille-lel.
A Voice fejlesztései
A hanghozzáférés a számítógép indításakor működik. Kapcsolja be a hanghozzáférést a zárolási képernyő akadálymentességi úszó paneljéről. Ha automatikusan szeretné bekapcsolni, lépjen a Beállítások > Kisegítő lehetőségek > Beszédfelismerés területre. Válassza a "Hanghozzáférés indítása a számítógépre való bejelentkezés előtt" beállítást.
A hanghozzáférés rugalmasabbá vált, és támogatja a felhasználói felület (UI) vezérlőinek használatát. A Voice például mostantól a következőket tartalmazó vezérlőkkel kommunikál:
-
Számokat tartalmazó nevek, például "Kattintás 5".
-
Szóközök nélküli nevek, például "click PivotTable" vagy "click PivotChart".
-
Speciális karakterekkel rendelkező nevek, például Bluetooth-& eszközök ("kattintson a Bluetooth-ra és az eszközökre") vagy a Tárcsázás ("hívójel fel").
Emellett a hang támogatja a léptetőgombokat, a hüvelykujj-vezérlőket és az osztott gombokat. Ezeket a vezérlőket a "click" paranccsal vagy a számátfedésekkel kezelheti. Hang használatával is görgethet az oldal bal és jobb szélére. Az új hanghozzáférés-parancsokkal kapcsolatos további információkért lásd: Hanghozzáférés parancslistája.
Tamil Anjal Billentyűzet hozzáadva a Tamil nyelvhez
A billentyűzet hozzáadásához győződjön meg arról, hogy a Tamil (Szingapúr), a Tamil (Malajzia), a Tamil (Srí Lanka) vagy a Tamil (India) megjelenik a Beállítások > Time & Language >Language & Region (Nyelv & Régió) területen. Válassza a három pontot (...) a nyelv mellett. Válassza a Nyelvi beállítások lehetőséget. Tamil Anjal (QWERTY) hozzáadása a billentyűzetek listájához.
Fájlkezelő mostantól lapfüleket is tartalmaz
Fájlkezelő mostantól lapfüleket is tartalmaz a Fájlkezelő-munkamenetek rendszerezéséhez. Az új Fájlkezelő kezdőlapon fontos fájlokat rögzíthet a gyors és egyszerű hozzáférés érdekében. A Microsoft OneDrive használatával megtekintheti munkatársai műveleteit a megosztott fájlokon. A személyre szabott javaslatokat a Microsoft 365-fiók alapján is biztosítjuk.
A másolt elemek javasolt műveletekkel rendelkeznek
Ez a funkció Egyesült Államok, Kanada és Mexikó ügyfelei számára érhető el. A másolt elemek, például a telefonszámok és a dátumok mostantól tartalmazhatnak javasolt műveleteket, például hívást kezdeményezhet a Teamsben vagy a Skype-on, vagy hozzáadhat egy eseményt a Naptár alkalmazásban.
További funkciók:
-
A tálca túlcsorduló menüje hozzáadva: A tálcán található egy menü, amely az összes túlcsordult alkalmazást egy helyen jeleníti meg.
-
Közeli megosztás: Ennek a funkciónak a használatával felderítheti és megoszthatja azokat több eszközön, beleértve az asztalokat is.
-
Alkalmazások kezelése a Windows beállításain keresztül: Mostantól az összes alkalmazást eltávolíthatja, kijavíthatja és módosíthatja a Windows beállításokból a Vezérlőpult helyett.
-
Továbbfejlesztett keresőmező-felület: A keresőmezőbe való beíráskor a keresési eredmények mostantól megjelennek a keresési úszó panelen. A tálca kívánt keresési felületét a Beállítások > Személyre szabás > tálca lapon is módosíthatja. További információ: Keresés testreszabása a Windows 11 tálcán.
-
A Start menü Gyors segítség rendelkezik: A Start menü alkalmazáslistájából származó Gyors segítség mostantól pc-vel kapcsolatos problémák esetén kaphat segítséget.
-
AI-alapú javaslatokat nyújt: Az Azure Active Directoryhoz (AAD)-hez csatlakoztatott eszközök esetében a Windows mostantól AI-alapú ajánlott tartalmakat biztosít a Start menüben. Így felkészülhet az értekezletekre, gyorsan elérheti azokat a fájlokat, amelyeken közösen dolgozik, és így tovább.
-
A teljes tárterület megjelenítése: Ez a frissítés az összes Microsoft OneDrive-előfizetés teljes tárkapacitását biztosítja, és megjeleníti a teljes tárterületet a Beállítások alkalmazás Fiókok lapján.
-
Az összes szükséges kódpont naprakész: A GB18030-2022 követelményeinek való megfelelés érdekében végzett munka befejeződött. Ezzel már nem adhat meg olyan karakterkódpontokat, amelyek nem támogatottak.
-
Másolás gomb használata a 2FA-kódok másolásához: A kétfaktoros hitelesítési (2FA-) kódok másolásához másolási gombot kap. Vegye figyelembe, hogy ez a funkció csak angol nyelven működik.
-
Többalkalmazásos kioszkmód hozzáadva: Ez a zárolási funkció lehetővé teszi a rendszergazdák számára, hogy meghatározzák azokat az alkalmazásokat, amelyek egy eszközön futnak a különböző felhasználók számára. A többalkalmazásos kioszk mód olyan helyzetekben ideális, amikor többen használják ugyanazt az eszközt. További információ: Többalkalmazásos kioszk beállítása Windows 11.
-
Engedélyezett tartalomadaptáló fényerő-vezérlés (CABC): A CABC laptopokon és 2 az 1-ben eszközökön is futtatható. Ez a funkció a tartalom alapján halványítja vagy világosítja a kijelző területeit. A funkcióbeállítást a Beállítások > a Rendszer > a Fényerő > fényerő & szín beállításával módosíthatja.
-
Hozzáadott egy jelenlétérzékelő adatvédelmi beállítást: Ha olyan eszközzel rendelkezik, amely kompatibilis jelenlétérzékelőkkel rendelkezik, most kiválaszthatja azokat az alkalmazásokat, amelyek hozzáférhetnek ezekhez az érzékelőkhöz. Ezt a Beállítások > Adatvédelmi & biztonsági > jelenléti érzékelés című cikkben engedélyezheti.
-
Fájlok előnézete a Start menüben & megosztása: Ha a Start menüben valamelyik ajánlott fájlra mutat, láthatja az előnézetét, és a jobb gombbal kattintva gyorsan megoszthatja őket.
-
Az idő és a dátum elrejtése a tálcán: A beállítás bekapcsolásához kattintson a jobb gombbal a tálca órájára, és válassza a Dátum és idő beállítása parancsot.
-
Windows megosztási ablak: A Windows megosztási ablakának "Megosztás a használatával" szakaszában található Outlook ikont választva közvetlenül a windowsos megosztási ablakban elküldheti a fájljait e-mailben az Outlookkal. Egy keresőmezőt is tartalmaz. Így mostantól kereshet névjegyeket az Outlookban egy fájl megosztásához. A Windows megosztási ablaka 8–10 javasolt partnert is megjelenít, hogy gyorsan megoszthassa a névjegyeket, beleértve a fájlok e-mailben való elküldését is.
-
A Narrátor hatékony olvasási élményt nyújt a Microsoft Excelben: A Narrátor a munkafüzetek átfutásához szükséges információk alapján rangsorolja a közleményeket. További információ: Továbbfejlesztett Narrátor-támogatás az Excelben dokumentáció.
-
Továbbfejlesztett adathalászat elleni védelem a Microsoft Defender SmartScreenben: Segít megvédeni az iskolai és munkahelyi jelszavakat az adathalászattól és a webhelyeken és az alkalmazásokban való nem biztonságos használattól. Lépjen az App & böngészővezérlő > Hírnévalapú védelem > Adathalászat elleni védelemhez.
-
Az ismert hálózatokhoz tartozó Wi-Fi jelszavakat a Beállítások lapon tekintheti meg: Lépjen a Beállítások > Hálózati & internet > Wi-Fi- és "Ismert hálózatok kezelése" területre.
-
A Microsoft 365 kapcsoló használata: Bejelentkezhet a webhelyre, és csatlakoztathatja a Windows 365 felhőalapú PC a helyi asztalhoz. Ezután a megszokott billentyűparancsokkal, egérkattintással vagy pöccintő kézmozdulattal válthat közöttük. Az asztalról való egyszerű hozzáférés érdekében hozzáadhatja Windows 365 Váltás Feladat nézetre.
Funkciófrissítések a 2023-Windows 11 előtt
A képernyőn megjelenő elem rögzítése
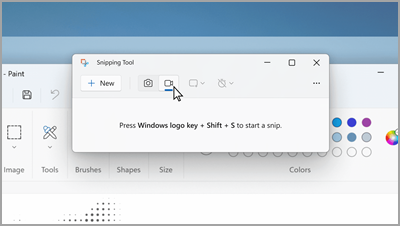
A Képmetszőben váltson a Rekord elemre, majd válassza az Új lehetőséget. Válassza ki a rögzíteni kívánt területet, majd válassza a kezdőképernyőt a képernyő tetején.
Továbbiak felfedezése a keresési kiemelésekkel
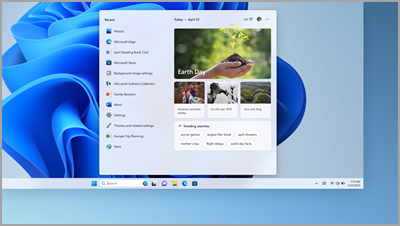
Megismerheti a különleges alkalmakat – ünnepnapokat, évfordulókat és más oktatási pillanatokat – az Ön területén és a világ minden táján.
A számítógép használata egér nélkül
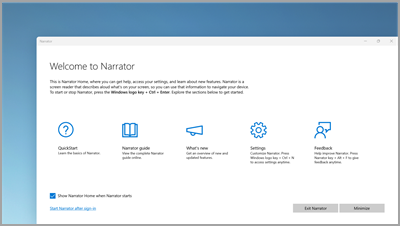
A Windows beépített képernyőolvasója, a Narrátor segítségével navigálhat az alkalmazásokban, böngészhet a weben, és egér nélkül végezheti el a gyakori feladatokat.
A Narrátor elindításához vagy leállításához nyomja le a Windows billentyű + Ctrl + Enterbillentyűkombinációt.
Az összes Jegyzettömb-fájl egy ablakban
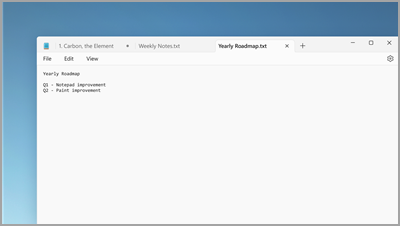
Ha több fájl is meg van nyitva a Jegyzettömbben, a lapok mindegyike egy ablakban marad. A megnyitott fájlok közötti gyors váltáshoz nyomja le az Alt + Tab billentyűkombinációt a billentyűzeten.
Új, energiatakarékos beállítások alkalmazása egy helyről
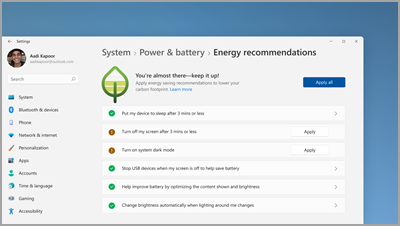
Segítsen csökkenteni a számítógép szénlábnyomát. Első lépésként lépjen az Energiajavaslatok területre a Beállítások területen.
Gyors csatlakozás Bluetooth-eszközhöz
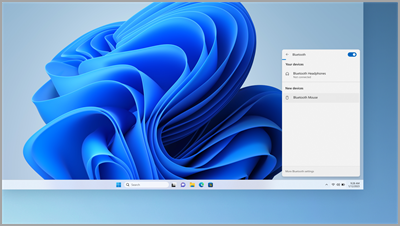
Tegye észlelhetővé a Bluetooth-eszközt, majd válassza a Hang lehetőséget a tálca jobb oldalán. Ezután válassza a Bluetooth-eszközök kezelése lehetőséget a Bluetooth gyorsbeállításban, és válassza ki az eszközt az Új eszközök területen.
A Képmetsző automatikusan menti a képernyőképeket
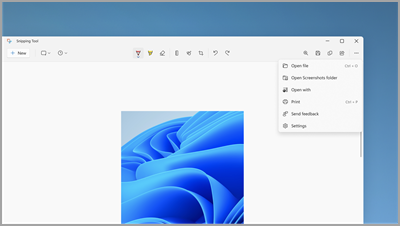
A Képmetszőben válassza a Továbbiak >Képernyőképek megnyitása mappa lehetőséget az összes mentett képernyőkép megtekintéséhez.
A Gyors segítség használata pc-s segítség kéréséhez
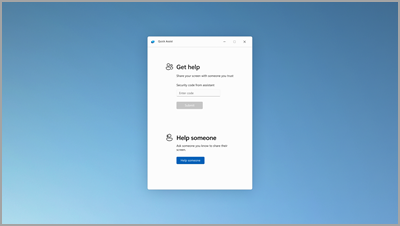
A megbízható barátok és családtagok távolról csatlakozhatnak, hogy megoldják a pc-vel kapcsolatos problémákat a Gyors segítség használatával. Első lépésként válassza a Start > Minden alkalmazás > Gyors segítség lehetőséget.
Fájlok egyszerű rendszerezése
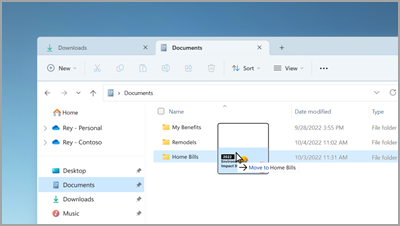
Húzza a fájlokat a Fájlkezelő lapjai közé, hogy gyorsan áthelyezhesse őket a kívánt helyre.
Hívás gyors indítása vagy naptáresemény létrehozása
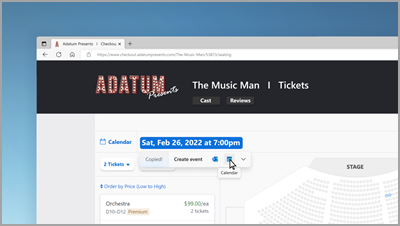
Telefonszám vagy dátum másolásakor gyors javaslatot kaphat az egyik alkalmazás megnyitására, és automatikusan elindíthat egy hívást vagy naptáreseményt. A beállítás módosításához válassza a Windows billentyű > Beállítások > a Rendszer > vágólap > Javasolt műveletek lehetőséget.
Biztonsági mentés a számítógépről a fontos adatok védelme érdekében
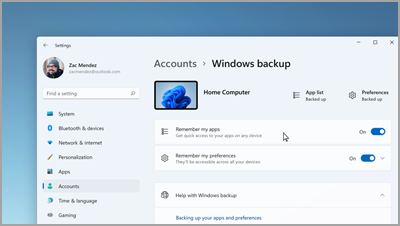
Az alkalmazásoktól és beállításoktól kezdve a fájlokig és jelszavakig mindössze néhány egyszerű lépésben készíthet biztonsági másolatot az adatairól.
Szerkesztés írás közben
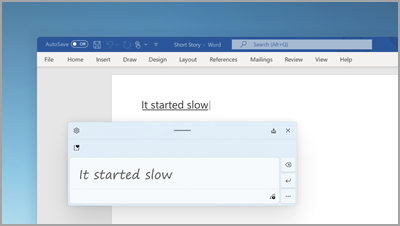
A kézírás-panel használatakor kézmozdulatokkal törölheti, beszúrhatja és hozzáadhatja a szöveget a gépeléshez.
Prioritási értesítések beállítása
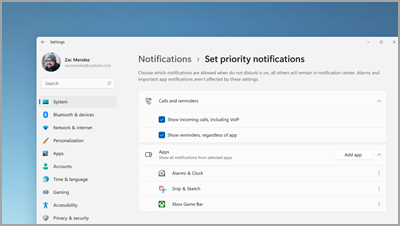
Válassza ki, hogy mely alkalmazások jeleníthetnek meg értesítéseket – még akkor is, ha a Ne zavarjanak funkció be van kapcsolva. Válassza a Start > Settings > System > Notifications > Set priority notifications to start (Prioritási értesítések indítása ) lehetőséget.
Fókusz-munkamenet indítása bármikor
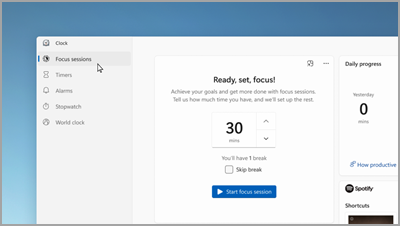
Ha csökkenteni szeretné a zavaró tényezőket, és el szeretné végezni a munkát, indítson fókusz-munkamenetet. Nyissa meg az Óra alkalmazást, adja meg, hogy mennyi ideig szeretne fókuszban lenni, majd válassza a Fókusz-munkamenet indítása lehetőséget.
Mappák létrehozása az alkalmazásokhoz a Start menüben
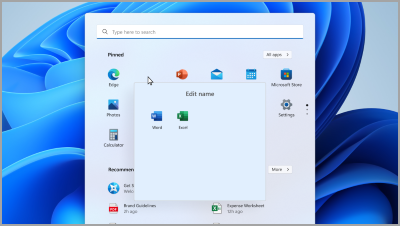
A kitűzött alkalmazások mappákba való csoportosításával kéznél tarthatja a fontos dolgokat. Mappa létrehozásához jelöljön ki egy alkalmazást, és húzza egy másikra.
Kedvenc fájlok megtekintése a Fájlkezelőben és az Office.com-on
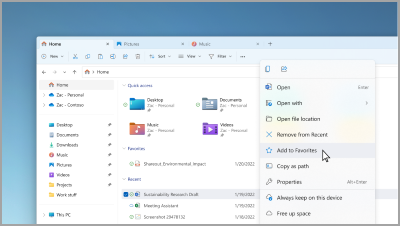
Vegyen fel egy fájlt a Kedvencek közé a Fájlkezelőben, és tekintse meg a Fájlkezelőben, a Kezdőlapon és az Office.com-on. Győződjön meg arról, hogy Microsoft-fiókkal vagy munkahelyi vagy iskolai fiókkal van bejelentkezve. Ezután jelölje ki és tartsa lenyomva a fájlt (vagy kattintson rá a jobb gombbal) > Adja hozzá a kedvencekhez.
A család megjelenítése személyre szabott emojikkal
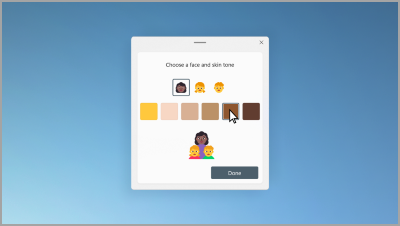
Hozzon létre egy emojit, amely a családját képviseli a személyek számának, a bőrszínnek és egyebeknek a módosításával. Nyomja le a Windows billentyű + (.) billentyűkombinációt a emoji panel megnyitásához és a család kereséséhez. Ezután jelöljön ki egy családot, és nyomja le a + gombot.
Videók készítése percek alatt
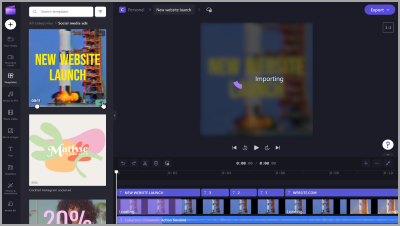
A Clipchampben válassza a Videó létrehozása lehetőséget. Kiindulhat az alapoktól vagy egy sablonból, és szöveggel, stockképekkel és matricákkal testre szabhatja a videót.
A beszédfelismerés bekapcsolása gépelés helyett
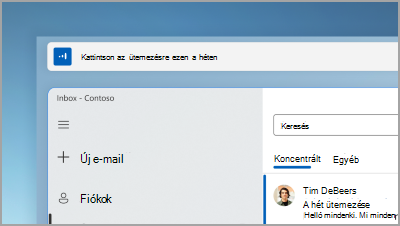
Alkalmazásokat vezérelhet, e-maileket diktálhat, kereshet az interneten, és egyéb műveleteket végezhet a hangját használva. Első lépésként válassza az Indítás > Gépház > Kisegítő lehetőségek > Beszéd > Voice Access lehetőséget.
Élő feliratok használata bármilyen hanggal rendelkező tartalomhoz
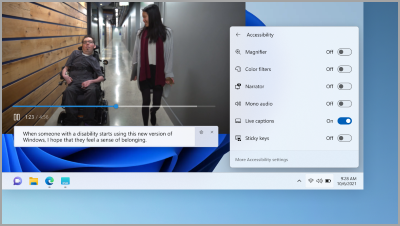
Az értekezletektől a kedvenc podcastokig minden szót rögzíthet − személyre szabhatja a betűtípust, a szöveg színét, a szövegméretet és egyebeket. Kapcsolja be az élő feliratokat a gyorsbeállítások paneljén vagy a Gépház > Kisegítő lehetőségek > Feliratok pontban.
Pöccintsen felfelé a tálca parancsikonjaihoz
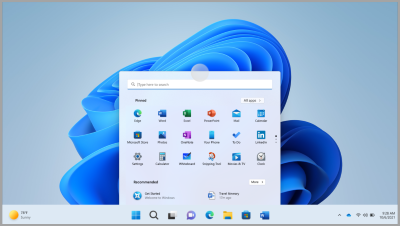
A képernyő alsó széléről pöccintsen felfelé a tálca közepén a Start menü megjelenítéséhez. A gyorsbeállításokhoz pöccintsen felfelé a rendszertálcán.
A Start menü elrendezésének testre szabása
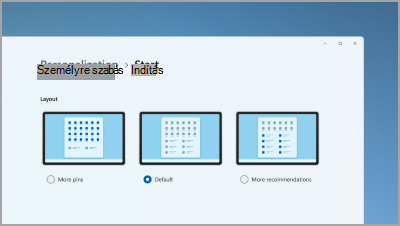
A Start menü tetszőleges pontjára kattintva és nyomva tartva (vagy jobb egérgombbal kattintva) módosíthatja az elrendezést, és további rögzített elemeket vagy további ajánlott fájlokat tekinthet meg.
A PC teljesítményének javítása az erőforrások megtakarításával hatékonysági módban
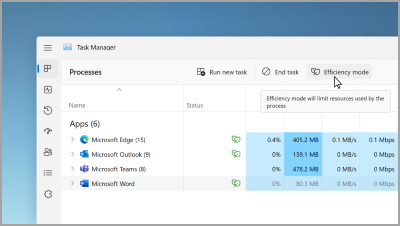
A Feladatkezelőben jelöljön ki és tartson lenyomva egy alkalmazást (vagy kattintson rá a jobb gombbal), majd válassza a Hatékonyság mód lehetőséget az alkalmazás által használt erőforrások korlátozásához. Ez segíthet egy gyorsabb és energiatakarékosabb rendszer létrehozásában.
Nyissa meg a Feladatkezelőt aCtrl + Shift + Esc billentyűkombinációval.
Frissített vezérlőelemek a keze ügyében
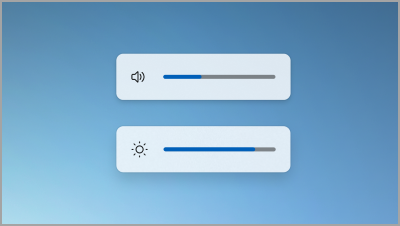
Egyszerűen megtekintheti és szabályozhatja a hangerőt és a képernyő fényerejét a tálca fölött középen megjelenő újratervezett úszó panelekkel.
Játékok megnyitása egyetlen érintéssel
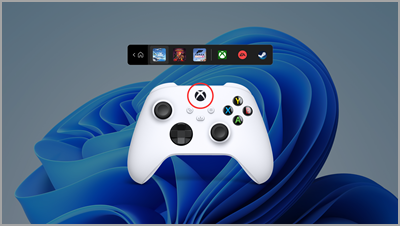
Nyomja meg a Nexus gombot a kontrolleren a vezérlősáv megnyitásához, és ugorjon vissza a legújabb játékba.
A ne zavarjanak automatikus bekapcsolása
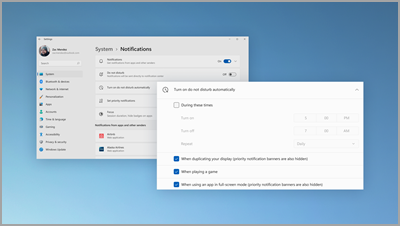
A Ne zavarjanak funkció automatikusan bekapcsol, amikor megosztja a képernyőt, játszik egy játékot stb. Ha meg szeretné adni, hogy mikor kapcsolja be, válassza a Start > Beállítások > Rendszer > Értesítések > A ne zavarjanak automatikus bekapcsolása lehetőséget.
Fényképek megtekintése egymás mellett
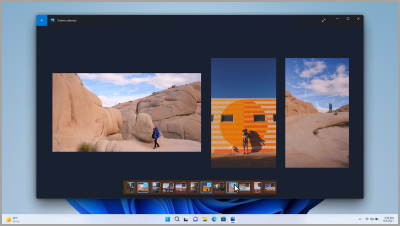
Nyissa meg bármelyik fényképet a Fényképek alkalmazásban, majd válasszon ki egy másik fényképet a filmszalagon a képek egy helyen való megtekintéséhez.
Akár az egész világot is láthatja, az asztalán
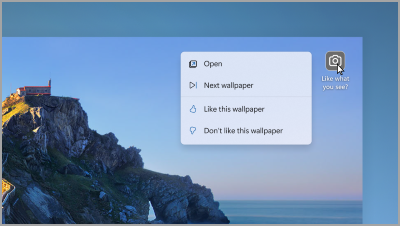
Ha beállítja a Windows Reflektorfényt háttérként, néhány naponta új háttérképet kap, és szórakoztató információkat tekinthet meg a fényképekről.
A hívási mikrofon vezérlése a tálcáról
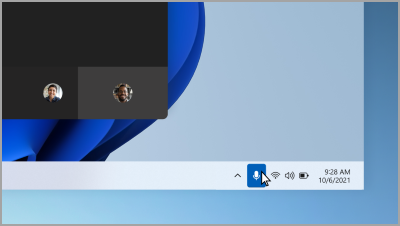
Válassza ki a mikrofon ikont a tálcán, vagy nyomja le a Windows billentyű + Alt + K billentyűkombinációt a mikrofon elnémításához vagy visszahangosításához egy hívási alkalmazás használata közben.
Minden app, amelyre szüksége van
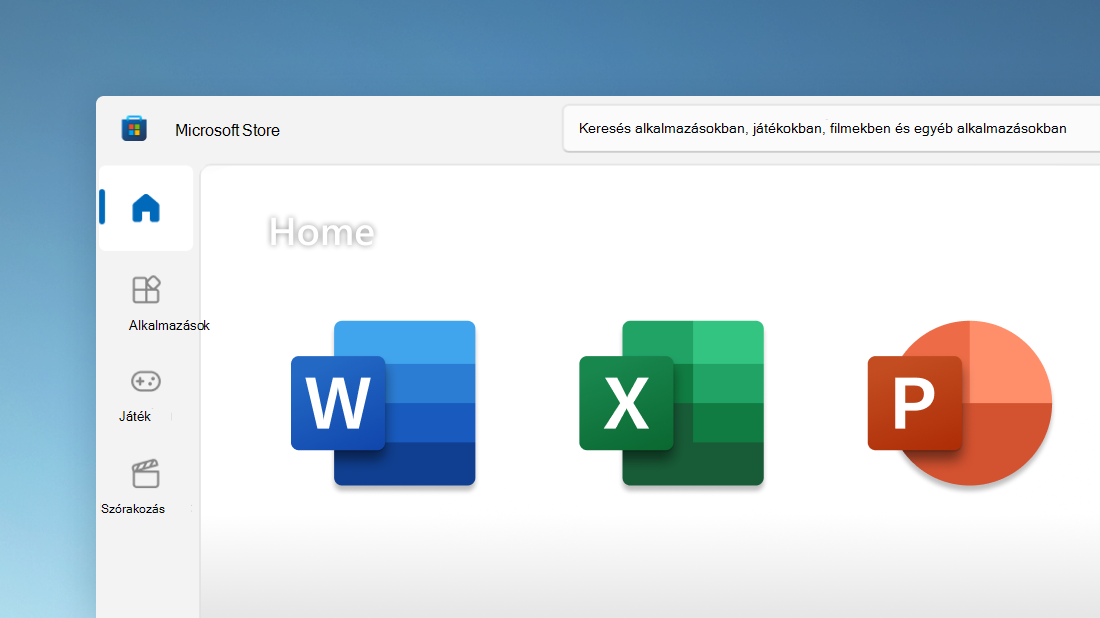
A(z) Microsoft Store appban gyorsan megtalálhatja a kívánt alkalmazásokat, játékokat és műsorokat, így például a most már PC-n is működő kedvenc mobilappjait is. Emellett egyszerre több streaming szolgáltatásban is kereshet a filmek és a műsorok között.
A tálcáról bárkivel kapcsolatba léphet
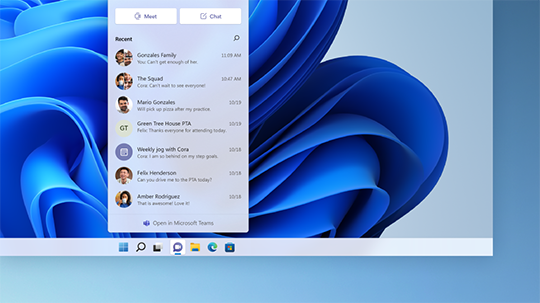
Hívás vagy csevegés indításához válassza a tálcán a Csevegés lehetőséget. Ha a többiek iOS, Android vagy Mac rendszert használnak, egyszerűen küldhet nekik egy hivatkozást, hogy csatlakozni tudjanak (ehhez válassza az Értekezlet > Értekezlethivatkozás másolása lehetőséget).
Minden, ami fontos, egyetlen pöccintésnyire
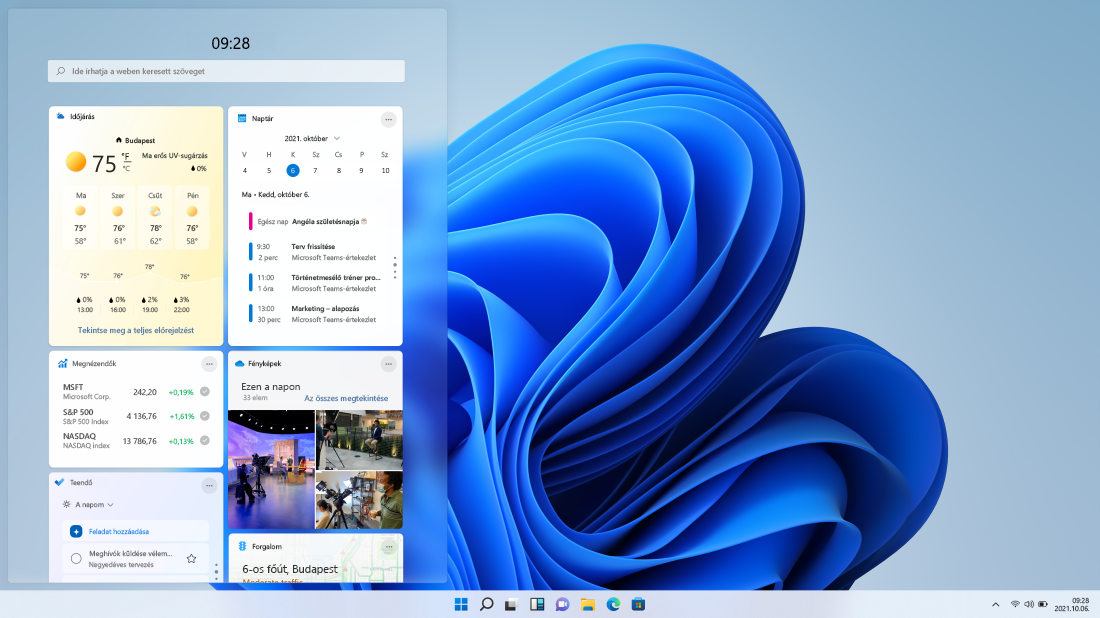
Ha naprakész szeretne maradni a kedvenc információival kapcsolatban, pöccintsen balról jobbra, vagy válassza a Vezérlők elemet a tálcán.
A megnyitott appok gyors rendszerezése
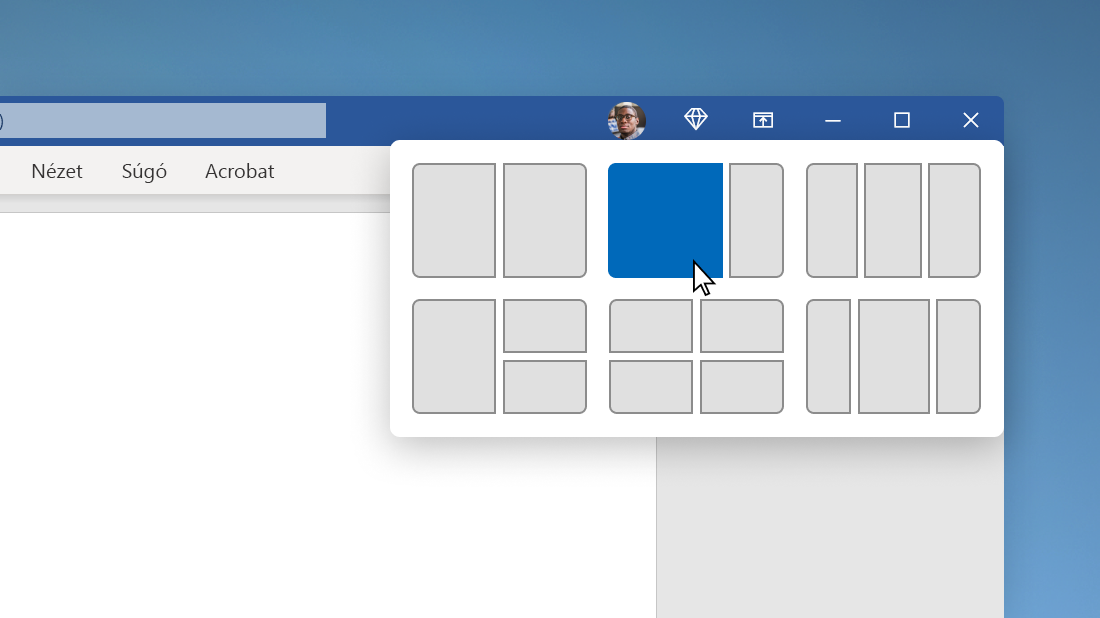
Vigye az egérmutatót az egyik ablakon az ablakot teljes méretűvé tevő gombra, vagy nyomja le a Windows billentyű + Z billentyűkombinációt, majd válasszon egy dokkolási elrendezést a képernyőterület és a hatékonyság optimalizálásához.
A Start menü a középpontban
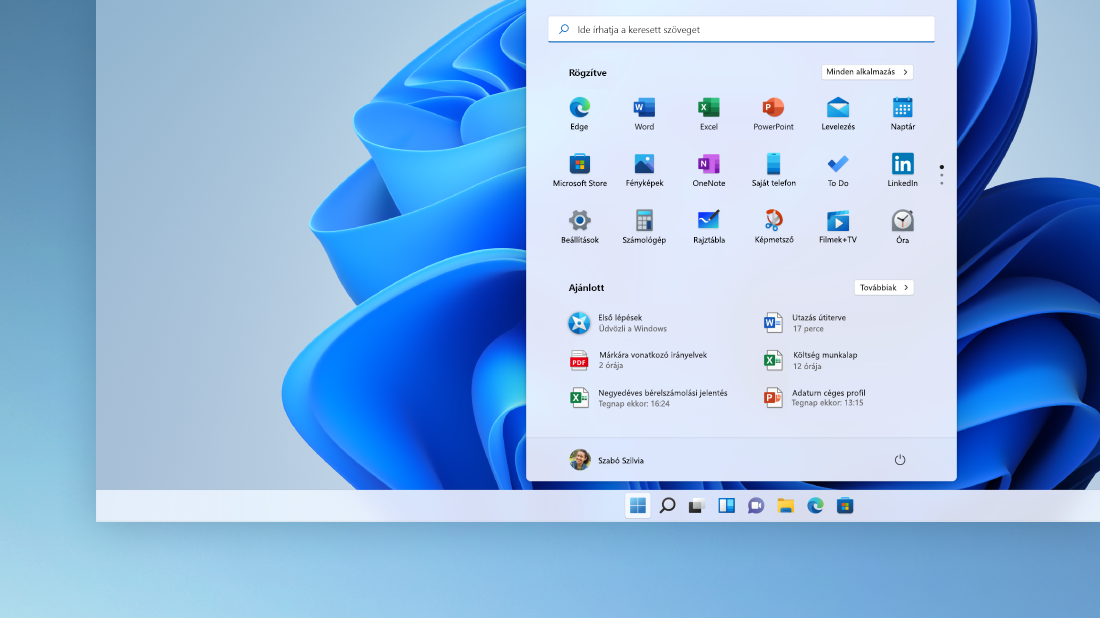
A tálcán a Start elemet választva hozzáférhet a kedvenc appjaihoz és a legutóbbi fájljaihoz, továbbá egy hatékony keresőmezőhöz is, amellyel bármit megtalálhat.
Személyre szabás a kreativitás és hatékonyság érdekében
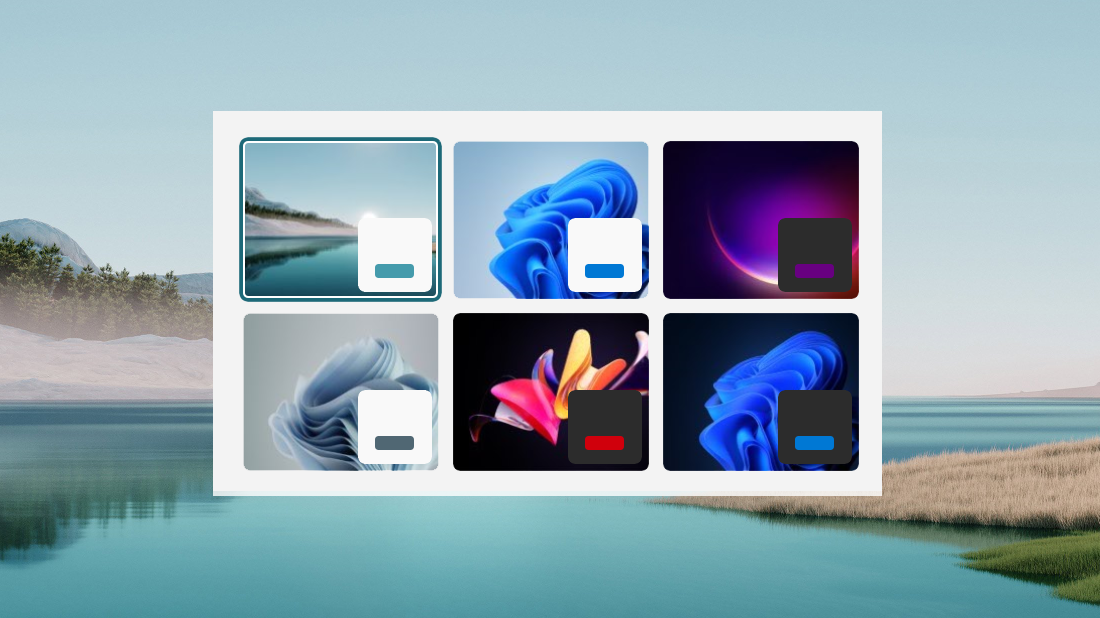
A(z) Windows 11 háttér-, téma- és asztalbeállításai segítenek ihletet meríteni, és a saját munkafolyamatához igazítani a környezetet, hogy hatékonyabban tudjon dolgozni.
Gyönyörű, könnyen használható Beállítások alkalmazás
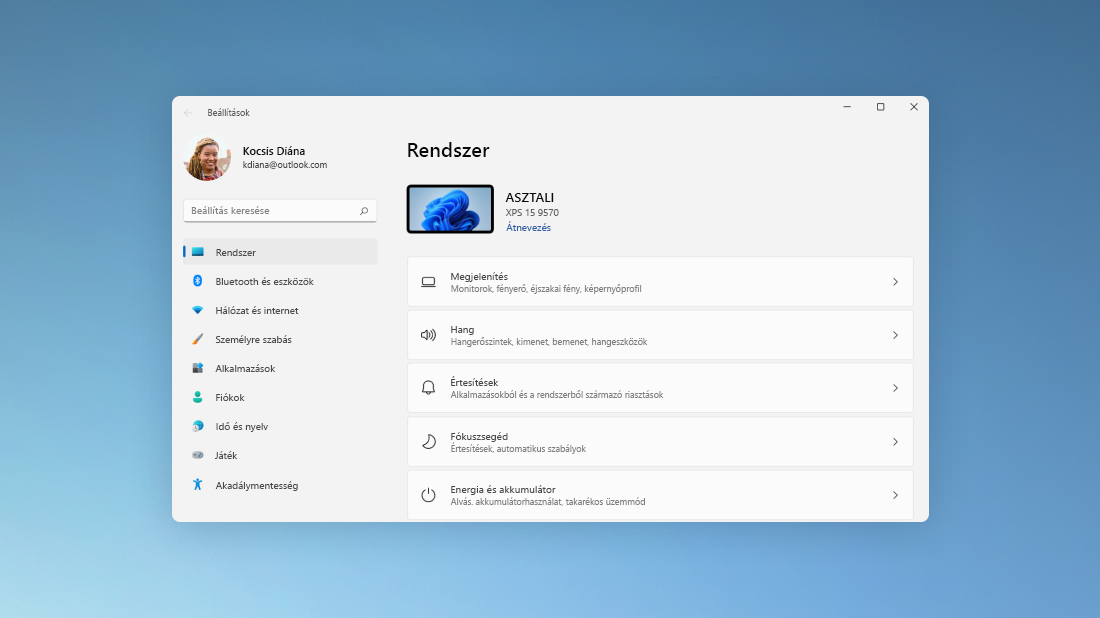
A Beállítások alkalmazás használata könnyebb lett, az új navigációs tervet és általános vezérlőket tartalmaz a kulcsfontosságú lapok tetején, így a beállítások módosítása gyorsabb és egyszerűbb.
Profiként tevékenykedhet a dokkolási csoportokkal
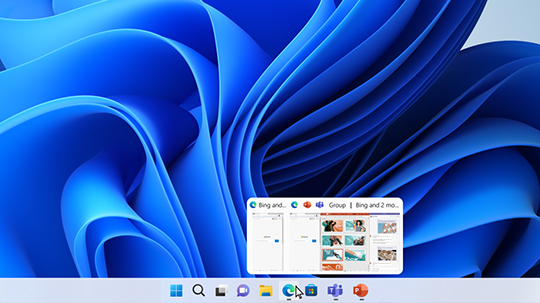
Ha egy adott feladaton dolgozik, dokkoljon két vagy több megnyitott alkalmazást vagy ablakot egy dokkolási csoport létrehozásához. Ha később vissza szeretne térni a dokkolási csoporthoz, a tálcán az egyik megnyitott alkalmazásra mutatva keresse meg.
-
A hatékonyság és a felügyelet területén számos fejlesztést talál
-
Élvezze a WPA3 H2E szabvány támogatását a fokozott Wi-Fi-biztonság érdekében
-
GPU-számítástámogatást kaphat a Linuxos Windows-alrendszer (WSL) és a Linuxhoz készült Azure IoT Edge Windows rendszeren (EFLOW) a gépi tanuláshoz és más számításigényes munkafolyamatokhoz
Maradjon naprakész a folyamatok megszakítása nélkül
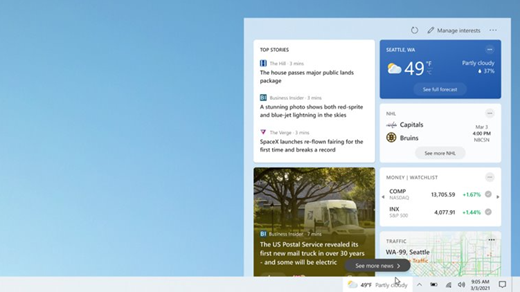
A legutóbbi kiemelt hírek, időjárás, sporthírek és egyebek gyors áttekintéséhez nyissa meg a Hírek és érdeklődési területek részt a tálcán. Egyetlen pillantással áttekintheti az újdonságokat, majd visszatérhet ahhoz, amit éppen csinált.
Válassza ki a kedvenc színmódját
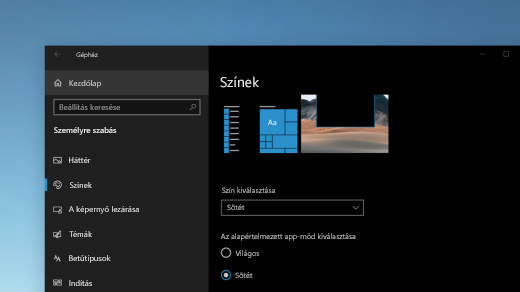
A világos vagy sötét módra való átváltással különlegessé teheti alkalmazásait és alkalmazáscsempéit. Válassza a Start menü > Gépház > Személyre szabás > Színek lehetőséget. A Szín kiválasztása területen válassza ki a Világos vagy a Sötét módot.
A webhelyek lapfüleinek szem előtt tartása
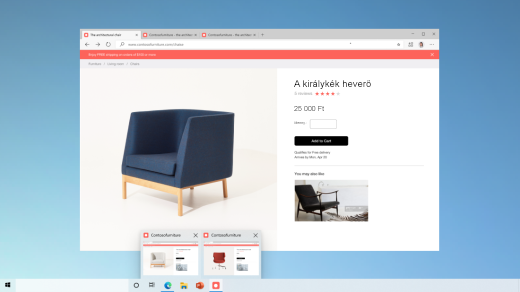
Amikor egy gyakran használt webhelyen van, és sok lapot megnyitott, rögzítheti a webhelyet a tálcán. Ezt követően egyszerűen a tű fölé viheti az egérmutatót, és ekkor megtekintheti az összes megnyitott lap előnézetét.
Egy webhelynek a tálcán való rögzítéséhez a(z) Microsoft Edge alkalmazásban válassza a Beállítások és egyéb lehetőségek > További eszközök > Rögzítés a tálcán elemet.
Gyors váltás a megnyitott weblapok között az Alt + Tab billentyűkkel
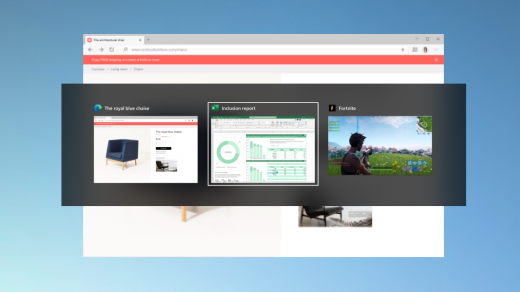
Válassza ki az Alt billentyűt, és koppintson a Tab billentyűre az összes megnyitott alkalmazás és elem közötti váltáshoz, beleértve a(z) Microsoft Edge alkalmazásban megnyitott webhelyek lapjait is.
Lépjen be jelszó nélkül a Microsoft-fiókjával az eszközére
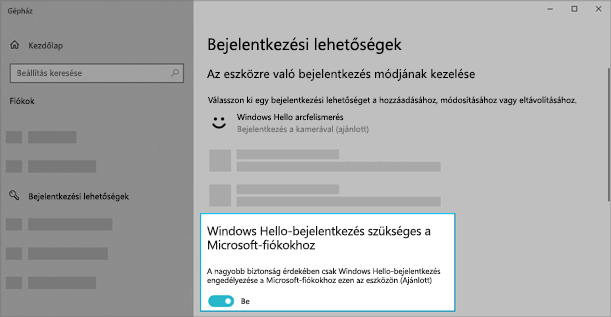
Tartsa eszközét nagyobb biztonságban: távolítsa el jelszavakat, amikor Microsoft-fiókjával jelentkezik be a Windowsba az eszközén. Nyissa meg a Start > Gépház > Fiókok > Bejelentkezési lehetőségek elemet, majd kapcsolja be a Windows Hello bejelentkezés szükséges a Microsoft fiókokhoz lehetőséget.
Tegye könnyebben megkereshetővé a szövegkurzort
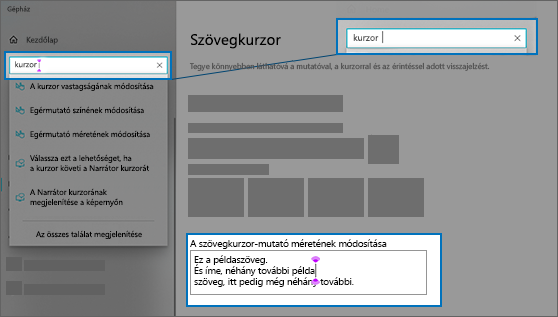
A szövegkurzorjelző egy színfoltot ad a szövegkurzorhoz, így könnyebben megtalálhatja azt a szövegtengerben. A bekapcsolásához, valamint a mérete és színe módosításához válassza a Start > Gépház > Könnyű kezelés > Szövegkurzor elemet.
Események gyors létrehozása
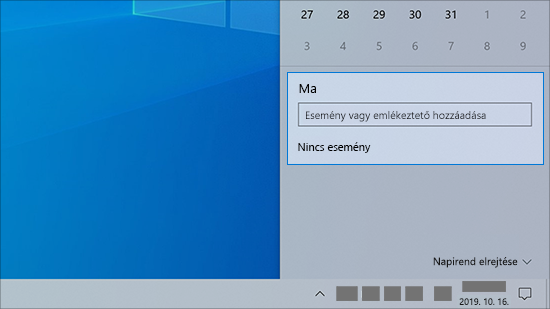
Esemény vagy emlékeztető hozzáadása a naptárhoz egyenesen a tálcáról. A tálcán válassza ki a dátumot és az időpontot, majd adja meg a részleteket az Esemény vagy emlékeztető hozzáadása szövegmezőben.
A tálcáról is elérheti az értesítési beállításokat
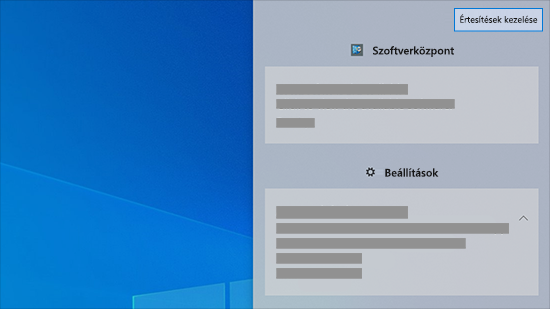
Ha be szeretné állítani, hogy hol jelenjenek meg az értesítések, válassza az Értesítések > Értesítések kezelése elemet a tálcán.
Emoji hozzáadása a billentyűzetről
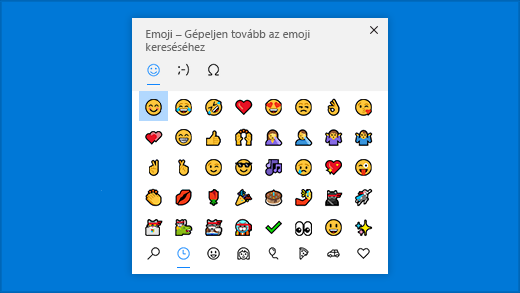
Bárhol, bárhogyan kifejezésre juttathatja a hangulatát. Az emojipanel megnyitásához nyomja le a Windows billentyű + pont (.) billentyűkombinációt. Nevető arcok (kaomojik) használatával szöveggel vagy szimbólumokkal – például központozási jelekkel vagy pénznemszimbólumokkal – kiegészített arcokat hozhat létre egy kijelentéshez.
Vigye át a Microsoft-élményt androidos telefonjára!
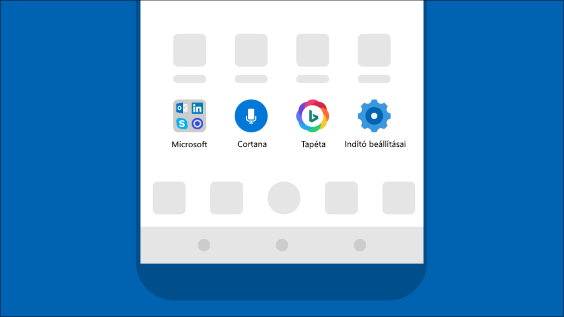
Nyissa meg a Google Play Áruház alkalmazást Android rendszerű telefonján, írja be a Microsoft Launcher kifejezést a keresőmezőbe, majd telepítse az alkalmazást. A Microsoft Launcher telepítését követően naponta frissülő, gyönyörű Bing-háttérképeket szerezhet, szinkronizálhatja Office-dokumentumait és -naptárát, valamint egyéb műveleteket végezhet.
Tegye jobban láthatóvá a mutatót
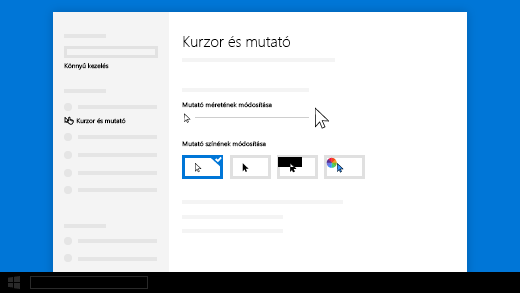
Ha olykor nehezen találja meg a képernyőn a mutatót, akkor állítsa nagyobbra vagy változtassa meg a színét. Válassza a Start > Gépház > Könnyű kezelés > Egérmutató lehetőséget.
A képernyőelemek felnagyítása
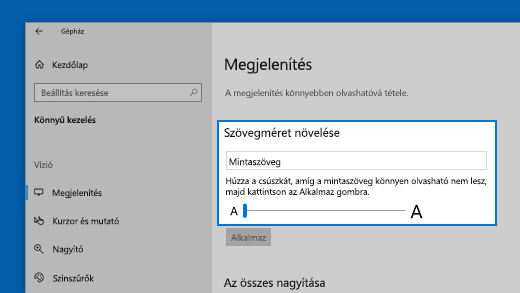
Csak a képernyőn lévő szöveg nagyításához válassza a Start > Gépház > Könnyű kezelés > Megjelenítés elemet, és húzza a csúszkát a Szöveg nagyítása területen. Minden elem nagyításához válasszon beállítást a lenyíló menün a Minden elem nagyítása területen.
A Metszet és vázlat segítségével rögzítheti, megjelölheti és megoszthatja a képeket
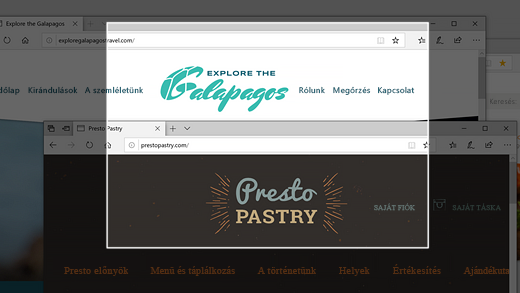
A Képernyővázlat új neve mostantól a Metszet és vázlat. A Metszet és vázlat használatával metszetet készíthet a képernyőről, illetve megjelölhet és megoszthat egy korábbi képet. Az alkalmazás megnyitásához írja be a Metszet és vázlat kifejezést a tálca keresőmezőjébe, majd válassza ki a Metszet és vázlat lehetőséget a találatok közül.
Ha gyorsan készíteni szeretne egy metszetet, nyomja meg a Windows billentyű + Shift+ S billentyűkombinációt. A képernyő elsötétül, és a kurzor keresztként jelenik meg. Válasszon egy pontot a másolni kívánt terület szélén, és kattintson a bal gombbal. A kurzor mozgatásával jelölje ki a felvenni kívánt területet. A rögzített terület megjelenik a képernyőn.
A kimetszett képet a rendszer a vágólapra menti és ezt beillesztheti egy e-mailbe vagy dokumentumba. Ha szerkeszteni szeretné a képet, válassza ki a metszet elkészítése után megjelenő értesítést. A Metszet és vázlat alkalmazás mentési, másolási és megosztási lehetőséget biztosít, valamint magában foglal egy tollat, egy kiemelőt és egy radírt, amelyeket különböző vonalvastagsággal használhat.
Kapcsolódó hivatkozások
-
A Windows-frissítésekről bővebb információ a Windows Update: GYIK részben található.
-
A Windows aktiválásáról A Windows aktiválása című cikkben olvashat.
-
A lassú PC-vel kapcsolatos segítségért tekintse meg a Tippek a Windows rendszerű PC-k teljesítményének növeléséhez című témakört.











