Ha a számítógépe lassan működik, a következő javaslatok segíthetnek felgyorsítani a működését. A tippek sorba vannak rendezve – kezdje az elsővel, és ha nem vált be, lépjen a következőre.
Ha a legtöbbet szeretné kihozni a PC-jéből, alapvető fontosságú, hogy a Windows 11 legújabb verzióját használja. Amikor frissítéseket keres, a számítógép is keresi a legújabb eszközvezérlőket, ami szintén javíthatja a számítógép teljesítményét.
Frissítések ellenőrzése
-
Válassza a Start gombot, majd a Beállítások > Windows Update > Frissítések keresése lehetőséget.
Windows-frissítések keresése -
Végezze el a következő műveletek egyikét:
-
Ha az állapot szerint „Ön naprakész“, folytassa, és ellenőrizze az opcionális frissítéseket.
-
Ha az állapot "Frissítések érhetők el", a letöltésük után válassza a Telepítés most lehetőséget.
-
-
Válassza ki a telepíteni kívánt frissítéseket, majd válassza a Telepítés elemet.
-
Indítsa újra a számítógépet, hogy ellenőrizhesse, gyorsabban fut-e.
Időnként előfordulhat, hogy elérhető egy opcionális frissítés, például egy új, nem kritikus illesztőprogram, amely segíthet.
Nem kötelező frissítések keresése
-
Válassza a Start gombot, majd a Beállítások > Windows Update > Speciális beállítások > Választható frissítések lehetőséget.
-
Ha további frissítések érhetők el, jelölje ki őket, majd válassza a Letöltés és telepítés lehetőséget.
-
Indítsa újra a számítógépet, hogy ellenőrizhesse, gyorsabban fut-e.
A frissítésekről és azok automatikus telepítéséről a Windows Update: gyakori kérdések című témakörben talál további információt.
A Windows Update hibaelhárítási információkért lásd: A Windows frissítése és A Windows frissítéssel kapcsolatos problémák.
Ha a számítógép továbbra is lassú, próbálkozzon a következő tippel.
Minél több alkalmazás, program, webböngésző stb. fut egyszerre, annál lassabb lehet a PC. Azzal is lelassíthatja a számítógépet, hogy sok böngészőlapot nyit meg egyszerre. Ha ez történik, zárjon be minden olyan alkalmazást, böngészőlapot stb. amire nincs szüksége, és ellenőrizze, hogy ezzel felgyorsult-e a számítógép. Ha úgy tűnik, hogy ez nem segít, indítsa újra a számítógépet, és csak a szükséges alkalmazásokat, programokat és böngészőablakokat nyissa meg.
A számítógép újraindítása
-
Válassza a Start gombot, majd a Power > Újraindítás lehetőséget.
-
A számítógép újraindítása után csak a szükséges alkalmazásokat nyissa meg, majd zárja be őket, ha befejezte a használatot.
A Windows korábbi verzióihoz készült alkalmazások között van olyan, amelyik működik ugyan Windows 11-en is, de lassítja a PC-t. Ha ezt tapasztalja egy adott program elindítása után, a szoftvergyártó webhelyén keressen frissebb verziót, vagy futtassa a Programkompatibilitási hibaelhárítót.
A Programkompatibilitási hibaelhárító futtatása
-
Válassza a Keresés lehetőséget, írja be a hibaelhárítás kifejezést a keresőmezőbe, majd válassza a Beállítások hibaelhárítása > Egyéb hibaelhárítók lehetőséget.
-
Az Egyéb területen válassza a Futtatás gombot a Programkompatibilitási hibaelhárító elem mellett.
-
Válassza ki azt a programot, amellyel kapcsolatban problémákat tapasztal, majd válassza a Tovább gombot, és folytassa a hibaelhárítóval.
Továbbra is lassú a számítógép? Folytassa a következő tippel.
A ReadyBoost segítségével cserélhető meghajtót, például USB flash-meghajtót használhat a számítógép teljesítményének javítása érdekében, a számítógép megnyitása nélkül és további memória (RAM) hozzáadásával. A ReadyBoost használatához egy legalább 500 MB szabad hellyel és nagy adatátviteli sebességgel rendelkező USB flash-meghajtóra van szükség.
A ReadyBoost használata
-
Helyezze be az USB flash-meghajtót a számítógép USB-portjába.
-
Válassza a tálca Fájlkezelő elemét.
-
Tartsa lenyomva (vagy kattintson rá a jobb gombbal) az USB flash-meghajtót (vagy az SD-kártyát, ha azt használja), majd válassza a Tulajdonságok menüpontot.
-
Válassza a ReadyBoost lapot, majd az Eszköz használata lehetőséget.
A Windows megállapítja, hogy az eszköz használhatja-e a ReadyBoostot. Ha nem tudja használni, akkor erről értesítést küld. -
Miután a Windows meghatározta, hogy mennyi szabad helyet kell használni a memória optimalizálásához, válassza az OK gombot a hely lefoglalásához, hogy a ReadyBoost használni tudja.
Ha megtekinti az USB flash meghajtó tartalmát Fájlkezelő, megjelenik egy ReadyBoost.sfcache nevű fájl a flash meghajtón. Ez a fájl mutatja a ReadyBoostnak lefoglalt hely méretét.
Megjegyzés: A ReadyBoost nem használható, ha a Windowst tartós állapotú meghajtón (SSD-n) telepíti. Az SSD eleve gyors, és a ReadyBoost nem tudja javítani a teljesítményét.
A lapozófájl a merevlemez azon területe, amelyet a Windows memóriaként használ. A Windows 11 rendszerben van egy beállítás, amely automatikusan kezeli a lapozófájl méretét, ezzel elősegítve a számítógép jobb teljesítményét.
Annak ellenőrzése, hogy a lapozófájl automatikus kezelése be van-e kapcsolva
-
Válassza a Tálcán a Keresés lehetőséget, írja be a speciális rendszer kifejezést a keresőmezőbe, majd válassza a Speciális rendszerbeállítások megtekintése lehetőséget, amely alatt a Vezérlőpult látható.
-
A Rendszer tulajdonságai területen válassza a Speciális lapot, majd a Teljesítmény területen válassza a Beállítások lehetőséget.
-
A Teljesítménybeállítások területen válassza a Speciális lapot, majd a Virtuális memória területen válassza a Módosítás lehetőséget.
-
Győződjön meg arról, hogy az Összes meghajtó lapozófájlméretének automatikus kezelése jelölőnégyzet be van jelölve. Ha be van jelölve, folytassa a következő tippel. Ha nem, jelölje ki, majd indítsa újra a számítógépet a Start > Power > Restart (Újraindítás ) gombra kattintva.
A számítógép újbóli használata során ellenőrizze, hogy gyorsabban fut-e. Ha nem, próbálkozzon a következő tippel.
Lemezterület felszabadításával javíthatja a számítógép teljesítményét.
Kevés lemezterület ellenőrzése
-
Válassza a Start gombot, majd a Beállítások > a Rendszer > Storage lehetőséget .
Tárterület beállításainak megnyitása -
A meghajtók a Tárterület részen jelennek meg. Ellenőrizze a szabad lemezterület mennyiségét és az egyes meghajtók teljes méretét.
Megjegyzés: Ha a számítógépen elegendő a lemezterület, próbálkozzon a következő tippel.
A Tárterületsegéd használatával törölheti a felesleges vagy ideiglenes fájlokat az eszközről, ezzel is felszabadítva lemezterületet.
Ha bekapcsolja a Tárterületsegédet, akkor ha kevés a lemezterület, illetve megadott időközönként a Windows automatikusan felszabadít lemezterületet a szükségtelen fájlok – beleértve a Lomtárban lévő fájlok – törlésével. Az alábbi utasítások követésével törölheti az ideiglenes fájlokat, illetve bekapcsolhatja és konfigurálhatja a Tárterületsegédet.
Ha a következő lépések elvégzésével nem találja a Tárterületsegédet az eszközön, olvassa el az alábbi, „Lemezterület felszabadítása a Lemezkarbantartóval” című szakaszt.
Megjegyzés: Előfordulhat, hogy nem szeretné törölni az ideiglenes fájlokat a teljesítmény növelése érdekében. Habár ezek a fájlok esetleg pillanatnyilag nincsenek használatban, segítik az alkalmazások gyorsabb betöltését és futtatását.
Ideiglenes fájlok törlése a Tárterületsegéd használatával
-
Nyissa meg a Beállítások elemet , majd válassza a System > Storage lehetőséget .
Tárterület beállításainak megnyitása -
Válassza az Ideiglenes fájlok lehetőséget a tárhelylebontásban. Megjegyzés: Ha a listában nem találja az Ideiglenes fájlok elemet, kattintson a Több kategória mutatása lehetőségre.
-
A Windows néhány perc alatt meghatározza, hogy mely fájlok és alkalmazások foglalják el a legtöbb helyet a számítógépen.
-
Jelölje ki az összes törölni kívánt elemet, és válassza a Fájlok eltávolítása lehetőséget.
Ha az ürítés előtt látni szeretné, mi van a Lomtárban, nyissa meg az asztalon. Ha nem látja a Lomtár ikont az asztalon, a tálcán lévő keresősávba írja be a lomtár kifejezést, majd válassza a Lomtár lehetőséget a találatok listájából.
Megjegyzés: A Windows a Lomtárba helyezi át az Ön által törölt fájlokat arra az esetre, ha meggondolná magát, és a jövőben ismét szüksége lenne ezekre a fájlokra. A Lomtár kiürítésével és a korábban törölt fájlok végleges eltávolításával jelentős mennyiségű helyet szabadíthat fel.
A Tárterületsegéd bekapcsolása és konfigurálása
-
Nyissa meg a Beállítások elemet , majd válassza a System > Storage lehetőséget .
Tárterület beállításainak megnyitása -
A Tárolókezelés területen kapcsolja be a Tárterületsegédet.
-
A konfiguráláshoz válassza a Tárterületsegéd lehetőséget.
-
Az ideiglenes fájlok karbantartása elem alatt győződjön meg arról, hogy A Windows zökkenőmentes működésének fenntartása az ideiglenes rendszer- és alkalmazásfájlok karbantartásával elem be van jelölve.
-
A Karbantartási ütemezések konfigurálásaterületen adja meg, hogy milyen gyakran szeretné futtatni a Tárterületsegédet.
-
Azon fájlok esetében, amelyeket töröltetni szeretne a Tárterületsegéddel (a választásai a Lomtár és a Letöltések mappában lévő fájlok), válassza ki az előnyben részesített időközöket, vagy válassza a Soha lehetőséget, ha azt szeretné, hogy Tárterületsegéd ne foglalkozzon ezekkel a fájltípusokkal.
-
Görgessen le, és válassza a Tárterületsegéd futtatása most lehetőséget.
-
Néhány percet is igénybe vehet, amíg a Windows karbantartja a fájlokat, ezután megjelenik egy üzenet, amely értesíti arról, hogy mennyi lemezterületet szabadított fel a rendszer.
Ha a rendszeren nem érhető el a Tárterületsegéd funkció, a Lemezkarbantartó eszköz segítségével törölheti az ideiglenes fájlokat és a rendszerfájlokat az eszközről.
A Lemezkarbantartó futtatása
-
Válassza a Keresés lehetőséget, írja be a lemezkarbantartó kifejezést, majd válassza a Lemezkarbantartó lehetőséget a találatok listájából.
-
Jelölje be a törölni kívánt fájltípusok melletti jelölőnégyzetet. (Az egyes fájltípusok leírását a nevükre kattintva tekintheti meg.) Alapértelmezés szerint a Letöltött programfájlok, az Ideiglenes internetes fájlok és a Miniatűrök beállítás van kiválasztva. Ügyeljen rá, hogy a jelölőnégyzetek ne legyenek bejelölve, ha nem szeretné törölni ezeket a fájlokat.
-
Ha még több helyet szeretne felszabadítani, válassza a Rendszerfájlok törlése lehetőséget. Néhány percet is igénybe vehet, amíg a Lemezkarbantartó kiszámítja a felszabadítható tárterületet.
Megjegyzés: Ha kevesebb mint tíz nap telt el azóta, hogy a Windows 11-re frissített, a Windows előző verziója törölhető rendszerfájlként jelenik meg a listában. Ha lemezterületre van szüksége, törölheti ezt a fájlt, azonban ne feledje, hogy ezzel a lépéssel törli a Windows.old mappát, amelyben a Windows előző verziójára való visszaállást lehetővé tevő fájlok találhatók. A Windows korábbi verziójának törlése nem vonható vissza. (Később nem fog tudni visszaállni a Windows korábban használt verziójára.)
-
Válassza ki a törölni kívánt fájltípusokat, válassza az OK gombot, majd a törlés megkezdéséhez válassza a Fájlok törlése lehetőséget a megerősítési ablakban.
Ha a számítógép továbbra is lassú, próbálkozzon a már nem használt alkalmazások eltávolításával.
A használaton kívüli alkalmazások eltávolítása
-
Válassza a Start gombot, majd a Beállítások > Alkalmazások > Telepített alkalmazások lehetőséget.
Az Alkalmazások & funkciók beállításainak megnyitása -
Keressen meg egy adott alkalmazást, vagy rendezze úgy az alkalmazásokat, hogy lássa, melyek használják a legtöbb lemezterületet.
-
Ha eltávolítandó alkalmazást talál, válassza a mellette lévő Egyebek ikont, és ha lehetséges, válassza az Eltávolítás lehetőséget.
-
Indítsa újra a számítógépet, és ellenőrizze, hogy a teljesítmény javult-e.
Ha a számítógép továbbra is lassú, próbáljon meg áthelyezni fájlokat egy másik meghajtóra.
Ha vannak olyan fényképei, zenéi vagy egyéb fájljai, amelyeket meg szeretne tartani, de nem használ gyakran, érdemes menteni őket egy cserélhető adathordozóra, például USB-meghajtóra. A fájlok továbbra is használhatók lesznek, amikor a meghajtó csatlakoztatva van, de így nem foglalnak helyet a számítógépen.
Fájlok áthelyezése másik meghajtóra
-
Csatlakoztassa a cserélhető adathordozót a számítógéphez.
-
A tálcáról nyissa meg a Fájlkezelőt, és keresse meg az áthelyezni kívánt fájlokat.
-
Jelölje ki a fájlokat, majd a tálcán válassza a Kivágás lehetőséget.
-
Válassza ki a cserélhető adathordozót a helylistából, majd válassza a Beillesztés lehetőséget.
-
Ha az áthelyezés befejeződött, indítsa újra a számítógépet, és ellenőrizze, hogy javult-e a teljesítmény.
További információ a lemezterület felszabadításáról Windowsban.
Ha a számítógép továbbra is lassú, próbálkozzon a következő tippel.
A Windows 11 számos vizuális effektust tartalmaz, például animációkat és árnyékeffektusokat. Ezek fantasztikusan néznek ki, de a további rendszererőforrások használatával lelassíthatják a számítógépet. Ez különösen igaz akkor, ha a számítógép kevesebb memóriával (RAM) rendelkezik.
A vizuális hatások módosítása a Windowsban
-
Válassza a Keresés lehetőséget, írja be a teljesítmény szót, majd válassza a Találatok listájában a Windows megjelenésének és teljesítményének módosítása lehetőséget.
-
A Vizuális effektusok lapon válassza a Kiigazítás lehetőséget a legjobb teljesítmény érdekében > Alkalmaz lehetőséget.
-
Indítsa újra a PC-t, és figyelje meg, hogy felgyorsult-e a működése.
Ha a számítógép továbbra is lassú, próbálkozzon a következő tippel.
A PC beállításai között megadhatja a fájlok alapértelmezett mentési helyét. Mentheti a fájlokat alapértelmezés szerint a PC-re vagy a OneDrive-ra, és szinkronizálhatja a fájlokat a két hely között. Ez lehetővé teszi, hogy a fájlokat bármilyen eszközről elérje, amely kapcsolódik az internethez, illetve hogy mindig legyen biztonsági másolat a fájlokról arra az esetre, ha a PC megsérül vagy elvész. A fájlokat azonban szinkronizálni kell a PC és a OneDrive között, és a szinkronizálás lassíthatja a PC működését. Felfüggesztheti a OneDrive szinkronizálását ideiglenesen, és ellenőrizheti, hogy ez segít-e a számítógép teljesítményének javításában.
A OneDrive szinkronizálásának szüneteltetése
-
A tálcán keresse meg a OneDrive-ot az értesítési terület közelében.
-
Válassza a OneDrive > Súgó & Beállítások > Szinkronizálás szüneteltetése lehetőséget, majd adja meg, hogy mennyi ideig szeretné szüneteltetni a fájlok szinkronizálását.
-
Indítsa újra a számítógépet, és ellenőrizze, hogy javult-e a teljesítmény a szinkronizálás szüneteltetésével.
-
A fájlok szinkronizálásának folytatásához válassza a OneDrive > Súgó & Beállítások > A szinkronizálás folytatása lehetőséget.
További információkért olvassa el A OneDrive szinkronizációs problémáinak elhárítása című cikket.
A PC bekapcsolásakor bizonyos programok automatikusan elindulnak és a háttérben futnak. Letilthatja ezeket a programokat, hogy a jövőben ne induljanak el a PC indításakor.
Számos programot úgy fejlesztettek ki, hogy a Windows indításakor automatikusan elinduljon. Nem észrevehető a működésük, de gyorsan képesek megnyílni. Ez a gyakran használt programoknál hasznos lehet, de a ritkán használt programok lassítják a Windows indítását.
Az automatikusan induló programok megkeresése
A tálca jobb szélén levő értesítési területen megjelenő programikonok alapján néha megállapítható, hogy melyek az automatikusan elinduló programok. Elsőként itt ellenőrizze, hogy futnak-e olyan programok, amelyeket nem szeretne automatikusan elindítani. Az egérmutatót az ikon fölé húzva nagy eséllyel kiderítheti a program nevét. Ügyeljen arra, hogy kiválassza a Rejtett ikonok megjelenítése lehetőséget, hogy egy programot se tévesszen szem elől.
Az értesítési terület ellenőrzése után is lehetnek azonban olyan programok, amelyekről nem tud, pedig rendszerindítás után a háttérben automatikusan futnak. Így nézheti meg a Windows indításakor automatikusan induló programokat, és tilthatja le azokat, amelyeket nem szeretne automatikusan futtatni.
Program automatikus indításának kikapcsolása
-
Válassza a Start gombot, majd válassza a Gépház > Alkalmazások > Indítópult lehetőséget.
Indítási alkalmazások beállításainak megnyitása -
Az Indítási alkalmazások területen keresse meg azt a programot, amelynek le szeretné állítani az automatikus indítását, és a beállítását állítsa a Ki értékre.
Megjegyzés: Ha kikapcsol egy programot, de az automatikusan elindul a Windows indításakor, akkor vírusokat és kártevőket kell keresni. További információkért lásd a következő részt.
Vírus, kártevő vagy rosszindulatú szoftver miatt a számítógép lassan futhat. A további tünetek közé tartoznak a váratlanul felugró üzenetek, programok, amelyek váratlanul, automatikusan indulnak el, vagy ha a merevlemez hangja folyamatosan hallható.
A vírusok és a rosszindulatú szoftverek kezelésének legmegfelelőbb módja a kártevő- és vírusirtó szoftverek futtatása és naprakészen tartása a megelőzés érdekében. Az óvintézkedések ellenére is lehet fertőzött a számítógép.
A vírusokat és egyéb kártevő szoftvereket a Windows 11 részét képező Windows biztonsággal (korábban Windows Defender biztonsági központ) vizsgálhatja a PC-n. További információért lásd: A windowsos PC védelme.
Megjegyzések:
-
Ha más víruskereső vagy kártevőirtó szoftvert használ, a víruskeresés lépéseiről az adott program dokumentációjában olvashat. Arra is ügyeljen, hogy ne fusson egyszerre több víruskereső program. Ha mégis több fut, válassza ki a futtatni kívánt szoftvert, a többit pedig kapcsolja ki vagy távolítsa el.
-
Ha másik víruskereső van telepítve és bekapcsolva, a Windows biztonság alapértelmezés szerint ki lesz kapcsolva.
Vírusok keresése a Windows biztonsággal
-
Válassza a Start > Beállítások > Adatvédelmi & biztonsági > Windows biztonság lehetőséget, majd válassza a Windows biztonság megnyitása lehetőséget.
Windows biztonság beállításainak megnyitása -
Válassza a Vírus & veszélyforrások elleni védelem lehetőséget, majd válassza a Védelmi frissítések lehetőséget a Vírus & veszélyforrások elleni védelem frissítései területen.
-
A Védelmi frissítések képernyőn válassza a Frissítések keresése lehetőséget, és győződjön meg arról, hogy a legújabb frissítésekkel rendelkezik.
-
Válassza a Vírusok és veszélyforrások elleni védelem fület, majd válassza a Gyors vizsgálat lehetőséget.
Várjon, amíg a Windows biztonság befejezi a vírusok és kártevők keresését. -
A vizsgálat eredményétől függően folytassa a következő lépések egyikével:
-
Futtassa az ajánlott speciális vizsgálatot. Ez a vizsgálat hosszabb időt vesz igénybe, de szélesebb körben keres fenyegetéseket a PC-n.
-
Ha a Windows biztonság olyan vírust vagy kártevőt talál, amelyet nem tud eltávolítani vagy karanténba helyezni, forduljon a Microsoft ügyfélszolgálatához segítségért.
-
Ha a vizsgálat nem talált vírust, indítsa újra a PC-t, majd próbálja meg újból előidézni a PC teljesítményével kapcsolatos problémát.
-
Megjegyzés: Ha Windows biztonság nem nyílik meg, nem tudja frissíteni a definíciós fájlt, vagy nem tudja befejezni a víruskeresést, próbálja meg futtatni Microsoft Defender víruskeresőt (offline vizsgálat), amelyet az alábbiakban ismertetünk.
Kártevők és vírusok keresése Microsoft Defender víruskeresővel (offline vizsgálat)
-
Mentsen el minden olyan dokumentumot vagy bármi mást, ami meg van nyitva a számítógépen.
-
Válassza a Start > Beállítások > Adatvédelmi & biztonsági > Windows biztonság lehetőséget, majd válassza a Windows biztonság megnyitása lehetőséget.
Windows biztonság beállításainak megnyitása -
Válassza a Vírus & veszélyforrások elleni védelem lehetőséget, majd az Aktuális fenyegetések területen válassza a Vizsgálati beállítások > Microsoft Defender Víruskereső (offline vizsgálat) > Vizsgálat most lehetőséget.
A számítógép újraindul, és Microsoft Defender víruskereső (offline vizsgálat) lefut, és vírusokat és kártevőket keres. A vizsgálat kb. 15 percig tart, a művelet befejeződésekor a PC ismét újraindul. -
Próbálja meg újból előidézni a teljesítménnyel kapcsolatos problémát.
Ha a számítógép továbbra is lassú, próbálkozzon a következő tippel.
A PC visszaállításával visszavonhat olyan közelmúltbeli módosításokat, amelyek problémákat okozhatnak. Ha úgy gondolja, hogy egy nemrégiben telepített alkalmazás, illesztőprogram vagy Windows-frissítés gondot okozhat, a gépet egy korábbi pontba visszaállítva (ezt nevezzük visszaállítási pontnak) esetleg megoldhatja a problémát.
Megjegyzések:
-
Egy visszaállítási pontból való visszaállítás nem érinti a személyes fájljait, de a visszaállítási pont létrehozása után telepített alkalmazások, illesztőprogramok és frissítések törlődnek.
-
A rendszer-visszaállítás az elmúlt 7–14 napban történt módosítások visszavonására alkalmas.
A számítógép visszaállítása visszaállítási pontból
-
Válassza a Tálcán a Keresés lehetőséget , írja be a speciális rendszer kifejezést, majd válassza a Speciális rendszerbeállítások megtekintése lehetőséget a találatok listájából.
-
A Rendszervédelem lapon válassza a Rendszer-visszaállítás lehetőséget.
-
Válassza az Ajánlott visszaállítás lehetőséget a Windows által automatikusan végrehajtott legutóbbi visszaállítási ponthoz, vagy válasszon másik visszaállítási pontot saját maga kiválasztásához, majd válassza a Tovább gombot.
-
Ha másik visszaállítási pontot választott, jelöljön ki egyet, majd válassza a Tovább lehetőséget. Bármelyik lehetőséget választja is, válassza a Befejezés elemet a visszaállítás megkezdéséhez.
-
Miután befejeződött a visszaállítás, indítsa újra a számítógépet, és nézze meg, hogy javult-e a teljesítmény.
Ha nem lát visszaállítási pontot, előfordulhat, hogy a rendszervédelem nincs bekapcsolva.
A rendszervédelem bekapcsolása
-
A tálcán lévő keresőmezőbe írja be a visszaállítási pont létrehozása kifejezést, majd válassza a Visszaállítási pont létrehozása lehetőséget az eredmények listájából.
-
A Rendszervédelem lapon válassza a Konfigurálás lehetőséget.
-
Válassza a Rendszervédelem bekapcsolása > OK lehetőséget.
Ha a számítógépe lassan működik, a következő javaslatok segíthetnek felgyorsítani a működését. A tippek sorba vannak rendezve – kezdje az elsővel, és ha nem vált be, lépjen a következőre.
Ha a legtöbbet szeretné kihozni a PC-ből, alapvető fontosságú, hogy a Windows 10 legújabb verzióját használja. Amikor frissítéseket keres, a számítógép is keresi a legújabb eszközvezérlőket, ami szintén javíthatja a számítógép teljesítményét.
Frissítések ellenőrzése
-
Válassza a Start gombot, majd válassza a Beállítások > Frissítés & Biztonsági > Windows Update > Frissítések keresése lehetőséget.
Windows-frissítések keresése -
Végezze el a következő műveletek egyikét:
-
Ha az állapotnál azt látja, hogy „Ön naprakész”, folytassa a következő lépéssel.
-
Ha az állapotnál azt látja, hogy „Frissítések érhetők el”, válassza a Telepítés most elemet.
-
-
Válassza ki a telepíteni kívánt frissítéseket, majd válassza a Telepítés elemet.
-
Indítsa újra a számítógépet, hogy ellenőrizhesse, gyorsabban fut-e.
A frissítésekről és azok automatikus telepítéséről a Windows Update: gyakori kérdések című témakörben talál további információt.
A Windows Update hibaelhárításával kapcsolatos információkat A Windows 10 frissítése és A Windows 10 frissítésével kapcsolatos hibaelhárítás című témakörök tartalmazzák.
Ha a számítógép továbbra is lassú, próbálkozzon a következő tippel.
Minél több alkalmazás, program, webböngésző stb. fut egyszerre, annál lassabb lehet a PC. Azzal is lelassíthatja a számítógépet, hogy sok böngészőlapot nyit meg egyszerre. Ha ez történik, zárjon be minden olyan alkalmazást, böngészőlapot stb. amire nincs szüksége, és ellenőrizze, hogy ezzel felgyorsult-e a számítógép. Ha úgy tűnik, hogy ez nem segít, indítsa újra a számítógépet, és csak a szükséges alkalmazásokat, programokat és böngészőablakokat nyissa meg.
A számítógép újraindítása
-
Válassza a Start gombot, majd a Power > Újraindítás lehetőséget.
-
A számítógép újraindítása után csak a szükséges alkalmazásokat nyissa meg, majd zárja be őket, ha befejezte a használatot.
A Windows korábbi verzióihoz készült alkalmazások között van olyan, amelyik működik ugyan Windows 10-en is, de lassítja a PC-t. Ha ezt tapasztalja egy adott program elindítása után, a szoftvergyártó webhelyén keressen frissebb verziót, vagy futtassa a Programkompatibilitási hibaelhárítót.
A Programkompatibilitási hibaelhárító futtatása
-
A tálcán levő keresőmezőbe írja be a hibaelhárítás kifejezést, majd válassza a Hibaelhárítási beállítások találatot, amely alatt a Rendszerbeállítások szöveg szerepel.
-
A hibaelhárítók listájában válassza a Programkompatibilitási hibaelhárító > A hibaelhárító futtatása lehetőséget.
-
Válassza ki azt a programot, amellyel kapcsolatban problémákat tapasztal, majd válassza a Tovább gombot, és folytassa a hibaelhárítóval.
Továbbra is lassú a számítógép? Folytassa a következő tippel.
A ReadyBoost segítségével cserélhető meghajtót, például USB flash-meghajtót használhat a számítógép teljesítményének javítása érdekében, a számítógép megnyitása nélkül és további memória (RAM) hozzáadásával. A ReadyBoost használatához egy legalább 500 MB szabad hellyel és nagy adatátviteli sebességgel rendelkező USB flash-meghajtóra van szükség.
A ReadyBoost használata
-
Helyezze be az USB flash-meghajtót a számítógép USB-portjába.
-
Válassza Fájlkezelő lehetőséget a tálcán.
-
Tartsa lenyomva (vagy kattintson rá a jobb gombbal) az USB flash-meghajtót (vagy az SD-kártyát, ha azt használja), majd válassza a Tulajdonságok menüpontot.
-
Válassza a ReadyBoost lapot, majd az Eszköz használata lehetőséget.
A Windows megállapítja, hogy az eszköz használhatja-e a ReadyBoostot. Ha nem tudja használni, akkor erről értesítést küld. -
Miután a Windows meghatározta, hogy mennyi szabad helyet kell használni a memória optimalizálásához, válassza az OK gombot a hely lefoglalásához, hogy a ReadyBoost használni tudja.
Ha megtekinti az USB flash meghajtó tartalmát Fájlkezelő, megjelenik egy ReadyBoost.sfcache nevű fájl a flash meghajtón. Ez a fájl mutatja a ReadyBoostnak lefoglalt hely méretét.
Megjegyzés: A ReadyBoost nem használható, ha a Windowst tartós állapotú meghajtón (SSD-n) telepíti. Az SSD eleve gyors, és a ReadyBoost nem tudja javítani a teljesítményét.
A lapozófájl a merevlemez azon területe, amelyet a Windows memóriaként használ. A Windows 10 rendszerben van egy beállítás, amely automatikusan kezeli a lapozófájl méretét, ezzel elősegítve a számítógép jobb teljesítményét.
Annak ellenőrzése, hogy a lapozófájl automatikus kezelése be van-e kapcsolva
-
A tálcán levő keresőmezőbe írja be a speciális rendszer kifejezést, majd válassza a Speciális rendszerbeállítások megtekintése találatot, amely alatt szerepel a Vezérlőpult elem.
-
A Rendszer tulajdonságai területen válassza a Speciális lapot, majd a Teljesítmény területen válassza a Beállítások lehetőséget.
-
A Teljesítménybeállítások területen válassza a Speciális lapot, majd a Virtuális memória területen válassza a Módosítás lehetőséget.
-
Győződjön meg arról, hogy az Összes meghajtó lapozófájlméretének automatikus kezelése jelölőnégyzet be van jelölve. Ha be van jelölve, folytassa a következő tippel. Ha nem, jelölje ki, majd indítsa újra a számítógépet a Start gombra kattintva > Power > Újraindítás gombra kattintva.
A számítógép újbóli használata során ellenőrizze, hogy gyorsabban fut-e. Ha nem, próbálkozzon a következő tippel.
Lemezterület felszabadításával javíthatja a számítógép teljesítményét.
Kevés lemezterület ellenőrzése
-
Válassza a Start gombot, majd a Beállítások >a Rendszer > Storage lehetőséget .
Tárterület beállításainak megnyitása -
A meghajtók a Tárterület részen jelennek meg. Ellenőrizze a szabad lemezterület mennyiségét és az egyes meghajtók teljes méretét.
Megjegyzés: Ha a számítógépen elegendő a lemezterület, próbálkozzon a következő tippel.
A Tárterületsegéd használatával törölheti a felesleges vagy ideiglenes fájlokat az eszközről, ezzel is felszabadítva lemezterületet.
Ha bekapcsolja a Tárterületsegédet, akkor ha kevés a lemezterület, illetve megadott időközönként a Windows automatikusan felszabadít lemezterületet a szükségtelen fájlok – beleértve a Lomtárban lévő fájlok – törlésével. Az alábbi utasítások követésével törölheti az ideiglenes fájlokat, illetve bekapcsolhatja és konfigurálhatja a Tárterületsegédet.
Ha a következő lépések elvégzésével nem találja a Tárterületsegédet az eszközön, olvassa el az alábbi, „Lemezterület felszabadítása a Lemezkarbantartóval” című szakaszt.
Megjegyzés: Előfordulhat, hogy nem szeretné törölni az ideiglenes fájlokat a teljesítmény növelése érdekében. Habár ezek a fájlok esetleg pillanatnyilag nincsenek használatban, segítik az alkalmazások gyorsabb betöltését és futtatását.
Ideiglenes fájlok törlése a Tárterületsegéd használatával
-
Válassza a Start gombot, majd a Beállítások > a Rendszer > Storage lehetőséget .
Tárterület beállításainak megnyitása -
A legördülő tárterület listából kattintson az Ideiglenes fájlok elemre. Megjegyzés: Ha a listában nem találja az Ideiglenes fájlok elemet, kattintson a Több kategória mutatása lehetőségre.
-
A Windows néhány perc alatt meghatározza, hogy mely fájlok és alkalmazások foglalják el a legtöbb helyet a számítógépen.
-
Jelölje ki az összes törölni kívánt elemet, és válassza a Fájlok eltávolítása lehetőséget.
Ha az ürítés előtt látni szeretné, mi van a Lomtárban, nyissa meg az asztalon. Ha nem látja a Lomtár ikont az asztalon, a tálcán lévő keresősávba írja be a lomtár kifejezést, majd válassza a Lomtár lehetőséget a találatok listájából.
Megjegyzés: A Windows a Lomtárba helyezi át az Ön által törölt fájlokat arra az esetre, ha meggondolná magát, és a jövőben ismét szüksége lenne ezekre a fájlokra. A Lomtár kiürítésével és a korábban törölt fájlok végleges eltávolításával jelentős mennyiségű helyet szabadíthat fel.
A Tárterületsegéd bekapcsolása és konfigurálása
-
Válassza a Start gombot, majd a Beállítások > a Rendszer > Storage lehetőséget .
Tárterület beállításainak megnyitása -
A Tárterületen kapcsolja be a Tárterületsegédet.
-
Válassza ki a Tárterületsegéd konfigurálása vagy futtatása most elemet.
-
A Tárterületsegéd területen adja meg, hogy milyen gyakran szeretné futtatni a Storage Senseet.
-
Az Ideiglenes fájlok területen válassza az Alkalmazások által nem használt ideiglenes fájlok törlése lehetőséget.
-
Válassza ki, hogy a Tárterületsegéd mely fájlokat törölje (az Ön által választott fájlok a Lomtár és a Letöltések mappában találhatók), majd válassza ki a megfelelő időintervallumokat.
-
Görgessen lefelé, és válassza a Karbantartás most lehetőséget.
-
Néhány percet is igénybe vehet, amíg a Windows karbantartja a fájlokat, ezután megjelenik egy üzenet, amely értesíti arról, hogy mennyi lemezterületet szabadított fel a rendszer.
Ha a rendszeren nem érhető el a Tárterületsegéd funkció, a Lemezkarbantartó eszköz segítségével törölheti az ideiglenes fájlokat és a rendszerfájlokat az eszközről.
A Lemezkarbantartó futtatása
-
A tálcán lévő keresőmezőbe írja be a lemezkarbantartó kifejezést, majd válassza a Lemezkarbantartó lehetőséget a találatok listájából.
-
Jelölje be a törölni kívánt fájltípusok melletti jelölőnégyzetet. (Az egyes fájltípusok leírását a nevükre kattintva tekintheti meg.) Alapértelmezés szerint a Letöltött programfájlok, az Ideiglenes internetes fájlok és a Miniatűrök beállítás van kiválasztva. Ügyeljen rá, hogy a jelölőnégyzetek ne legyenek bejelölve, ha nem szeretné törölni ezeket a fájlokat.
-
Ha még több helyet szeretne felszabadítani, válassza a Rendszerfájlok törlése lehetőséget.A Lemezkarbantartó néhány pillanat alatt kiszámítja a felszabadítható terület mennyiségét.
Megjegyzés: Ha kevesebb mint tíz nap telt el azóta, hogy a Windows 10-re frissített, a Windows előző verziója törölhető rendszerfájlként jelenik meg a listában. Ha lemezterületre van szüksége, törölheti ezt a fájlt, azonban ne feledje, hogy ezzel a lépéssel törli a Windows.old mappát, amelyben a Windows előző verziójára való visszaállást lehetővé tevő fájlok találhatók. A Windows korábbi verziójának törlése nem vonható vissza. (Később nem fog tudni visszaállni a Windows korábban használt verziójára.)
-
Válassza ki a törölni kívánt fájltípusokat, válassza az OK gombot, majd a törlés megkezdéséhez válassza a Fájlok törlése lehetőséget a megerősítési ablakban.
Ha a számítógép továbbra is lassú, próbálkozzon a már nem használt alkalmazások eltávolításával.
A használaton kívüli alkalmazások eltávolítása
-
Válassza a Start gombot, majd a Beállítások > Alkalmazások > Alkalmazások & funkciók lehetőséget.
Az Alkalmazások & funkciók beállításainak megnyitása -
Keressen meg egy adott alkalmazást, vagy rendezze úgy az alkalmazásokat, hogy lássa, melyek használják a legtöbb lemezterületet.
-
Ha eltávolítani kívánt alkalmazást talál, válassza ki a listában, és válassza az Eltávolítás lehetőséget.
-
Indítsa újra a számítógépet, és ellenőrizze, hogy a teljesítmény javult-e.
Ha a számítógép továbbra is lassú, próbáljon meg áthelyezni fájlokat egy másik meghajtóra.
Ha vannak olyan fényképei, zenéi vagy egyéb fájljai, amelyeket meg szeretne tartani, de nem használ gyakran, érdemes menteni őket egy cserélhető adathordozóra, például USB-meghajtóra. A fájlok továbbra is használhatók lesznek, amikor a meghajtó csatlakoztatva van, de így nem foglalnak helyet a számítógépen.
Fájlok áthelyezése másik meghajtóra
-
Csatlakoztassa a cserélhető adathordozót a számítógéphez.
-
Válassza Fájlkezelő lehetőséget a tálcán, és keresse meg az áthelyezni kívánt fájlokat.
-
Jelölje ki a fájlokat, lépjen a Kezdőlapra, majd válassza az Áthelyezés>Hely kiválasztása lehetőséget.
-
A helyek listájából válassza ki a cserélhető adathordozót, majd válassza az Áthelyezés lehetőséget.
-
Indítsa újra a számítógépet, és ellenőrizze, hogy a teljesítmény javult-e.
További információ a lemezterület felszabadításáról a Windows 10-ben.
Ha a számítógép továbbra is lassú, próbálkozzon a következő tippel.
A Windows 10 számos vizuális effektust tartalmaz, például animációkat és árnyékeffektusokat. Ezek fantasztikusan néznek ki, de a további rendszererőforrások használatával lelassíthatják a számítógépet. Ez különösen igaz akkor, ha a számítógép kevesebb memóriával (RAM) rendelkezik.
A vizuális hatások módosítása a Windowsban
-
A tálcán lévő keresőmezőbe írja be a performance kifejezést, majd a találatok listájában válassza a Windows megjelenésének és teljesítményének módosítása lehetőséget.
-
A Vizuális effektusok lapon válassza a Kiigazítás lehetőséget a legjobb teljesítmény érdekében > Alkalmaz lehetőséget.
-
Indítsa újra a PC-t, és figyelje meg, hogy felgyorsult-e a működése.
Ha a számítógép továbbra is lassú, próbálkozzon a következő tippel.
A PC beállításai között megadhatja a fájlok alapértelmezett mentési helyét. Mentheti a fájlokat alapértelmezés szerint a PC-re vagy a OneDrive-ra, és szinkronizálhatja a fájlokat a két hely között. Ez lehetővé teszi, hogy a fájlokat bármilyen eszközről elérje, amely kapcsolódik az internethez, illetve hogy mindig legyen biztonsági másolat a fájlokról arra az esetre, ha a PC megsérül vagy elvész. A fájlokat azonban szinkronizálni kell a PC és a OneDrive között, és a szinkronizálás lassíthatja a PC működését. Felfüggesztheti a OneDrive szinkronizálását ideiglenesen, és ellenőrizheti, hogy ez segít-e a számítógép teljesítményének javításában.
A OneDrive szinkronizálásának szüneteltetése
-
A tálcán keresse meg a OneDrive-ot az értesítési terület közelében.
-
Válassza a OneDrive > Továbbiak > Szinkronizálás szüneteltetése lehetőséget, majd adja meg, hogy mennyi ideig szeretné szüneteltetni a fájlok szinkronizálását.
-
Indítsa újra a számítógépet, és ellenőrizze, hogy javult-e a teljesítmény a szinkronizálás szüneteltetésével.
-
A fájlok szinkronizálásának folytatásához válassza a OneDrive > Továbbiak >A szinkronizálás folytatása lehetőséget.
További információkért olvassa el az A OneDrive szinkronizációs problémáinak elhárítása című cikket.
Megjegyzések:
-
A Windows 10 1709-es vagy újabb verziójának használata esetén a OneDrive Igény szerinti fájlok funkciójával kiválaszthatja, hogy mely fájlokat szeretné szinkronizálni és mindig a PC-n tartani. Így javíthatja a PC teljesítményét azzal, hogy csökkenti a PC-vel szinkronizált fájlok számát. Az eszköz Windows 10 jelenleg futó verziójának megtekintéséhez válassza a Start gombot, majd a Beállítások > a Rendszer > Névjegy lehetőséget.
A Névjegybeállítások megnyitása -
A OneDrive Igény szerinti fájlok funkciójáról A OneDrive Igény szerinti fájlok funkciójának bemutatása című témakörben olvashat bővebben.
A PC bekapcsolásakor bizonyos programok automatikusan elindulnak és a háttérben futnak. Letilthatja ezeket a programokat, hogy a jövőben ne induljanak el a PC indításakor.
Számos programot úgy fejlesztettek ki, hogy a Windows indításakor automatikusan elinduljon. Nem észrevehető a működésük, de gyorsan képesek megnyílni. Ez a gyakran használt programoknál hasznos lehet, de a ritkán használt programok lassítják a Windows indítását.
Az automatikusan induló programok megkeresése
A tálca jobb szélén levő értesítési területen megjelenő programikonok alapján néha megállapítható, hogy melyek az automatikusan elinduló programok. Elsőként itt ellenőrizze, hogy futnak-e olyan programok, amelyeket nem szeretne automatikusan elindítani. Az egérmutatót az ikon fölé húzva nagy eséllyel kiderítheti a program nevét. Ügyeljen arra, hogy kiválassza a Rejtett ikonok megjelenítése lehetőséget, hogy egy programot se tévesszen szem elől.
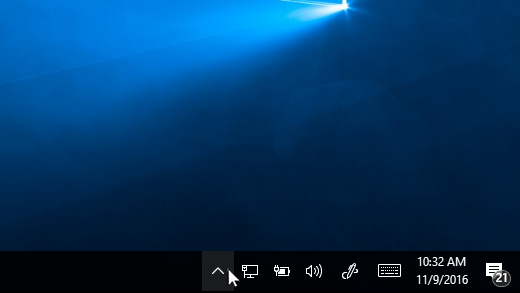
Az egérmutató a rejtett ikonok megjelenítésére szolgáló gombbal az értesítési területen
Az értesítési terület ellenőrzése után is lehetnek azonban olyan programok, amelyekről nem tud, pedig rendszerindítás után a háttérben automatikusan futnak. Így nézheti meg a Windows indításakor automatikusan induló programokat, és tilthatja le azokat, amelyeket nem szeretne automatikusan futtatni.
Program automatikus indításának kikapcsolása
-
Válassza a Start gombot, majd válassza a Gépház > Alkalmazások > Indítópult lehetőséget.
Indítási alkalmazások beállításainak megnyitása -
Az Indítási alkalmazások területen keresse meg azt a programot, amelynek le szeretné állítani az automatikus indítását, és a beállítását állítsa a Ki értékre.
Megjegyzések:
-
Ha kikapcsol egy programot, de az automatikusan elindul a Windows indításakor, akkor vírusokat és kártevőket kell keresni. További információkért lásd a következő részt.
-
A fenti eljárás használatával megakadályozhatja a program automatikus indítását. Ehhez Windows 10 (1803-as vagy újabb) verziójú rendszerrel kell rendelkeznie. Az eszköz Windows 10 jelenleg futó verziójának megtekintéséhez válassza a Start gombot, majd a Beállítások > a Rendszer > Névjegy lehetőséget.
A Névjegybeállítások megnyitása -
Ha az eszközén a Windows 10 1709-es vagy korábbi verziója van telepítve, nyomja le a Ctrl + Alt + Delete billentyűkombinációt, válassza a Feladatkezelő, majd az Indítás elemet, válassza ki a programot, amelynek le szeretné állítani az automatikus indítását, majd válassza a Letiltás lehetőséget.
Vírus, kártevő vagy rosszindulatú szoftver miatt a számítógép lassan futhat. A további tünetek közé tartoznak a váratlanul felugró üzenetek, programok, amelyek váratlanul, automatikusan indulnak el, vagy ha a merevlemez hangja folyamatosan hallható.
A vírusok és a rosszindulatú szoftverek kezelésének legmegfelelőbb módja a kártevő- és vírusirtó szoftverek futtatása és naprakészen tartása a megelőzés érdekében. Az óvintézkedések ellenére is lehet fertőzött a számítógép.
A vírusokat és egyéb kártevő szoftvereket a Windows 10 részét képező Windows biztonsággal (korábban Windows Defender biztonsági központ) vizsgálhatja a PC-n. További információkért lásd: A Windows 10 rendszerű számítógép védelme.
Megjegyzések:
-
Ha más víruskereső vagy kártevőirtó szoftvert használ, a víruskeresés lépéseiről az adott program dokumentációjában olvashat. Arra is ügyeljen, hogy ne fusson egyszerre több víruskereső program. Ha mégis több fut, válassza ki a futtatni kívánt szoftvert, a többit pedig kapcsolja ki vagy távolítsa el.
-
Ha másik víruskereső van telepítve és bekapcsolva, a Windows biztonság alapértelmezés szerint ki lesz kapcsolva.
Vírusok keresése a Windows biztonság segítségével (Windows 10 1809-es vagy újabb verzió)
-
Válassza a Start > Settings > Update & Security > Windows biztonság lehetőséget, majd válassza a Windows biztonság megnyitása lehetőséget.
Windows biztonság beállításainak megnyitása -
Válassza a Vírus & veszélyforrások elleni védelem, majd a Frissítések keresése lehetőséget a Vírus & veszélyforrások elleni védelem frissítései területen.
-
A Védelmi frissítések képernyőn válassza a Frissítések keresése lehetőséget, és győződjön meg arról, hogy a legújabb frissítésekkel rendelkezik.
-
Válassza a Vírusok és veszélyforrások elleni védelem fület, majd válassza a Gyors vizsgálat lehetőséget.
Várjon, amíg a Windows biztonság befejezi a vírusok és kártevők keresését. -
A vizsgálat eredményétől függően folytassa a következő lépések egyikével:
-
Futtassa az ajánlott speciális vizsgálatot. Ez a vizsgálat hosszabb időt vesz igénybe, de szélesebb körben keres fenyegetéseket a PC-n.
-
Ha a Windows biztonság olyan vírust vagy kártevőt talál, amelyet nem tud eltávolítani vagy karanténba helyezni, forduljon a Microsoft ügyfélszolgálatához segítségért.
-
Ha a vizsgálat nem talált vírust, indítsa újra a PC-t, majd próbálja meg újból előidézni a PC teljesítményével kapcsolatos problémát.
-
Megjegyzések:
-
Ha a Windows Biztonság nem indul el, nem tudja frissíteni a definíciófájlt, vagy nem tudja befejezni a víruskeresést, próbálja offline módban futtatni a Windows Defendert, erről a Kártevők és vírusok keresése a Windows Defender Offline-nal (Windows 10 1809-as vagy újabb verzió) című alábbi szakaszban olvashat.
-
Az eszköz Windows 10 jelenleg futó verziójának megtekintéséhez válassza a Start gombot, majd a Beállítások > a Rendszer > Névjegy lehetőséget.
A Névjegybeállítások megnyitása
Vírusok keresése a Windows Defender biztonsági központ segítségével (Windows 10 1803-as verzió)
-
Válassza a Start > Settings > Update & Security > Windows biztonság lehetőséget, majd válasszaaz Open Windows Defender Security Center (Windows Defender Security Center megnyitása) lehetőséget .
Windows biztonság beállításainak megnyitása -
Válassza a Vírus & veszélyforrások elleni védelem, majd a Vírus & veszélyforrások elleni védelem frissítései > Frissítések keresése lehetőséget, és győződjön meg arról, hogy a legújabb definíciós fájllal rendelkezik.
-
Válassza a Vírus & veszélyforrások elleni védelem lapot, majd válassza a Vizsgálat most lehetőséget.
Várjon, amíg a Windows Defender biztonsági központ befejezi a vírusok és kártevők keresését. -
A vizsgálat eredményétől függően folytassa a következő lépések egyikével:
-
Futtassa az ajánlott speciális vizsgálatot. Ez a vizsgálat hosszabb időt vesz igénybe, de szélesebb körben keres fenyegetéseket a PC-n.
-
Ha a Windows Defender biztonsági központ olyan vírust vagy kártevőt talál, amelyet nem tud eltávolítani vagy karanténba helyezni, forduljon a Microsoft ügyfélszolgálatához segítségért.
-
Ha a vizsgálat nem talált vírust, indítsa újra a PC-t, majd próbálja meg újból előidézni a PC teljesítményével kapcsolatos problémát.
-
Megjegyzések:
-
Ha a Windows Defender biztonsági központ nem indul el, nem tudja frissíteni a definíciófájlt, vagy nem tudja befejezni a víruskeresést, próbálja offline módban futtatni a Windows Defendert, erről a Kártevők és vírusok keresése a Windows Defender Offline-nal (Windows 10 1803-es verzió) című alábbi szakaszban olvashat.
-
Az eszköz Windows 10 jelenleg futó verziójának megtekintéséhez válassza a Start gombot, majd a Beállítások > a Rendszer > Névjegy lehetőséget.
A Névjegybeállítások megnyitása
Kártevők és vírusok keresése a Windows Defender Offline-nal (Windows 10 1809-es vagy újabb verzió)
-
Mentsen el minden olyan dokumentumot vagy bármi mást, ami meg van nyitva a számítógépen.
-
Válassza a Start > Settings > Update & Security > Windows biztonság , majd a Megnyitás Windows biztonság lehetőséget.
Windows biztonság beállításainak megnyitása -
Válassza a Vírus & veszélyforrások elleni védelem lehetőséget, majd az Aktuális fenyegetések területen válassza a Vizsgálati beállítások > Windows Defender Offline vizsgálat > Vizsgálat most lehetőséget.
A PC újraindul, a Windows Defender Offline futni kezd, és elvégzi a vírus- és kártevőkeresést. A vizsgálat kb. 15 percig tart, a művelet befejeződésekor a PC ismét újraindul. -
Próbálja meg újból előidézni a teljesítménnyel kapcsolatos problémát.
Ha a számítógép továbbra is lassú, próbálkozzon a következő tippel.
Kártevők és vírusok keresése a Windows Defender Offline-nal (Windows 10 1803-as verzió)
-
Mentsen el minden olyan dokumentumot vagy bármi mást, ami meg van nyitva a számítógépen.
-
Válassza a Start > Settings > Update & Security > Windows biztonság lehetőséget, majd válassza a Windows Defender Security Center megnyitása lehetőséget.
Windows biztonság beállításainak megnyitása -
Válassza a Vírus & veszélyforrások elleni védelem, majd az Új speciális vizsgálat futtatása > Windows Defender Offline vizsgálat > Vizsgálat most lehetőséget.
A PC újraindul, a Windows Defender Offline futni kezd, és elvégzi a vírus- és kártevőkeresést. A vizsgálat kb. 15 percig tart, a művelet befejeződésekor a PC ismét újraindul. -
Próbálja meg újból előidézni a teljesítménnyel kapcsolatos problémát.
Ha a számítógép továbbra is lassú, próbálkozzon a következő tippel.
A PC visszaállításával visszavonhat olyan közelmúltbeli módosításokat, amelyek problémákat okozhatnak. Ha úgy gondolja, hogy egy nemrégiben telepített alkalmazás, illesztőprogram vagy Windows-frissítés gondot okozhat, a gépet egy korábbi pontba visszaállítva (ezt nevezzük visszaállítási pontnak) esetleg megoldhatja a problémát.
Megjegyzések:
-
Egy visszaállítási pontból való visszaállítás nem érinti a személyes fájljait, de a visszaállítási pont létrehozása után telepített alkalmazások, illesztőprogramok és frissítések törlődnek.
-
A rendszer-visszaállítás az elmúlt 7–14 napban történt módosítások visszavonására alkalmas.
A számítógép visszaállítása visszaállítási pontból
-
A tálcán lévő keresőmezőbe írja be a visszaállítási pontot, majd válassza a Visszaállítási pont létrehozása lehetőséget az eredmények listájából.
-
A Rendszervédelem lapon válassza a Rendszer-visszaállítás lehetőséget.
-
Kattintson a Tovább gombra, válassza ki a problémát okozó alkalmazáshoz, illesztőprogramhoz vagy frissítéshez kapcsolódó visszaállítási pontot. Ezután válassza a Tovább > Befejezés lehetőséget.
-
Indítsa újra a számítógépet, és ellenőrizze, hogy a teljesítmény javult-e.
Ha nem lát visszaállítási pontot, előfordulhat, hogy a rendszervédelem nincs bekapcsolva.
A rendszervédelem bekapcsolása
-
A tálcán lévő keresőmezőbe írja be a visszaállítási pontot, majd válassza a Visszaállítási pont létrehozása lehetőséget az eredmények listájából.
-
A Rendszervédelem lapon válassza a Konfigurálás lehetőséget.
-
Válassza a Rendszervédelem bekapcsolása > OK lehetőséget.











