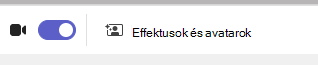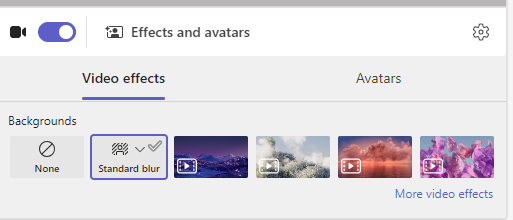Hátteret és osztálynézet kiválasztása
Módosíthatja az osztállyal tartott virtuális értekezlet hátterét és az osztálynézetet.
Háttér hozzáadása
Az osztályértekezlet előtt vagy alatt is választhat, hogy mi jelenjen meg Ön mögött, amikor látható a kamerában.
-
Lépjen a Naptár

-
Válassza az Életlenítés lehetőséget a háttér elrejtéséhez.
-
Vagy válasszon egy képet vagy virtuális hátteret.
Tipp: Ha az iskola engedélyezte, feltölthet egy saját fényképet, hogy háttérként használhassa. Válassza a Háttérszűrők > + Új hozzáadása lehetőséget. Válasszon egy .JPG, .PNG vagy .BMP-fájlt a számítógépéről.
-
Kattintson a Csatlakozás most elemre a háttér alkalmazásához és a tanóra megkezdéséhez.
Megjegyzés: Ha módosítani szeretné a hátteret egy értekezlet alatt, válassza a További műveletek > Háttéreffektusok alkalmazása lehetőséget, válasszon egy hátteret, majd az > Előnézet > Alkalmazás és videó indítása elemet. A fénykép a többi választható háttérrel együtt jelenik meg.
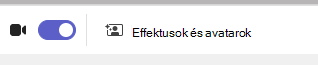
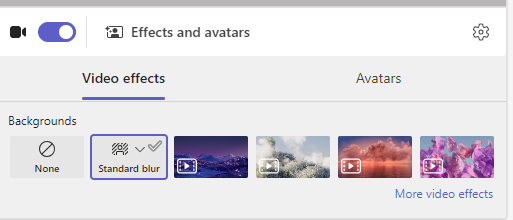
Az osztálynézet módosítása
Váltson Nagy méretű galéria nézetre vagy Közös módra, hogy az értekezletek alatt egyszerre jelenjen meg a teljes osztály a képernyőn.
-
Csatlakozzon az értekezlethez.
-
Az értekezlet vezérlőiben válassza a Nézet lehetőséget.
-
Hangszóró:Csak bemutatja az értekezlet előadóját.
-
Együttes mód:A teljes osztályhoz hozzáadott háttérrel együtt jelenítheti meg Önt és a tanulókat.
-
Nagy gyűjtemény: Mindenki videó-hírcsatornáinak egyidejű megtekintése.
-
Koncentráljon a tartalomra:Ha több előadó többször (egyenként) osztja meg a képernyőt, a zavaró tényezők csökkentése érdekében válassza a tartalomra való összpontosítást .
Megjegyzés: A Nagy méretű galéria nézet 9-49 résztvevő esetén működik. A Közös mód 5-49 résztvevő esetén működik.
További lehetőségek:
-
Katalógus megjelenítése felül
-
Bejövő videó kikapcsolása
-
Teljes képernyő
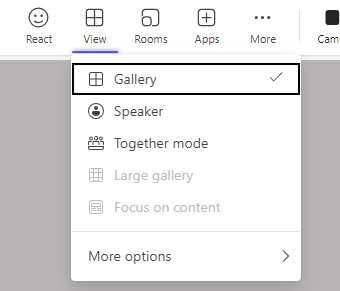
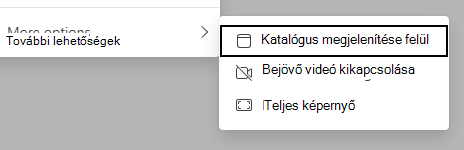
Háttér hozzáadása
Az osztályértekezlet előtt kiválaszthatja, hogy mi jelenjen meg Ön mögött, amikor látható a kamerában.
-
Lépjen a Naptár


-
Válassza az Életlenítés lehetőséget, hogy elrejtse az Ön mögött látható dolgokat.
-
Vagy válasszon egy képet vagy virtuális hátteret.
Tipp: Ha az iskola engedélyezte, feltölthet egy saját fényképet, hogy háttérként használhassa. Válassza a Háttérszűrők > +Új hozzáadása lehetőséget. Válasszon egy .JPG, .PNG vagy .BMP-fájlt a számítógépéről. A fénykép a többi választható háttérrel együtt jelenik meg.
-
Kattintson a Csatlakozás most elemre a háttér alkalmazásához és a tanórához való csatlakozáshoz.
Megjegyzés: Ha módosítani szeretné a hátteret egy értekezlet alatt, válassza a További műveletek > Háttéreffektusok alkalmazása lehetőséget, válasszon egy hátteret, majd az > Előnézet > Alkalmazás és videó indítása elemet.