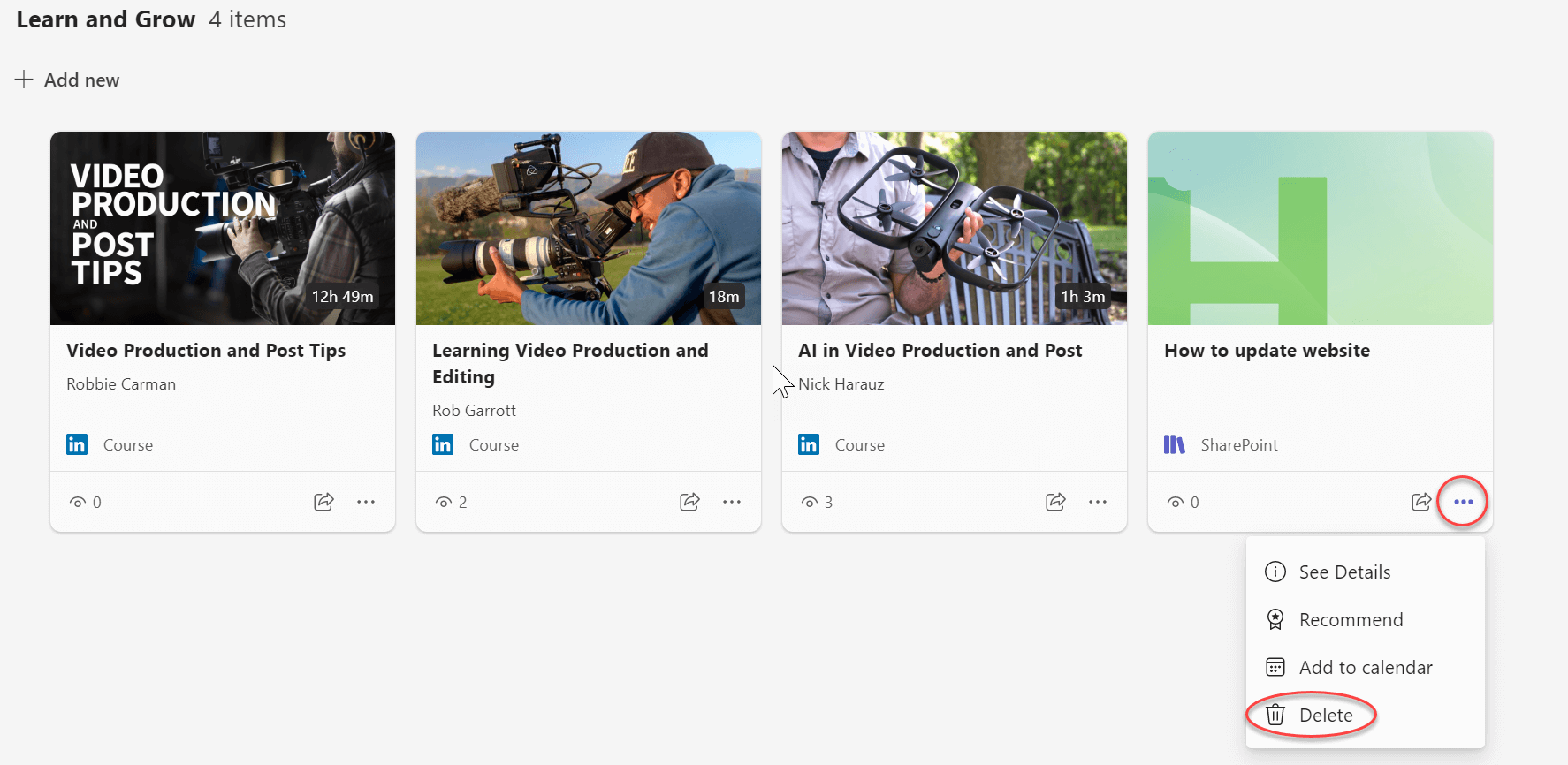Tartalomra mutató hivatkozás hozzáadása Viva Learning
A SharePointban, a YouTube-on, a Vimeóban, a hírcikkekben és más forrásokban található tartalmakra mutató hivatkozásokat Viva Learning. A tartalmak lehetnek könyvjelzők, ajánlottak és megoszthatóak.
Megjegyzések:
-
A tartalomra mutató hivatkozás hozzáadásához Viva Suite vagy Viva Learning licenc szükséges.
-
Ez a tartalom nem kereshető Viva Learning.
-
A tartalom alapértelmezett nyelve a szervezet rendszergazdája által beállított nyelv.
Próbálja ki a tanulási gyűjteményekben!
1. Gyűjtemény létrehozása: Tanulási gyűjtemények és feladatok kezelése
2. Válassza a Tartalom hozzáadása lehetőséget, ha kurzusokat szeretne hozzáadni a gyűjteményhez.
3. Válassza a Hivatkozás hozzáadása tartalomhoz lehetőséget.
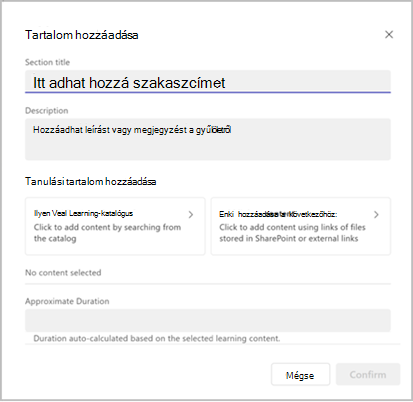
4. Illessze be a SharePoint URL-címét vagy webhivatkozását. Válassza a Hozzáadás lehetőséget.
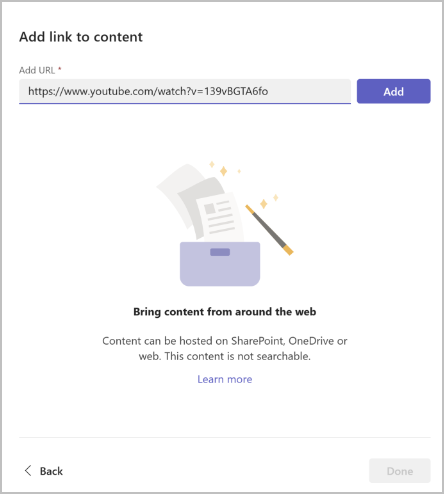
5. Szerkessze a címet, a miniatűrt és a leírást.
6. Válassza a Kész lehetőséget.
7. A tartalom szerkesztéséhez lépjen a szakaszra, és válassza a ceruza ikont.
8. A tartalom törléséhez lépjen a szakaszra, szerkessze és jelölje ki a keresztet.
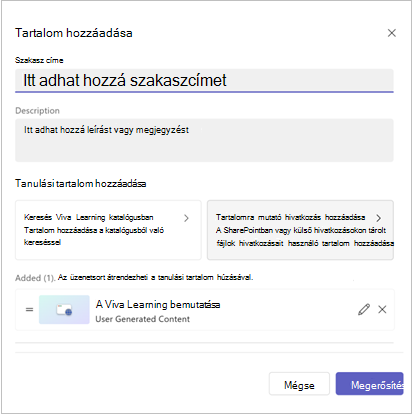
Próbálja ki Viva Learning lapon!
-
Lépjen a kijelölt Viva Learning lapot tartalmazó Teams-csatornára vagy csevegésre.
Tipp: Ha meg szeretné tudni, hogyan adhat hozzá egy Tanulási lapot a Teams-csatornához vagy a csevegéshez, látogasson el erre a hivatkozásra: Social Learning
-
Válassza az Új hozzáadása lehetőséget.
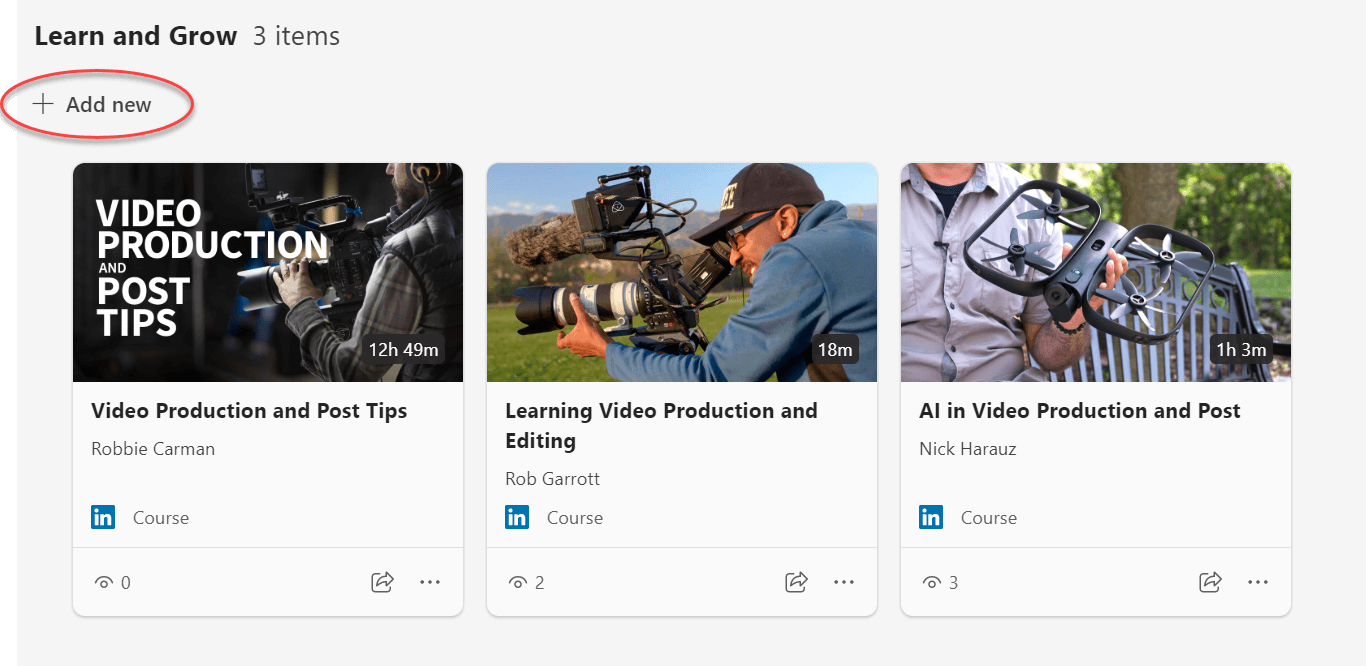
-
Válassza a Saját tartalom használata lehetőséget.
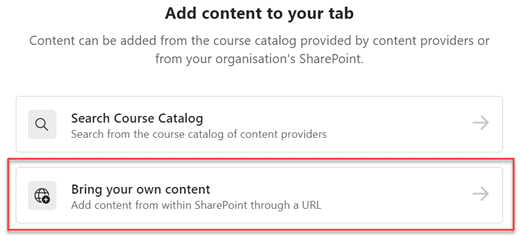
-
Illessze be a SharePoint-fájl URL-címét, és válassza a Hozzáadás lehetőséget.
Tippek:
-
Megosztható hivatkozás létrehozása a SharePointban: Megosztható hivatkozás létrehozása a SharePointban.
-
A felhasználóknak hozzáféréssel kell rendelkezniük a SharePoint-dokumentumhoz, hogy megtekinthessék Viva Learning.
-
-
Válassza a Hozzáadás lehetőséget. Testre szabhatja a leírást, vagy használhatja az automatikusan kitöltött leírást.
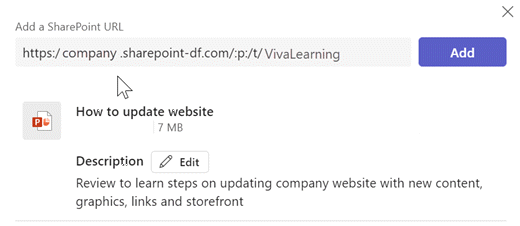
-
Válassza a Mentés gombot. A tartalom megjelenik a tanulási könyvtárban.
-
A tartalom törléséhez válassza ki a tartalomkártyát.
-
Vigye az egérmutatót a három pontra.
-
Válassza a kuka ikont , és erősítse meg a törlést.