A Word makrók létrehozásával és futtatásával automatizálhatja a gyakran használt feladatokat. A makrók parancsok és utasítások sorozatai, amelyeket egyetlen parancsként csoportosítva automatikusan elvégezhet egy feladatot.
Ha időt szeretne megtakarítani a gyakran végzett tevékenységeken, a lépéseket egy makróba csomagolhatja. Először rögzítenie kell a makrót. Ezután a makró futtatásához kattintson egy gombra a gyorselérési eszköztáron, vagy nyomja le a billentyűkombinációt. A beállítási módjától függ.
-
Kattintson a Nézet > Makrók > Makró rögzítése parancsra.
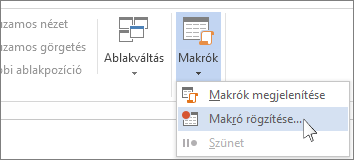
-
Adja meg az új makró nevét.
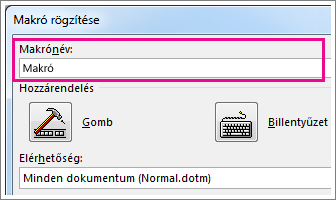
-
Ha a makrót minden új dokumentumban használni szeretné, az Elérhetőség mezőben a Minden dokumentum (Normal.dotm) lehetőség legyen kiválasztva.
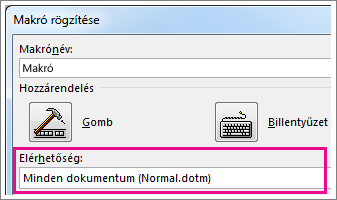
-
Ha a makrót egy gombra kattintva szeretné futtatni, kattintson a Gomb gombra.
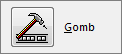
-
Kattintson az új makróra (az elnevezése valami ilyesmi lesz: Normal.NewMacros.<az Ön makróneve>), majd a Felvétel gombra.
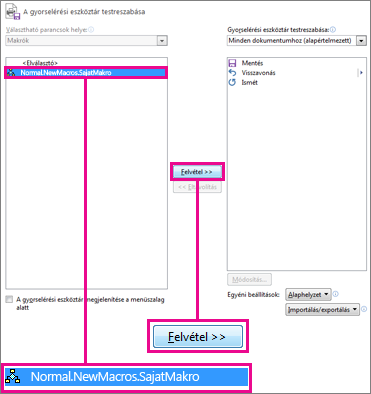
-
Kattintson a Módosítás gombra.
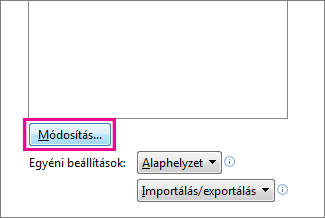
-
Válasszon gombképet, írja be a nevet, és kattintson az OK gombra, majd újból arra.
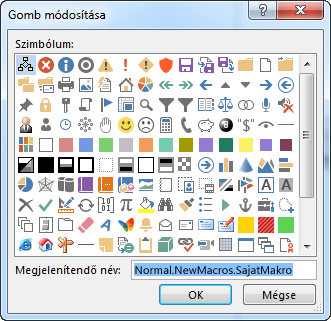
-
Következhet a lépések rögzítése. Kattintson a feladat egyes lépéseinek megfelelő parancsokra, vagy nyomja le a billentyűket. A Word rögzíti a kattintásokat és a leütéseket.
Megjegyzés: A makró rögzítése közben történő szövegkijelöléshez a billentyűzetet használja. A makrók nem rögzítik az egérrel végzett kijelölést.
-
A rögzítés leállításához kattintson a Nézet > Makrók > Rögzítés vége parancsra.
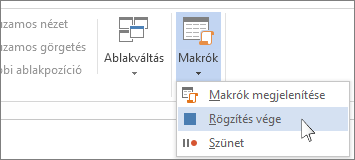
A makróhoz rendelt új gomb megjelenik a gyorselérési eszköztárban.

A makró futtatásához kattintson a gombra.
-
Kattintson a Nézet > Makrók > Makró rögzítése parancsra.
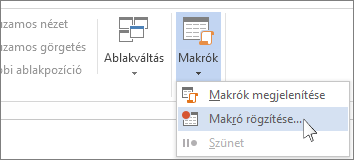
-
Adja meg az új makró nevét.
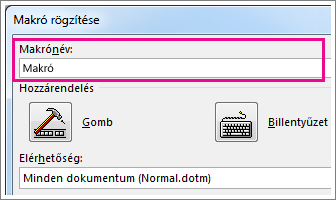
-
Ha a makrót minden új dokumentumban használni szeretné, az Elérhetőség mezőben a Minden dokumentum (Normal.dotm) lehetőség legyen kiválasztva.
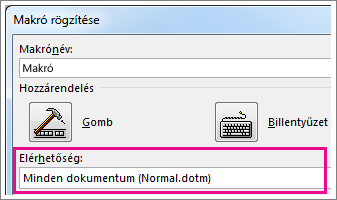
-
Ha a makrót egy billentyűparancs lenyomásával szeretné futtatni, kattintson a Billentyűzet elemre.
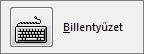
-
Adja meg a billentyűkombinációt az Új billentyűparancs mezőben.
-
Ellenőrizze, hogy a megadott billentyűkombináció hozzá van-e rendelve már valami máshoz. Ha igen, próbálkozzon egy másik kombinációval.
-
Ha a billentyűparancsot minden új dokumentumban használni szeretné, a Módosítás mentése mezőben a Normal.dotm lehetőség legyen kiválasztva.
-
Kattintson a Hozzárendel gombra.
-
Következhet a lépések rögzítése. Kattintson a feladat egyes lépéseinek megfelelő parancsokra, vagy nyomja le a billentyűket. A Word rögzíti a kattintásokat és a leütéseket.
Megjegyzés: A makró rögzítése közben történő szövegkijelöléshez a billentyűzetet használja. A makrók nem rögzítik az egérrel végzett kijelölést.
-
A rögzítés leállításához kattintson a Nézet > Makrók > Rögzítés vége parancsra.
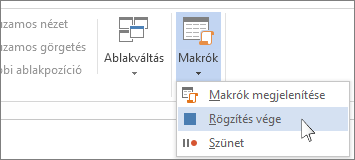
A makró futtatásához nyomja le a billentyűparancs billentyűit.
Makró futtatásához kattintson a gombra a gyorselérési eszköztáron, vagy nyomja le a hozzá tartozó billentyűparancsot. A makrót a Makrók listából is futtathatja.
-
Kattintson a Nézet > Makrók > Makrók megjelenítése parancsra.
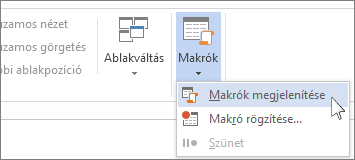
-
A Makrónév mezőben látható listában kattintson a futtatni kívánt makróra.
-
Kattintson az Indítás gombra.
Ha a dokumentumban egy olyan makrót szeretne készíteni, amelyet az összes új dokumentumban használni tud, adja hozzá a Normal.dotm sablonhoz.
-
Nyissa meg a makrót tartalmazó dokumentumot.
-
Kattintson a Nézet > Makrók > Makrók megjelenítése parancsra.
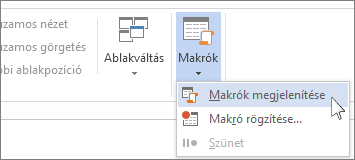
-
Kattintson a Szervező gombra.
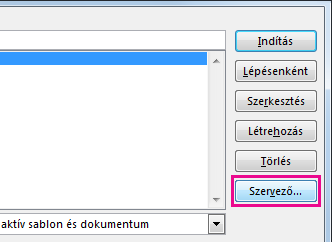
-
Kattintson a Normal.dotm sablonhoz hozzáadandó makróra, és kattintson a Másolás gombra.
-
Kattintson a Fájl > Beállítások > Menüszalag testreszabása kategóriára.
-
A Választható parancsok helye listában válassza a Makrók listaelemet.
-
Kattintson a kívánt makróra.
-
A Menüszalag testreszabása csoportban kattintson arra a lapra és egyéni csoportra, amelyhez a makrót hozzá szeretné adni.
Ha még nem hozott létre egyéni csoportot, kattintson az Új csoport gombra. Ezután kattintson az Átnevezés gombra, és adjon nevet az egyéni csoportnak.
-
Kattintson a Hozzáadás gombra.
-
Az Átnevezés gombra kattintva kiválaszthatja a makró képét és adhat neki egy tetszőleges nevet.
-
Kattintson mindkétszer a megjelenő OK gombra.
-
A Fejlesztőeszközök lap Kód csoportjában kattintson a Makrók elemre.
-
A Makrónév mezőbe írja be a makró nevét.
Megjegyzés: Ha egy új makrónak ugyanazt a nevet adja, mint a Word beépített makrója, az új makróműveletek lecserélik a beépített makrót. A beépített makrók listájának megtekintéséhez kattintson Word Parancsok elemre a Makrók a listában.
-
A Makrók a listában kattintson arra a sablonra vagy dokumentumra, amelyben tárolni szeretné a makrót.
Ha minden dokumentumban elérhetővé szeretné tenni a makrót, kattintson a Normal.dotm elemre.
-
Kattintson a Létrehozás gombra a Visual Basic Editor megnyitásához.
A Visual Basic Editor megnyitása után további információkra lehet szüksége a Visual Basic for Applications használatáról. További információért kattintson a Súgó menü Microsoft Visual Basic Súgó elemére, vagy nyomja le az F1 billentyűt.
A gyakran elvégzett feladatok gyors elvégzéséhez a Word asztali verziójában egyetlen kattintással futtatható makrókba csomagolhatja a lépéseket. A Webes Word az ilyen feladatokat manuálisan kell elvégeznie.
Ha Word, először kattintson a Megnyitás Word gombra a dokumentum Word való megnyitásához.
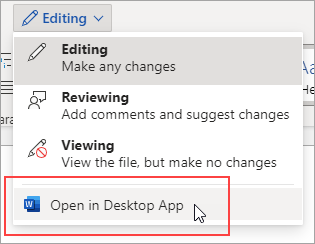
Ezután kövesse az Word asztali verziójára vonatkozó utasításokat.
Amikor Word futtatja a makrót, és menti a dokumentumot, a dokumentum Webes Word való újbóli megnyitásakor a makró eredményei láthatók lesznek.










