Műveletek rögzítése Office-szkriptekként
Az Excel Office-szkriptek műveletrögzítőjével automatizálhatja az ismétlődő feladatokat, és szkriptként rögzítheti a műveleteket, hogy bármikor visszajátssza azokat. A szkripteket a munkafolyamat módosításakor szerkesztheti. Az Office-szkriptek tárolása a felhőben történik, így Ön és csapata szükség szerint frissítheti az összes munkafüzetet.
Megjegyzés: Az Office-szkriptek használatához a rendszergazdának engedélyeznie kell azokat.
A Műveletrögzítő létrehoz egy szkriptet a munkafüzet módosításai alapján. Ilyen művelet lehet például a szöveg vagy számok megadása, a menüszalagról vagy a menükből származó parancsok végrehajtása, cellák, sorok vagy oszlopok formázása, Excel-táblázatok létrehozása stb. A munkaablak megjeleníti az összes végrehajtott lépés leíró listáját.
Megjegyzés: Az Office-szkriptek rögzítéséhez és futtatásához nincs szükség kódolási felületre. A műveleteket a Kódszerkesztőben szerkesztheti, ahol a szkript TypeScript-kódjával fog dolgozni. Az Office-szkriptek rögzítése, szerkesztése és létrehozása az Excelben című oktatóanyagból megtudhatja, hogyan írhat szkripteket a Kódszerkesztővel.
Induláshoz
-
Először válassza az Automatizálás lapot a menüszalagon. Ez a parancsprogram-eszközök csoport két elsődleges beállítását jeleníti meg: Rekordműveletek és Új szkript.
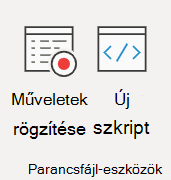
-
Új Office-szkript létrehozásához nyomja le a Rekordműveletek gombot, majd kezdje el végrehajtani az automatizálni kívánt lépéseket. Ebben a példában egy adattartományt veszünk fel, Excel-táblázattá alakítjuk, hozzáadunk egy összegoszlopot és egy összegsort, majd pénznemként formázzuk az értékeket.
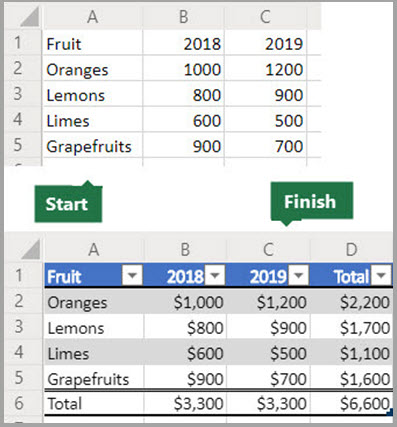
-
Amikor új Office-szkriptet kezd rögzíteni, megnyílik a Rekordműveletek munkaablak a jobb oldalon. Itt láthatja a végrehajtott műveletek rendezett listáját. Ha végzett az összes lépéssel, nyomja le a Leállítás gombot.
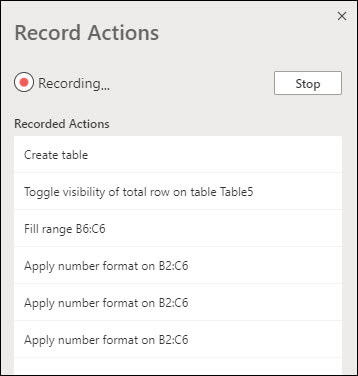
-
Miután lenyomta a Leállítás gombot, a Kódszerkesztő panelen megjelenik az új szkript.
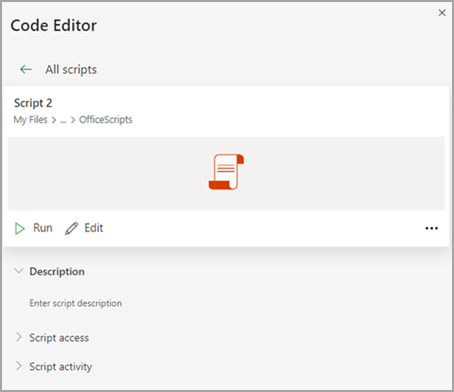
-
Az Excel alapértelmezés szerint "Script 1", "Script 2" nevet ad a szkripteknek és így tovább. Azonban érdemes értelmes neveket és leírásokat adni a szkripteknek. Ha új nevet szeretne adni a szkriptnek, válassza a További lehetőségek (...) menüt, és válassza az Átnevezés lehetőséget az előugró menüben.
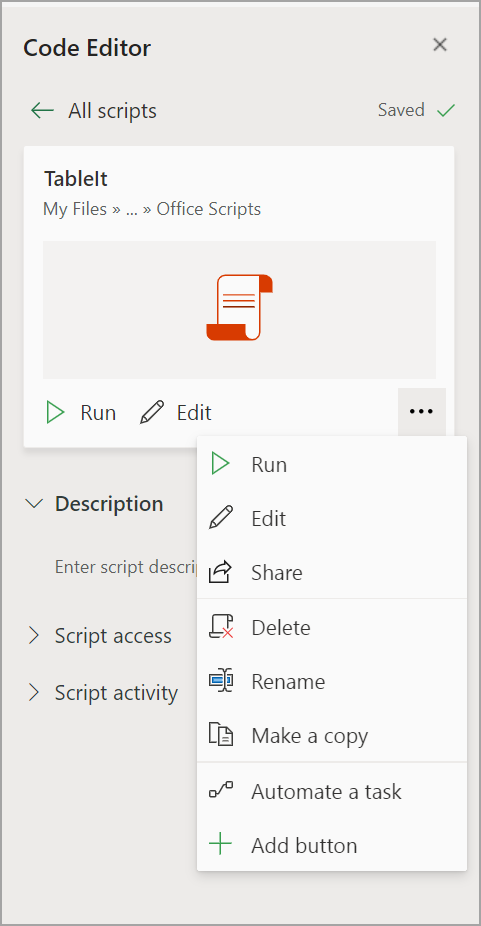
Relatív mód alkalmazása
A relatív mód segít rugalmasabbá tenni a rögzített szkriptet. Ha nem pontosan ugyanazokkal a cellapozíciókkal rendelkezik, mint amelyeken éppen dolgozik, bekapcsolhatja a relatív módot.
Alapértelmezett abszolút mód és
-
A pontos cellahelyeket rögzíti a program: az A3 szerkesztése a szkript minden futtatásakor az A3-at fogja szerkeszteni.
-
Jobb, ha a használt cellák minden alkalommal ugyanazok a cellacímek.
Relatív mód
-
A cella helye a kijelölt cellán alapul. Ha elkezdi rögzíteni a szkriptet úgy, hogy az A1 cella ki van jelölve és szerkessze az A3 cellát, a szkript mindig az aktuálisan kijelölt cella alatti két sort tartalmazó cellát szerkessze.
-
Legjobban akkor használható, ha a szkript az aktuális cellán vagy a környező cellákon működik.
-
Válassza a legördülő menüt a Rekordműveletek munkaablakban.
-
Válassza a Relatív mód lehetőséget.
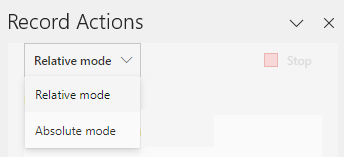
További segítségre van szüksége?
Bármikor kérhet egy szakértőt az Excel technikai közösségében, vagy támogatást kaphat az Answers-közösségben.
Lásd még:
Bevezetés az Office-szkriptek használatába
Az Office Scripts műszaki dokumentációja
Office-szkriptek rögzítése, szerkesztése és létrehozása az Excelben
Office-szkriptek hibaelhárítása










