Ez a cikk olyan vizuális vagy kognitív zavarokkal küzdő felhasználóknak szól, akik képernyőolvasó programot használnak, mint például a(z) Windows a Narrátor, a JAWS, vagy az NVDA-t a(z) Microsoft 365 termékekkel. Ez a cikk a Microsoft 365 képernyőolvasó támogatásitartalomkészletének része, ahol további információkat talál a kisegítő lehetőségekről az alkalmazásainkban. Általános segítségért látogasson el a Microsoft ügyfélszolgálatára.
Kimutatások vagy kimutatásdiagramok létrehozásához használja a Excel billentyűzettel és képernyőolvasóval. Teszteltük a Narrátor, az NVDA és a JAWS segítségével, de más képernyőolvasókkal is működhet, ha követik a gyakori akadálymentességi szabványokat és technikákat.
A kimutatások segítségével kiszámíthatja, összegzheti és elemezheti az adatokat. Gyorsan létrehozhat összehasonlításokat, mintákat és trendeket az adataihoz.
A kimutatásdiagramokkal vizuálisan jelenítheti meg az adatokat, és gyorsan képet kaphat a történtekről.
Megjegyzések:
-
Az Microsoft 365 új funkcióit fokozatosan bocsátjuk ki az Microsoft 365 előfizetőinek, így előfordulhat, hogy az app Ön által használt verziójában még nincsenek meg ezek a funkciók. Ha tudni szeretné, hogyan juthat hozzá gyorsabban az új funkciókhoz, regisztráljon az Office Insider programba.
-
A képernyőolvasókról A képernyőolvasók működése a Microsoft 365-tel című cikkben talál további információt.
Tartalom
Kimutatás létrehozása
-
Jelölje ki a munkalapon azokat a cellákat, amelyeket kimutatássá szeretne alakítani. Győződjön meg arról, hogy az adatok nem tartalmaznak üres sorokat vagy oszlopokat. Az adatok nem tartalmazhatnak egynél több címsorsort.
-
Nyomja le az Alt+N, V, majd a T billentyűkombinációt. Megnyílik a Kimutatás létrehozása párbeszédpanel.
-
A fókusz a Kijelölt cellatartományt megjelenítő Táblázat/tartomány: mezőben van, és elhangzik a kijelölt cellatartomány. Tekintse át a kijelölést, és szükség esetén a billentyűzettel módosítsa a tartományt.
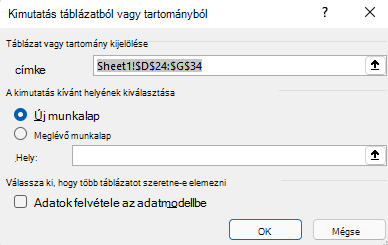
-
Amikor elkészült, nyomja le többször a Tab billentyűt, amíg el nem éri az OK gombot, majd nyomja le az Enter billentyűt. Megnyílik a kimutatás új munkalapja. Megnyílik a Kimutatásmezők ablaktábla a képernyő jobb oldalán.
-
Ha a fókuszt a Kimutatásmezők ablaktáblára szeretné helyezni, nyomja le az F6 billentyűt, amíg el nem hangzik a következőhöz hasonló szöveg: "Kimutatásmezők, írja be a keresett szavakat".
-
Most már kiválaszthatja a kimutatásban használni kívánt mezőket. A mezők listájában a Le vagy a Fel nyílbillentyűvel tallózhat. Ha ki szeretne jelölni egy mezőt a kimutatáshoz, nyomja le a szóközbillentyűt. A mezők és adataik hozzá lesznek adva a kimutatáshoz a munkalaprácson.
A kiválasztott mezők a kimutatásmezők ablaktábla alján jelennek meg az alapértelmezett területükön: a nem numerikus mezők a Sorok, a dátum- és időhierarchiák az Oszlopok, a numerikus mezők pedig az Értékek területhez kerülnek.
-
Ha szükséges, áthelyezhet egy mezőt egy másik területre vagy az aktuális területén belül egy másik helyre. A Kimutatásmezők panelen nyomja le többször a Tab billentyűt, amíg el nem hangzik az áthelyezni kívánt mezőt tartalmazó terület neve. Nyomja le többször a Jobbra nyílbillentyűt, amíg el nem hangzik a kívánt mező. Ezután nyomja le többször a Fel nyílbillentyűt, amíg el nem hangzik a kívánt beállítás, például "Áthelyezés oszlopcímkékre" vagy ehhez hasonló szöveg, majd nyomja le az Enter billentyűt. A munkalaprácson lévő kimutatás ennek megfelelően frissül.
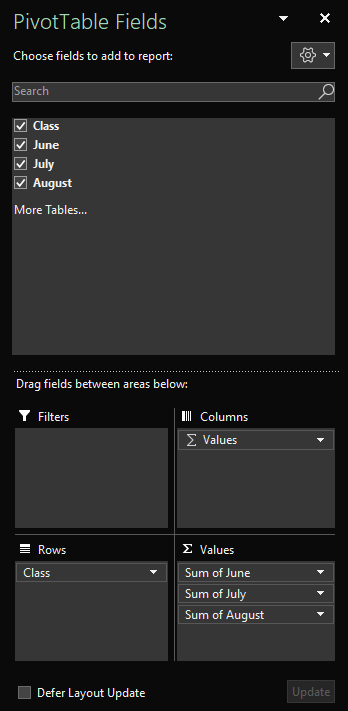
Kimutatás frissítése
Ha új adatokat ad hozzá a kimutatás adatforrásához, az adatforrásra épülő összes kimutatást frissíteni kell.
-
Jelöljön ki egy cellát a munkalapon a frissíteni kívánt kimutatásban.
-
A helyi menü megnyitásához nyomja le a Shift+F10 billentyűkombinációt vagy a Windows menübillentyűt.
-
A kimutatás adatainak frissítéséhez nyomja le az R billentyűt.
Kimutatásdiagram létrehozása
-
Jelölje ki a munkalapon azokat a cellákat, amelyeket kimutatásdiagrammá szeretne alakítani. Győződjön meg arról, hogy az adatok nem tartalmaznak üres sorokat vagy oszlopokat. Az adatok nem tartalmazhatnak egynél több címsorsort.
-
Nyomja le az Alt+N, S, Z, majd a C billentyűkombinációt. Megnyílik a Kimutatásdiagram létrehozása párbeszédpanel.
-
A fókusz a Kijelölt cellatartományt megjelenítő Táblázat/tartomány: mezőben van, és elhangzik a kijelölt cellatartomány. Tekintse át a kijelölést, és szükség esetén a billentyűzettel módosítsa a tartományt.
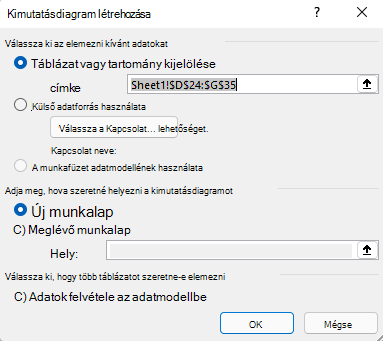
-
Amikor elkészült, nyomja le többször a Tab billentyűt, amíg el nem hangzik az "OK, gomb" vagy ehhez hasonló szöveg, majd nyomja le az Enter billentyűt. Megnyílik a kimutatásdiagram új munkalapja. Megnyílik a Kimutatásdiagram mezői panel a képernyő jobb oldalán.
-
Nyomja le az F6 billentyűt, amíg el nem hangzik a következőhöz hasonló szöveg: "Kimutatásdiagram mezői, írja be a keresett szavakat".
-
Most már kiválaszthatja a kimutatásdiagramban használni kívánt mezőket. A mezők listájában a Le vagy a Fel nyílbillentyűvel tallózhat. Ha ki szeretne jelölni egy mezőt a kimutatásdiagramhoz, nyomja le a szóközbillentyűt. A mezők és adataik a munkalap rácsán lévő kimutatásdiagramhoz lesznek hozzáadva.
-
Ha szükséges, áthelyezhet egy mezőt egy másik területre vagy az aktuális területén belül egy másik helyre. A Kimutatásdiagram mezői panelen nyomja le többször a Tab billentyűt, amíg el nem hangzik az áthelyezni kívánt mezőt tartalmazó terület neve. Nyomja le többször a Jobbra nyílbillentyűt, amíg el nem hangzik a kívánt mező. Ezután nyomja le többször a Fel nyílbillentyűt, amíg el nem hangzik a kívánt beállítás, például "Áthelyezés jelmagyarázat-címkékre" vagy ehhez hasonló szöveg, majd nyomja le az Enter billentyűt. A munkalap rácsán lévő kimutatásdiagram ennek megfelelően frissül.
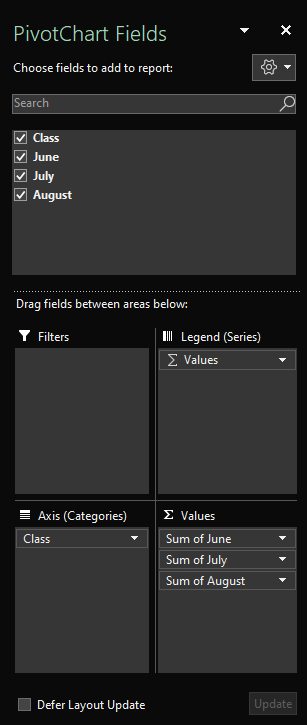
Kimutatásdiagram létrehozása kimutatásból
-
Jelöljön ki egy cellát abban a kimutatásban, amelyet kimutatásdiagrammá szeretne alakítani.
-
Nyomja le az Alt+J, T, majd a C billentyűkombinációt. Megnyílik a Diagram beszúrása párbeszédpanel.
-
Ha a fókuszt az elérhető diagramtípusok listájára szeretné helyezni, nyomja le egyszer a Tab billentyűt. Ekkor elhangzik az aktuálisan kijelölt diagramtípus. A diagramtípusok listájának tallózásához használja a Fel vagy a Le nyílbillentyűt.
-
Ha megtalálta a beszúrni kívánt diagramtípust, a Tab billentyűt egyszer lenyomva vigye a fókuszt az elérhető diagram-altípusok listájára. Az altípusok listájának tallózásához használja a Jobbra vagy a Balra nyílbillentyűt.
-
Ha megtalálta a kívánt diagram-altípust, az Enter billentyűt lenyomva szúrja be a kimutatásdiagramot a kimutatás munkalapjára.
Lásd még
Mezők hozzáadása, eltávolítása vagy elrendezése képernyőolvasóval az Excelben
Adatok szűrése az Excel kimutatásaiban képernyőolvasó használatával
Adatok csoportosítása vagy csoportosításának megszüntetése képernyőolvasóval az Excelben
Alapműveletek képernyőolvasóval az Excelben
Az eszköz beállítása a Microsoft 365 akadálymentességi funkcióival való használathoz
A Excel a billentyűzettel és a VoiceOverrel, a macOS beépített képernyőolvasójával kimutatásokat vagy kimutatásdiagramokat hozhat létre.
A kimutatások segítségével kiszámíthatja, összegzheti és elemezheti az adatokat. Gyorsan létrehozhat összehasonlításokat, mintákat és trendeket az adataihoz.
A kimutatásdiagramokkal vizuálisan jelenítheti meg az adatokat, és gyorsan képet kaphat a történtekről.
Megjegyzések:
-
Az Microsoft 365 új funkcióit fokozatosan bocsátjuk ki az Microsoft 365 előfizetőinek, így előfordulhat, hogy az app Ön által használt verziójában még nincsenek meg ezek a funkciók. Ha tudni szeretné, hogyan juthat hozzá gyorsabban az új funkciókhoz, regisztráljon az Office Insider programba.
-
Ez a témakör abból indul ki, hogy Ön a macOS beépített VoiceOver képernyőolvasóját használja. A VoiceOver használatáról a VoiceOver rövid útmutatójában olvashat bővebben.
Tartalom
Kimutatás létrehozása
-
Jelölje ki a munkalapon azokat a cellákat, amelyeket kimutatássá szeretne alakítani. Győződjön meg arról, hogy az adatok nem tartalmaznak üres sorokat vagy oszlopokat. Az adatok nem tartalmazhatnak egynél több címsorsort.
-
Nyomja le az F6 billentyűt, amíg el nem hangzik az aktuálisan kijelölt lap neve. Nyomja le többször a Control+Option+Jobbra vagy Balra billentyűkombinációt, amíg el nem hangzik a "Beszúrás" szó, majd nyomja le a Control+Option+Szóköz billentyűkombinációt.
-
Nyomja le többször a Tab billentyűt, amíg el nem hangzik a "Kimutatás, gomb" kifejezés, majd nyomja le a Control+Option+Szóköz billentyűkombinációt. Megnyílik a Kimutatás létrehozása párbeszédpanel.
-
Ha a fókuszt a kijelölt cellatartományt megjelenítő Táblázat/tartomány: mezőre szeretné helyezni, nyomja le többször a Tab billentyűt, amíg el nem hangzik a "Lap" szó, majd a cellatartomány. Tekintse át a kijelölést, és szükség esetén a billentyűzettel módosítsa a tartományt.
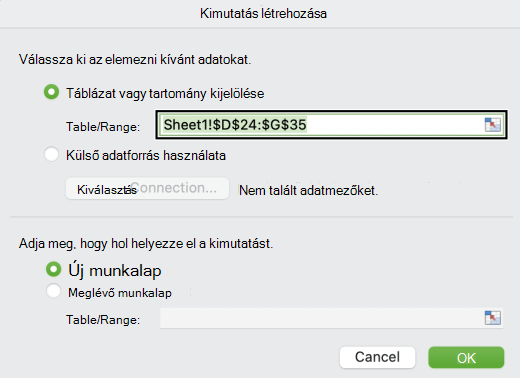
-
Amikor elkészült, nyomja le többször a Tab billentyűt, amíg el nem hangzik az "OK gomb" kifejezés, majd nyomja le a Return billentyűt. Megnyílik a kimutatás új munkalapja. Megnyílik a Kimutatásmezők ablaktábla a képernyő jobb oldalán.
-
Ha a fókuszt a Kimutatásmezők ablaktáblára szeretné helyezni, nyomja le az F6 billentyűt, amíg el nem hangzik a következőhöz hasonló szöveg: "Kimutatástábla mezői".
-
Nyomja le többször a Tab billentyűt, amíg el nem hangzik a "Táblázat megadása" kifejezés, majd a panel első mezőjének neve. Most már kiválaszthatja a kimutatásban használni kívánt mezőket. A mezők listájában a Control+Option+Balra vagy Jobbra billentyűkombinációt lenyomva tallózhat. Ha ki szeretne jelölni egy mezőt a kimutatáshoz, nyomja le a Control+Option+Szóköz billentyűkombinációt. A mezők és adataik hozzá lesznek adva a kimutatáshoz a munkalaprácson.
A kiválasztott mezők a kimutatásmezők ablaktábla alján jelennek meg az alapértelmezett területükön: a nem numerikus mezők a Sorok, a dátum- és időhierarchiák az Oszlopok, a numerikus mezők pedig az Értékek területhez kerülnek.
-
Ha szükséges, áthelyezhet egy mezőt egy másik területre vagy az aktuális területén belül egy másik helyre. A Kimutatásmezők ablaktáblában nyomja le többször a Tab billentyűt, amíg el nem hangzik az áthelyezni kívánt mezőt tartalmazó terület neve, például "Oszlopok megadása tábla". Nyomja le többször a Control+Option+Jobbra billentyűkombinációt, amíg el nem hangzik a kívánt mező. Ezután nyomja le a Shift+F10 billentyűkombinációt a helyi menü megnyitásához, nyomja le többször a Fel vagy a Le nyílbillentyűt, amíg el nem hangzik a kívánt beállítás, például "Áthelyezés oszlopcímkékre" vagy ehhez hasonló szöveg, majd nyomja le a Return billentyűt. A munkalaprácson lévő kimutatás ennek megfelelően frissül.
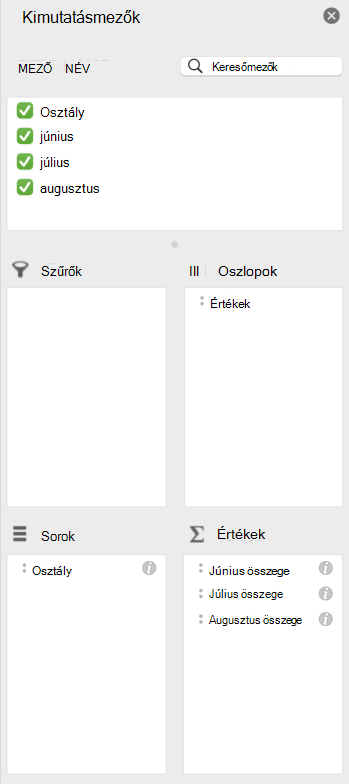
Kimutatásdiagram létrehozása
-
Jelölje ki a munkalapon azokat a cellákat, amelyeket kimutatásdiagrammá szeretne alakítani. Győződjön meg arról, hogy az adatok nem tartalmaznak üres sorokat vagy oszlopokat. Az adatok nem tartalmazhatnak egynél több címsorsort.
-
Nyomja le az F6 billentyűt, amíg el nem hangzik az aktuálisan kijelölt lap neve. Nyomja le többször a Control+Option+Jobbra vagy Balra billentyűkombinációt, amíg el nem hangzik a "Beszúrás" szó, majd nyomja le a Control+Option+Szóköz billentyűkombinációt.
-
Nyomja le többször a Tab billentyűt, amíg el nem hangzik a "Kimutatásdiagram" kifejezés, majd nyomja le a Control+Option+Szóköz billentyűkombinációt. Megnyílik a Kimutatásdiagram létrehozása párbeszédpanel.
-
Ha a fókuszt a kijelölt cellatartományt megjelenítő Táblázat/tartomány: mezőre szeretné helyezni, nyomja le többször a Tab billentyűt, amíg el nem hangzik a "Lap" szó, majd a cellatartomány. Tekintse át a kijelölést, és szükség esetén a billentyűzettel módosítsa a tartományt.
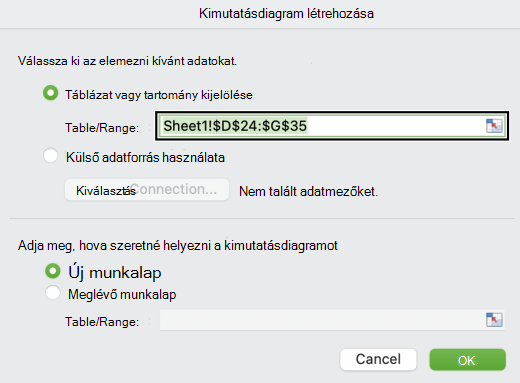
-
Amikor elkészült, nyomja le többször a Tab billentyűt, amíg el nem hangzik az "OK gomb" kifejezés, majd nyomja le a Return billentyűt. Megnyílik a kimutatásdiagram új munkalapja. Megnyílik a Kimutatásdiagram mezői panel a képernyő jobb oldalán.
-
Ha a fókuszt a Kimutatásdiagram mezői panelre szeretné helyezni, nyomja le az F6 billentyűt, amíg el nem hangzik a következőhöz hasonló szöveg: "Kimutatásdiagram mezői".
-
Nyomja le többször a Tab billentyűt, amíg el nem hangzik a "Táblázat megadása" kifejezés, majd a panel első mezőjének neve. Most már kiválaszthatja a kimutatásdiagramban használni kívánt mezőket. A mezők listájának tallózásához nyomja le a Control+Option+Jobbra vagy Balra billentyűkombinációt. Ha ki szeretne jelölni egy mezőt a kimutatáshoz, nyomja le a Control+Option+Szóköz billentyűkombinációt. A mezők és adataik a munkalap rácsán lévő kimutatásdiagramhoz lesznek hozzáadva.
-
Ha szükséges, áthelyezhet egy mezőt egy másik területre vagy az aktuális területén belül egy másik helyre. A Kimutatásdiagram mezői panelen nyomja le többször a Tab billentyűt, amíg el nem hangzik az áthelyezni kívánt mezőt tartalmazó terület neve, például "Oszlopok megadása tábla". Nyomja le többször a Control+Option+Jobbra billentyűkombinációt, amíg el nem hangzik a kívánt mező. Ezután nyomja le a Shift+F10 billentyűkombinációt a helyi menü megnyitásához, nyomja le többször a Fel vagy a Le nyílbillentyűt, amíg el nem hangzik a kívánt beállítás, például "Áthelyezés az értékek címkéihez" vagy ehhez hasonló szöveg, majd nyomja le a Return billentyűt. A munkalap rácsán lévő kimutatásdiagram ennek megfelelően frissül.
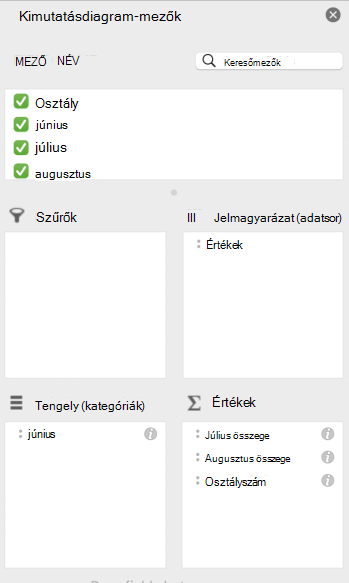
Kimutatásdiagram létrehozása kimutatásból
-
Jelölje ki a kimutatás azon celláját, amelyet kimutatásdiagrammá szeretne alakítani.
-
Nyomja le az F6 billentyűt, amíg el nem hangzik az aktuálisan kijelölt lap neve. Nyomja le többször a Control+Option+Jobbra vagy Balra billentyűkombinációt, amíg el nem hangzik a "Beszúrás" szó, majd nyomja le a Control+Option+Szóköz billentyűkombinációt.
-
Nyomja le többször a Tab billentyűt, amíg el nem hangzik a "Kimutatásdiagram" kifejezés, majd a Control+Option+Szóköz billentyűkombinációt lenyomva szúrja be a kimutatásdiagramot a kimutatással megegyező munkalapra.
Lásd még
Adatok szűrése az Excel kimutatásaiban képernyőolvasó használatával
Adatok keresése és cseréje az Excelben képernyőolvasó használatával
Alapműveletek képernyőolvasóval az Excelben
Az eszköz beállítása a Microsoft 365 akadálymentességi funkcióival való használathoz
Kimutatások vagy kimutatásdiagramok létrehozásához használja a Webes Excel billentyűzettel és képernyőolvasóval. Teszteltük a Narrátort a következőben: Microsoft Edge, valamint a JAWS és az NVDA szolgáltatásokat, de más képernyőolvasók és webböngészők is kompatibilisek lehetnek, amennyiben azok a Microsoft Edge-gel közös akadálymentességi szabványokat és megoldásokat alkalmaznak.
A kimutatások segítségével kiszámíthatja, összegzheti és elemezheti az adatokat. Gyorsan létrehozhat összehasonlításokat, mintákat és trendeket az adataihoz.
A kimutatásdiagramokkal vizuálisan jelenítheti meg az adatokat, és gyorsan képet kaphat a történtekről.
Megjegyzések:
-
Ha a Windows 10 Fall Creators Update frissítéssel használja a Narrátort, csak kikapcsolt beolvasási mód mellett szerkesztheti a dokumentumokat, a számolótáblákat és a bemutatókat az Microsoft 365 webes verzió-nal. További információt A képernyőolvasók virtuális vagy böngésző módjának kikapcsolása a Windows 10 Fall Creators Update-ben című témakörben talál.
-
Az Microsoft 365 új funkcióit fokozatosan bocsátjuk ki az Microsoft 365 előfizetőinek, így előfordulhat, hogy az app Ön által használt verziójában még nincsenek meg ezek a funkciók. Ha tudni szeretné, hogyan juthat hozzá gyorsabban az új funkciókhoz, regisztráljon az Office Insider programba.
-
A képernyőolvasókról A képernyőolvasók működése a Microsoft 365-tel című cikkben talál további információt.
-
Az Webes Excel használatához a Microsoft Edge webböngésző javasolt. Mivel a Webes Excel a webböngészőben fut, a billentyűparancsok eltérnek az asztali programban használtaktól. A parancsokra ugráshoz például az F6 helyett a Ctrl+F6 billentyűkombináció használható. Az általános billentyűparancsok, például F1 (Súgó) és Ctrl+O (Megnyitás), a böngészőre érvényesek, és nem az Webes Excel-ra.
Tartalom
Kimutatás létrehozása
-
AWebes Excel az F11 billentyű lenyomásával váltson teljes képernyős módra.
-
Jelölje ki a munkalapon azokat a cellákat, amelyeket kimutatássá szeretne alakítani. Győződjön meg arról, hogy az adatok nem tartalmaznak üres sorokat vagy oszlopokat. Az adatok nem tartalmazhatnak egynél több címsorsort.
-
Nyomja le az Alt+Windows billentyű, N, V, majd T billentyűkombinációt. Ekkor megnyílik a Kimutatás beszúrása ablaktábla a képernyő jobb oldalán.
-
Ha a fókuszt az ablaktáblára szeretné helyezni, nyomja le többször a Ctrl+F6 billentyűkombinációt, amíg el nem hangzik a "Kimutatás beszúrása, elemezni kívánt táblázat vagy tartomány kijelölése" vagy ehhez hasonló szöveg, majd a munkalap neve és a kijelölt cellatartomány.
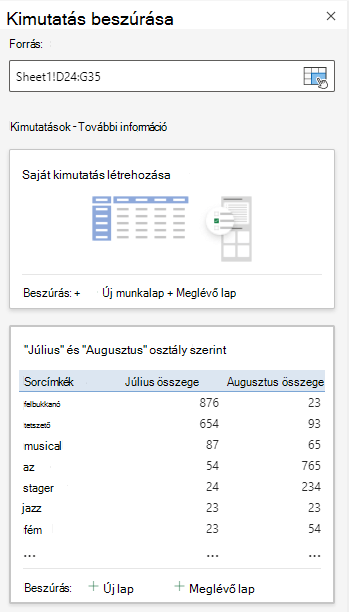
-
Nyomja le többször a Tab billentyűt, amíg el nem hangzik a "Saját kimutatás beszúrása új munkalapra" vagy ehhez hasonló szöveg, majd nyomja le az Enter billentyűt. Megnyílik a kimutatás új munkalapja. Megnyílik a Kimutatásmezők ablaktábla a képernyő jobb oldalán. A fókusz a panel első mezőjének nevére kerül.
-
Most már kiválaszthatja a kimutatásban használni kívánt mezőket. A mezők listájában a Le vagy a Fel nyílbillentyűvel tallózhat. A képernyőolvasó a bejelöletlen mezőket "Jelölőnégyzet, bejelöletlen" üzenetként jelenti be. Ha ki szeretne jelölni egy mezőt a kimutatáshoz, nyomja le a szóközbillentyűt. A mezők és adataik hozzá lesznek adva a kimutatáshoz a munkalaprácson.
A kiválasztott mezők az alapértelmezett területekhez lesznek hozzáadva: a nem numerikus mezőket a sorokhoz, a dátum- és időhierarchiákat az Oszlopokhoz, a numerikus mezőket pedig az Értékekhez.
-
Ha szükséges, áthelyezhet egy mezőt egy másik területre vagy az aktuális területén belül egy másik helyre. A Kimutatásmezők panelen nyomja le többször a Tab billentyűt, amíg meg nem találja az áthelyezni kívánt mezőt tartalmazó területet. Ezután nyomja le többször a Le nyílbillentyűt, amíg el nem hangzik a kívánt mező neve. Nyomja le az Alt+Le billentyűkombinációt a helyi menü megnyitásához, nyomja le többször a Fel vagy a Le nyílbillentyűt, amíg el nem hangzik a kívánt beállítás, például "Áthelyezés oszlopcímkékre" vagy ehhez hasonló szöveg, majd nyomja le az Enter billentyűt. A munkalaprácson lévő kimutatás ennek megfelelően frissül.
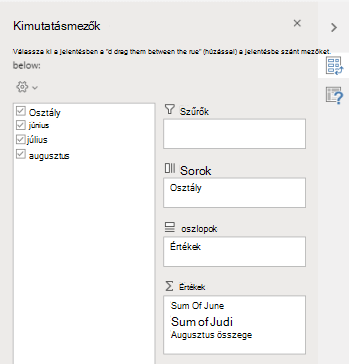
Kimutatás frissítése
Ha új adatokat ad hozzá a kimutatás adatforrásához, az adatforrásra épülő összes kimutatást frissíteni kell.
-
AWebes Excel az F11 billentyű lenyomásával váltson teljes képernyős módra.
-
Jelöljön ki egy cellát a frissíteni kívánt kimutatásban.
-
A helyi menü megnyitásához nyomja le a Shift+F10 billentyűkombinációt vagy a Windows menübillentyűt.
-
Nyomja le többször a Le vagy a B billentyűt, amíg el nem hangzik a "Frissítés gomb" kifejezés, majd nyomja le az Enter billentyűt.
Kimutatásdiagram létrehozása kimutatásból
-
AWebes Excel az F11 billentyű lenyomásával váltson teljes képernyős módra.
-
Jelöljön ki egy cellát abban a kimutatásban, amelyet kimutatásdiagrammá szeretne alakítani.
-
Nyomja le az Alt+Windows billentyű, N billentyűkombinációt. A fókusz a Menüszalag beszúrása lapra kerül. Nyomja le egyszer a Tab billentyűt. A fókusz a menüszalagra kerül.
-
Nyomja le többször a Jobbra nyílbillentyűt, amíg el nem hangzik a kívánt diagramtípus, majd nyomja le az Enter billentyűt. További diagramtípusok tallózásához nyomja le többször a Tab billentyűt, amíg el nem hangzik az "Egyéb diagramok" kifejezés, majd nyomja le az Enter billentyűt. A nyílbillentyűkkel keresse meg a kívánt diagramot, majd nyomja le az Enter billentyűt.
-
Ekkor megnyílik az elérhető diagram-altípusok listája. A lista tallózásához használja a Le nyílbillentyűt.
-
Ha a kívánt altípust használja, az Enter billentyűt lenyomva szúrja be a kimutatásdiagramot a kimutatás munkalapjára.
Lásd még
Mezők hozzáadása, eltávolítása vagy elrendezése képernyőolvasóval az Excelben
Adatok szűrése az Excel kimutatásaiban képernyőolvasó használatával
Alapműveletek képernyőolvasóval az Excelben
Technikai támogatás a fogyatékkal élő ügyfeleinknek
A Microsoft minden ügyfelének a lehető legjobb élményt szeretné biztosítani. Ha Ön fogyatékkal él, vagy a kisegítő lehetőségekkel kapcsolatos kérdése van, keresse fel a Microsoft fogyatékos ügyfeleket támogató Answer Desk webhelyét, és kérjen technikai segítséget. A fogyatékos ügyfeleket támogató Answer Desk webhely akadálymentes technológiákban jártas ügyfélszolgálata angol, spanyol, francia és amerikai jelnyelven tud segítséget nyújtani. Az Ön régiójában üzemelő ügyfélszolgálat elérhetőségi adatait a Microsoft fogyatékos ügyfeleket támogató Answer Desk webhelyén találja.
Ha Ön kormányzati, kereskedelmi vagy nagyvállalati felhasználó, keresse fel a fogyatékosokat támogató nagyvállalati Answer Desk webhelyet.











