Ez a cikk olyan vizuális vagy kognitív zavarokkal küzdő felhasználóknak szól, akik képernyőolvasó programot használnak, mint például a(z) Windows a Narrátor, a JAWS, vagy az NVDA-t a(z) Microsoft 365 termékekkel. Ez a cikk a Microsoft 365 képernyőolvasó támogatásitartalomkészletének része, ahol további információkat talál a kisegítő lehetőségekről az alkalmazásainkban. Általános segítségért látogasson el a Microsoft ügyfélszolgálatára.
A Excel a billentyűzettel és egy képernyőolvasóval szűrheti a kimutatásban lévő adatokat. Teszteltük a Narrátor, az NVDA és a JAWS segítségével, de más képernyőolvasókkal is működhet, ha követik a gyakori akadálymentességi szabványokat és technikákat.
A kimutatásokkal részletes összefoglalókat hozhat létre nagy adathalmazok közül. Ha még tovább szeretné szűrni az adatokat a kimutatás egy kisebb részére, szúrjon be egy vagy több szeletelőt, vagy alkalmazzon manuális szűrőket.
Megjegyzések:
-
Az Microsoft 365 új funkcióit fokozatosan bocsátjuk ki az Microsoft 365 előfizetőinek, így előfordulhat, hogy az app Ön által használt verziójában még nincsenek meg ezek a funkciók. Ha tudni szeretné, hogyan juthat hozzá gyorsabban az új funkciókhoz, regisztráljon az Office Insider programba.
-
A képernyőolvasókról A képernyőolvasók működése a Microsoft 365-tel című cikkben talál további információt.
Tartalom
Adatok szűrése szeletelővel
-
Jelöljön ki egy tetszőleges cellát a kimutatásban.
-
Nyomja le az Alt+J, T, S és F billentyűkombinációt. Megnyílik a Szeletelők beszúrása párbeszédpanel.
-
Most már kiválaszthatja a kimutatás szűréséhez használni kívánt mezőket. A mezők listájában a Le vagy a Fel nyílbillentyűvel tallózhat. Ha ki szeretne jelölni egy mezőt a kimutatáshoz, nyomja le a szóközbillentyűt. Excel minden kijelölt mezőhöz egy szeletelőt szúr be. A kijelölt szeletelők beszúrásához nyomja le az Enter billentyűt.
-
A fókusz a munkalapon a legfelül lévő szeletelőre kerül. Ha másik szeletelőre szeretne váltani, nyomja le többször a Tab billentyűt, amíg el nem hangzik a kívánt szeletelő neve. Ekkor elhangzik a szeletelő neve, majd a "Szeletelő" kifejezés.
-
Ha a fókusz a jobb oldali szeletelőn van, nyomja le többször a Tab billentyűt, amíg el nem hangzik a "Szeletelőelem" kifejezés, majd a szeletelőelem neve. Nyomja le többször a Le nyílbillentyűt, amíg el nem hangzik a szűréshez használni kívánt szeletelőelem, majd nyomja le az Enter billentyűt. A kimutatás a kijelölésnek megfelelően módosul.
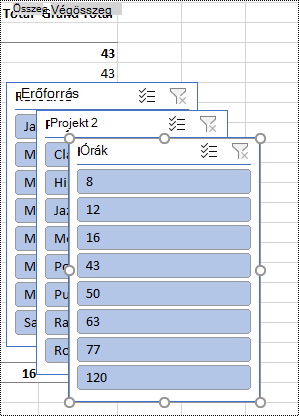
-
A szűrő törléséhez és a szűretlen kimutatás megjelenítéséhez keresse meg a szűréshez használt szeletelőt, majd nyomja le az Alt+C billentyűkombinációt.
Manuális adatszűrés
-
A kimutatásban keresse meg a szűréshez használni kívánt oszlop- vagy sorfejlécet. A következőhöz hasonló hangzik el: "Oszlopcímke, Nincs szűrő alkalmazva, legördülő gomb".
-
Az Alt+Le billentyűkombinációt lenyomva bontsa ki a szűrőmenüt.
-
Nyomja le többször a Tab billentyűt, amíg el nem hangzik a következőhöz hasonló szöveg: "Manuális szűrő, Az összes kijelölése". A fókusz az (Összes kijelölése) jelölőnégyzeten van. A szóközbillentyűt lenyomva törölje a jelölőnégyzet jelölését.
-
A Le nyílbillentyűvel lépjen le az elérhető szűrők listájára. Egy vagy több szűrő kiválasztásához nyomja le a szóközbillentyűt. Amikor kiválasztotta a kívánt szűrőket, nyomja le az Enter billentyűt a szűrők alkalmazásához. A kimutatás a beállításoknak megfelelően módosul.
-
A manuális szűrők törléséhez navigáljon a szűréshez használt oszlop- vagy sorfejléchez. A következőhöz hasonló szöveg hangzik el: "Oszlopcímke, szűrő alkalmazva, legördülő gomb". Nyomja le az Alt+Le billentyűkombinációt, majd nyomja le többször a Tab billentyűt, amíg el nem hangzik a "Szűrő törlése" kifejezés, majd nyomja le a szóközbillentyűt. A szűrők el lesznek távolítva, és megjelenik a szűretlen kimutatás.
Lásd még
Adatok csoportosítása vagy csoportosításának megszüntetése képernyőolvasóval az Excelben
Diagram létrehozása és kijelölése képernyőolvasóval az Excelben
Alapműveletek képernyőolvasóval az Excelben
Az eszköz beállítása a Microsoft 365 akadálymentességi funkcióival való használathoz
A Excel a macOS beépített képernyőolvasójával, a VoiceOverrel szűrheti az adatokat a kimutatásokban. A kimutatásokkal részletes összefoglalókat hozhat létre nagy adathalmazok közül. Ha még tovább szeretné szűrni az adatokat a kimutatás egy kisebb részére, szúrjon be egy vagy több szeletelőt, vagy alkalmazzon manuális szűrőket.
Megjegyzések:
-
Az Microsoft 365 új funkcióit fokozatosan bocsátjuk ki az Microsoft 365 előfizetőinek, így előfordulhat, hogy az app Ön által használt verziójában még nincsenek meg ezek a funkciók. Ha tudni szeretné, hogyan juthat hozzá gyorsabban az új funkciókhoz, regisztráljon az Office Insider programba.
-
Ez a témakör abból indul ki, hogy Ön a macOS beépített VoiceOver képernyőolvasóját használja. A VoiceOver használatáról a VoiceOver rövid útmutatójában olvashat bővebben.
Tartalom
Adatok szűrése szeletelővel
-
Helyezze a fókuszt a kimutatás bármely cellájába.
-
Nyomja le az F6 billentyűt, amíg el nem hangzik az aktuális menüszalagfül neve, nyomja le többször a Tab billentyűt, amíg el nem hangzik a "Kimutatástábla elemzése" kifejezés, majd nyomja le a Control+Option+Szóköz billentyűkombinációt.
-
Nyomja le többször a Tab billentyűt, amíg el nem hangzik a "Szeletelő beszúrása, gomb" szöveg, majd nyomja le a Control+Option+Szóköz billentyűkombinációt. Megnyílik a Szeletelők beszúrása párbeszédpanel.
-
Most már kiválaszthatja a kimutatás szűréséhez használni kívánt mezőket. Az elérhető mezők táblázatának megadásához nyomja le a Shift+Control+Option+Le billentyűkombinációt. A mezők tallózásához használja a Le vagy a Fel nyílbillentyűt. Ha ki szeretne jelölni egy mezőt a kimutatáshoz, nyomja le a Control+Option+Szóköz billentyűkombinációt. Excel minden egyes kijelöléshez beszúr egy szeletelőt. A kijelölt szeletelők beszúrásához nyomja le a Return billentyűt.
-
A fókusz a munkalapon a legfelül lévő szeletelőre kerül. Ha másik szeletelőre szeretne váltani, nyomja le többször a Tab billentyűt, amíg el nem hangzik a kívánt szeletelő neve. Ekkor elhangzik a "Beírás" kifejezés, majd a szeletelő neve és a "Szeletelő" kifejezés.
-
A jobb oldali szeletelőben nyomja le többször a Tab billentyűt, amíg el nem hangzik a "Kilépés" kifejezés, majd az aktuális szeletelő neve és az első szeletelőelem neve. Nyomja le többször a Le nyílbillentyűt, amíg el nem hangzik a szűréshez használni kívánt szeletelőelem, majd nyomja le a Return billentyűt. A kimutatás a kijelölésnek megfelelően módosul.
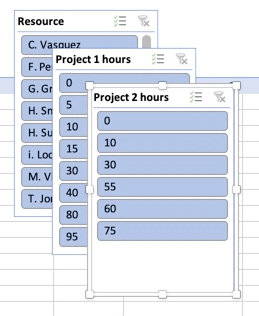
-
A szűrő törléséhez és a szűretlen kimutatás megjelenítéséhez keresse meg a szűréshez használt szeletelőt, nyomja le többször a Tab billentyűt, amíg el nem hangzik a "Szűrő törlése" kifejezés, majd nyomja le a Return billentyűt.
Manuális adatszűrés
-
A kimutatásban keresse meg a szűréshez használni kívánt oszlop- vagy sorfejlécet.
-
Az Option+Le billentyűkombinációt lenyomva bontsa ki a szűrőmenüt. Ekkor elhangzik a fejléc értéke, majd a "Window" kifejezés. Ekkor megnyílik az elérhető rendezési és szűrési lehetőségek menüje.
-
Nyomja le többször a Tab billentyűt, amíg el nem hangzik a következőhöz hasonló szöveg: "Táblázat megadása, az összes kijelölése". A fókusz az (Összes kijelölése) jelölőnégyzeten van. A szóközbillentyűt lenyomva törölje a jelölőnégyzet jelölését.
-
A Le nyílbillentyűvel lépjen le az elérhető szűrők listájára. Egy vagy több szűrő kiválasztásához nyomja le a szóközbillentyűt. Ha kiválasztotta a kívánt szűrőket, az Esc billentyűt lenyomva zárja be a menüt. A kimutatás a beállításoknak megfelelően módosul.
-
A manuális szűrők törléséhez navigáljon a szűréshez használt oszlop- vagy sorfejléchez. Nyomja le az Option+Le billentyűkombinációt, majd nyomja le többször a Tab billentyűt, amíg el nem hangzik a következőhöz hasonló szöveg: "Tábla elhagyása, Szűrő törlése, gomb". Ezután nyomja le a Control+Option+Szóköz billentyűkombinációt. A szűrők el lesznek távolítva, és megjelenik a szűretlen kimutatás. A menü bezárásához nyomja le az Esc billentyűt.
Lásd még
Kimutatás vagy kimutatásdiagram létrehozása az Excelben képernyőolvasó használatával
Excel-munkafüzet nyomtatása képernyőolvasóval
Alapműveletek képernyőolvasóval az Excelben
Az eszköz beállítása a Microsoft 365 akadálymentességi funkcióival való használathoz
A Webes Excel a billentyűzettel és egy képernyőolvasóval szűrheti a kimutatásban lévő adatokat. Teszteltük a Narrátort a következőben: Microsoft Edge, valamint a JAWS és az NVDA szolgáltatásokat, de más képernyőolvasók és webböngészők is kompatibilisek lehetnek, amennyiben azok a Microsoft Edge-gel közös akadálymentességi szabványokat és megoldásokat alkalmaznak.
A kimutatásokkal részletes összefoglalókat hozhat létre nagy adathalmazok közül. Ha még tovább szeretné szűrni az adatokat a kimutatás egy kisebb részére, használhatja a Excel teljes asztali verziójában létrehozott szeletelőket, vagy alkalmazhat manuális szűrőket.
Megjegyzések:
-
Ha a Windows 10 Fall Creators Update frissítéssel használja a Narrátort, csak kikapcsolt beolvasási mód mellett szerkesztheti a dokumentumokat, a számolótáblákat és a bemutatókat az Microsoft 365 webes verzió-nal. További információt A képernyőolvasók virtuális vagy böngésző módjának kikapcsolása a Windows 10 Fall Creators Update-ben című témakörben talál.
-
Az Microsoft 365 új funkcióit fokozatosan bocsátjuk ki az Microsoft 365 előfizetőinek, így előfordulhat, hogy az app Ön által használt verziójában még nincsenek meg ezek a funkciók. Ha tudni szeretné, hogyan juthat hozzá gyorsabban az új funkciókhoz, regisztráljon az Office Insider programba.
-
A képernyőolvasókról A képernyőolvasók működése a Microsoft 365-tel című cikkben talál további információt.
-
Az Webes Excel használatához a Microsoft Edge webböngésző javasolt. Mivel a Webes Excel a webböngészőben fut, a billentyűparancsok eltérnek az asztali programban használtaktól. A parancsokra ugráshoz például az F6 helyett a Ctrl+F6 billentyűkombináció használható. Az általános billentyűparancsok, például F1 (Súgó) és Ctrl+O (Megnyitás), a böngészőre érvényesek, és nem az Webes Excel-ra.
Tartalom
Adatok szűrése szeletelővel
A kimutatásban használni kívánt szeletelők beszúrásához használja a Excel teljes asztali verzióját. AWebes Excel nem hozhat létre új szeletelőket. A szeletelők beszúrásáról az Adatok szűrése képernyőolvasóval az Excel kimutatásában című témakörben talál útmutatást.
-
AWebes Excel az F11 billentyű lenyomásával váltson teljes képernyős módra.
-
Nyomja le többször a Ctrl+F6 billentyűkombinációt, amíg el nem hangzik egy szeletelő neve. Ha másik szeletelőre szeretne váltani, nyomja le többször a Tab billentyűt, amíg el nem hangzik a kívánt szeletelő neve. Ekkor elhangzik a szeletelő neve, majd a "Szeletelő" kifejezés.
-
Ha a fókusz a jobb oldali szeletelőn van, nyomja le többször a Tab billentyűt, amíg el nem hangzik a "Szeletelőelem" kifejezés, majd a szeletelőelem neve. Nyomja le többször a Le vagy a Jobbra nyílbillentyűt, amíg el nem hangzik a szűréshez használni kívánt szeletelőelem, majd nyomja le az Enter billentyűt. A kimutatás a kijelölésnek megfelelően módosul.
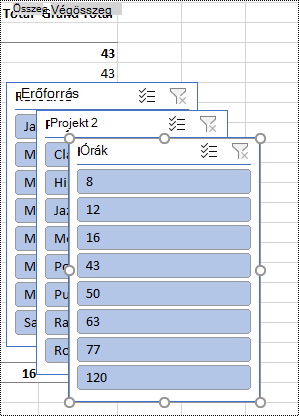
-
A szűrő törléséhez és a szűretlen kimutatás megjelenítéséhez keresse meg a szűréshez használt szeletelőt. Ekkor elhangzik a szeletelő neve, majd a "Szeletelő, Szűrő törlése gomb". Nyomja le a Szóköz billentyűt.
Manuális adatszűrés
-
A kimutatásban keresse meg a szűréshez használni kívánt oszlop- vagy sorfejlécet. A következőhöz hasonló szöveg hangzik el: "Oszlopcímke, Nincs szűrő alkalmazva, Rendezési és szűrő legördülő menüvel rendelkezik".
-
Az Alt+Le billentyűkombinációt lenyomva bontsa ki a szűrőmenüt.
-
Nyomja le többször a Fel nyílbillentyűt, amíg el nem hangzik a "Szűrő" kifejezés, majd nyomja le az Enter billentyűt. Megnyílik a Szűrő párbeszédpanel.
-
Nyomja le többször a Tab billentyűt, amíg el nem hangzik a következőhöz hasonló szöveg: "Az összes kijelölése, Jelölőnégyzet bejelölve". A szóközbillentyűt lenyomva törölje a jelölőnégyzet jelölését.
-
A Le nyílbillentyűvel lépjen le az elérhető szűrők listájára. Egy vagy több szűrő kiválasztásához nyomja le a szóközbillentyűt. Amikor kiválasztotta a kívánt szűrőket, nyomja le az Enter billentyűt a szűrők alkalmazásához. A kimutatás a beállításoknak megfelelően módosul.
-
A manuális szűrők törléséhez navigáljon a szűréshez használt oszlop- vagy sorfejléchez. A következőhöz hasonló szöveg hangzik el: "Oszlopcímke, Szűrő alkalmazva, Rendezési és szűrési legördülő menüvel rendelkezik". Nyomja le az Alt+Le billentyűkombinációt, majd nyomja le többször a Tab billentyűt, amíg el nem hangzik a "Szűrő törlése" kifejezés, majd nyomja le a szóközbillentyűt. A szűrők el lesznek távolítva, és megjelenik a szűretlen kimutatás.
Lásd még
Kimutatás vagy kimutatásdiagram létrehozása az Excelben képernyőolvasó használatával
Mezők hozzáadása, eltávolítása vagy elrendezése képernyőolvasóval az Excelben
Alapműveletek képernyőolvasóval az Excelben
Technikai támogatás a fogyatékkal élő ügyfeleinknek
A Microsoft minden ügyfelének a lehető legjobb élményt szeretné biztosítani. Ha Ön fogyatékkal él, vagy a kisegítő lehetőségekkel kapcsolatos kérdése van, keresse fel a Microsoft fogyatékos ügyfeleket támogató Answer Desk webhelyét, és kérjen technikai segítséget. A fogyatékos ügyfeleket támogató Answer Desk webhely akadálymentes technológiákban jártas ügyfélszolgálata angol, spanyol, francia és amerikai jelnyelven tud segítséget nyújtani. Az Ön régiójában üzemelő ügyfélszolgálat elérhetőségi adatait a Microsoft fogyatékos ügyfeleket támogató Answer Desk webhelyén találja.
Ha Ön kormányzati, kereskedelmi vagy nagyvállalati felhasználó, keresse fel a fogyatékosokat támogató nagyvállalati Answer Desk webhelyet.











