Két dátum közötti különbség kiszámítása
A DÁTUMTÓLIG függvény két dátum eltérésének kiszámítására használható. Először adjon meg egy kezdő dátumot az egyik cellában, és egy záró dátumot egy másikban. Ezután írjon be egy képletet, például az alábbiak egyikét.
Figyelmeztetés: Ha a Kezdő_dátum értéke nagyobb, mint a Záró_dátum értéke, az eredmény #SZÁM! lesz.
Eltérés (nap)
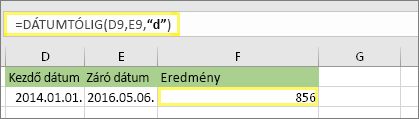
Ebben a példában a kezdő dátum a D9 cellában, a záró dátum pedig az E9 cellában van. A képlet az F9 cellában található. A „d” a két dátum közötti napok számát adja eredményül.
Eltérés (hét)
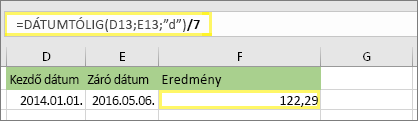
Ebben a példában a kezdő dátum a D13 cellában, a záró dátum pedig az E13 cellában van. A „d” a napok számát adja eredményül. A végén azonban a /7 osztót láthatja. Ez elosztja a napok számát 7-tel, mivel a hét 7 napból áll. Figyelje meg, hogy ennek az eredménynek is szám formátumúnak kell lennie. Nyomja le a CTRL+1 billentyűkombinációt. Ezután kattintson a Szám > Tizedesjegyek: 2 elemre.
Eltérés (hónap)
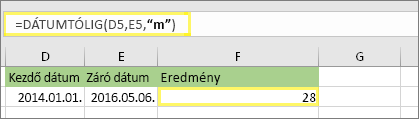
Ebben a példában a kezdő dátum a D5 cellában, a záró dátum pedig az E5 cellában van. A képletben az „m” a két dátum közötti teljes hónapok számát adja eredményül.
Eltérés (év)
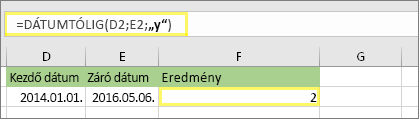
Ebben a példában a kezdő dátum a D2 cellában, a záró dátum pedig az E2 cellában van. Az „y” a két dátum közötti teljes évek számát adja eredményül.
Életkor kiszámítása halmozott évek, hónapok és napok szerint
Kiszámíthatja valakinek az életkorát vagy a munkaviszonyának hosszát is. Az eredmény lehet például ehhez hasonló: 2 év, 4 hónap, 5 nap.
1. A DÁTUMTÓLIG függvény használható az összes év megkereséséhez.
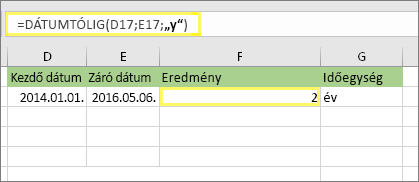
Ebben a példában a kezdő dátum a D17 cellában, a záró dátum pedig az E17 cellában van. A képletben az „y” a két dátum közötti teljes évek számát adja eredményül.
2. A DÁTUMTÓLIG függvény „ym” paraméterrel való újbóli használatával kereshet hónapokat.
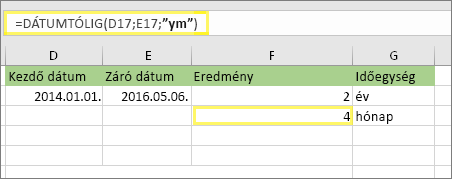
Egy másik cellában használja a DÁTUMTÓLIG függvényt az „ym” paraméterrel. Az „ym” az utolsó teljes év után hátralévő hónapok számát adja eredményül.
3. A napok kereséséhez használjon másik képletet.
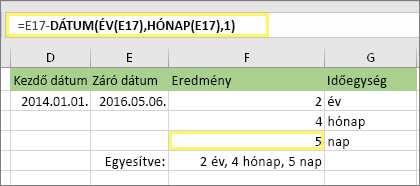
Most meg kell keresnünk a hátralévő napok számát. Ezt egy másik képlet megírásával fogjuk megtenni, a fent látható módon. Ez a képlet kivonja a záró hónap első napját (2016.05.01.) az E17 cellában lévő eredeti záró dátumból (2016.05.06.). Így működik: Először a DÁTUM függvény létrehozza a dátumot (2016.05.01.). Az E17 cellában lévő év és az E17 cellában lévő hónap használatával hozza létre. Ezután az 1 értéket használja a hónap első napjának jelölésére. A DÁTUM függvény eredménye 2016.05.01. Ezután kivonjuk ezt az eredményt az E17 cellában lévő eredeti záró dátumból, amely 2016.05.06. 2016.05.06. mínusz 2016.05.01.5. az 5 nap.
Figyelmeztetés: Nem javasoljuk a DÁTUMTÓLIG „md" argumentum használatát, mert pontatlan eredményeket számíthat ki.
4. Nem kötelező: Három képletet egyesíthet egy képletbe.
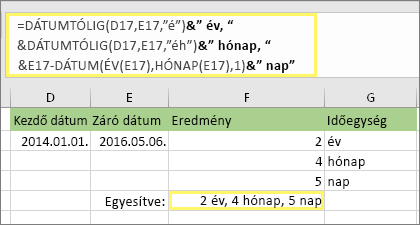
Mindhárom számítás elhelyezhető egy cellában az alábbi példa szerint. Használjon &-jeleket, idézőjeleket és szöveget. Ez ugyan hosszabb képlet, de legalább mindent egy helyen tartalmaz. Tipp: Ha sortöréseket szeretne elhelyezni a képletben, használja az ALT+ENTER billentyűkombinációt. Így a képlet könnyebben olvasható lesz. Ha nem látja a teljes képletet, használja a CTRL+SHIFT+U billentyűkombinációt.
Példák letöltése
Letöltheti a cikkben szereplő összes példát tartalmazó példamunkafüzetet. Követheti a példákat, vagy létrehozhat saját képleteket.
Dátumszámítási példák letöltése
Egyéb dátum- és időszámítások
A DÁTUMTÓLIG függvény a fent látható módon kiszámítja a kezdő és a záró dátum közti különbséget. A konkrét dátumok begépelése helyett azonban használhatja a MA() függvényt is a képletben. A MA() függvény használatakor az Excel a számítógép aktuális dátumát használja dátumként. Vegye figyelembe, hogy ennek következtében a dátum megváltozik, ha a fájlt egy későbbi napon nyitja meg újra.
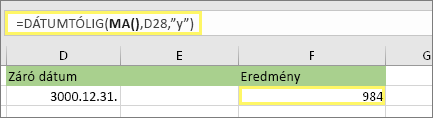
Figyelje meg, hogy a jelen szöveg írásának időpontjában a dátum 2016. október 6. volt.
A két dátum közötti munkanapok számának kiszámítására használhatja az ÖSSZ.MUNKANAP.INTL függvényt. A hétvégéket és ünnepnapokat ki is hagyhatja.
Mielőtt elkezdené:Döntse el, hogy ki szeretné-e hagyni az ünnepnapokat. Ha igen, írja be az ünnepnapok listáját egy külön területre vagy munkalapra. Írjon minden ünnepnapot külön cellába. Ezután jelölje ki ezeket a cellákat, majd válassza a Képletek > Név megadása parancsot. Adja a tartománynak az Ünnepek nevet, és kattintson az OK gombra. Ezután hozza létre a képletet az alábbi lépésekkel.
1. Írja be a kezdő dátumot és a záró dátumot.
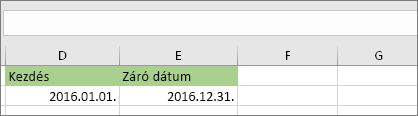
Ebben a példában a kezdő dátum a D53 cellában, a záró dátum pedig az E53 cellában van.
2. Egy másik cellába írjon be egy képletet ilyen formában:
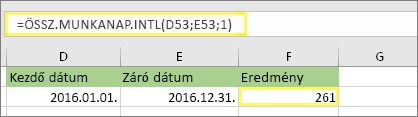
Írjon be egy képletet a példának megfelelően. A képletben az 1 a szombatokat és vasárnapokat hétvégi napoknak veszi, és kihagyja az összegzésből.
Megjegyzés: Az Excel 2007 nem tartalmazza a ÖSSZ.MUNKANAP.INTL függvényt. Használhatja viszont helyette az ÖSSZ.MUNKANAP függvényt. A fenti példa az Excel 2007-ben ehhez hasonló lenne: =ÖSSZ.MUNKANAP(D53;E53). Az 1-et nem Ön határozza meg, mivel az ÖSSZ.MUNKANAP függvény a szombatot és a vasárnapot hétvégi napnak tekinti.
3. Ha szükséges, módosítsa az 1-et.
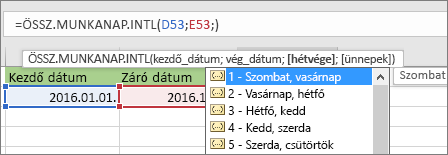
Ha nem a szombat és a vasárnap a hétvége, válasszon másik számot az IntelliSense listából. A 2-t választva például a képlet a vasárnapot és a hétfőt veszi hétvégi napnak.
Excel 2007 használata esetén hagyja ki ezt a lépést. Az Excel 2007 ÖSSZ.MUNKANAP függvénye mindig azt feltételezi, hogy a hétvége a szombat és a vasárnap.
4. Írja be az ünnepeket tartalmazó tartomány nevét.
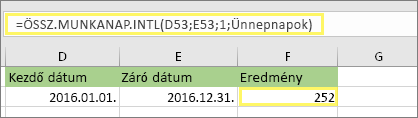
Ha a fenti „Előzetes tennivalók” című szakaszban nevezte el az ünnepeket tartalmazó tartományt, akkor írja azt a képlet végére az alábbiak szerint. Ha nincsenek ünnepek, a vessző és az Ünnepek rész elhagyható. Excel 2007 használata esetén a fenti példa így alakulna: =ÖSSZ.MUNKANAP(D53;E53;Ünnepek).
Tipp: Ha nem szeretné ünnepeket tartalmazó tartomány nevét megadni, beírhatja helyette magát a tartományt is, például így: D35:E:39. Vagy beírhatja a képletbe az ünnepeket egyenként. Ha például 2016. január 1. és 2. ünnepnapok, ezt a következőképpen írhatja be: =ÖSSZ.MUNKANAP.INTL(D53;E53;1;{"2016.01.01.";"2016.01.02."}). Excel 2007 esetén ez így nézne ki: =ÖSSZ.MUNKANAP(D53,E53,{"2016.01.01.","2016.01.02."})
Az eltelt idő kiszámításához ki kell vonni egyik időpontot a másikból. Először egy kezdő időpontot kell megadni az egyik cellában, és egy záró időpontot egy másikban. Ügyeljen arra, hogy teljes időt írjon be, beleértve az órát, percet, és tegyen egy szóközt a de. vagy a du. elé. Ennek menete:
1. Írjon be egy kezdő és egy záró időpontot.
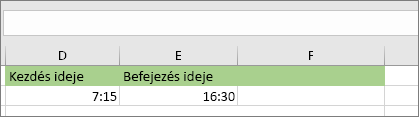
Ebben a példában a kezdő időpont a D80 cellában, a záró időpont pedig az E80 cellában van. Írja be az órát, a percet, és tegyen egy szóközt a de. vagy a du. elé.
2. Az időt ó:pp de./du. formátumban adja meg.
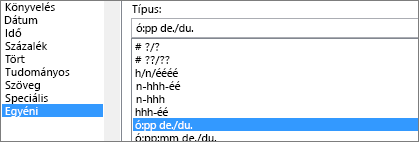
Jelölje ki mindkét időpontot, és nyomja le a CTRL+1 (vagy Mac gépen a 
3. Vonja ki egymásból a két időpontot.
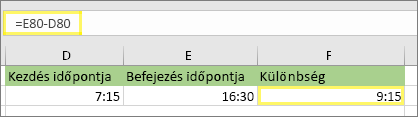
Egy másik cellában vonja ki a záró időpontot tartalmazó cella értékéből a kezdő időpontot tartalmazó cella értékét.
4. Használja az ó:pp formátumot.
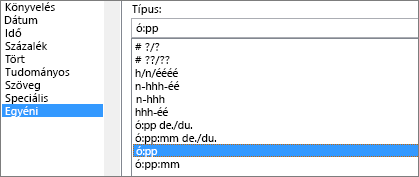
Nyomja le a CTRL + 1 (vagy Mac gépen a 
A két dátum és időpont között eltelt idő kiszámításához egyszerűen csak ki kell vonni egyiket a másikból. Ahhoz azonban, hogy az Excel biztosan a kívánt eredményt adja, formázást kell alkalmazni mindegyik cellára.
1. Írjon be két teljes dátumot és időpontot.
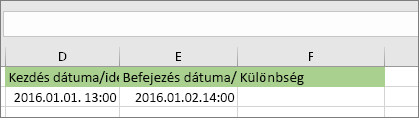
Az egyik cellába írja be a teljes kezdő dátumot/időt. A másik cellába írja be a teljes záró dátumot/időt. Mindegyik cellában szerepeljen az év, hónap, nap, óra, perc és egy szóköz a de. vagy a du. jelzés előtt.
2. Állítsa be a 2012. 3. 14. 1:30 du. formátumot.
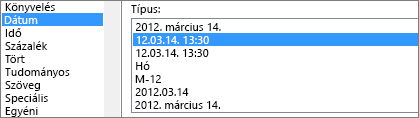
Jelölje ki mindkét cellát, vagy nyomja le a CTRL+1 (vagy Mac gépen a 
3. Vonja ki egymásból a kettőt.
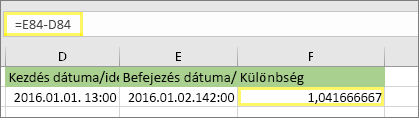
Egy másik cellában vonja ki a záró dátum/időpont cellából a kezdő dátumot/időpontot tartalmazó cella értékét. Az eredmény valószínűleg tizedes törtnek néz ki. Ezt a következő lépésben javítjuk.
4. Válassza az [ó]:pp formátumot.
![Cellák formázása párbeszédpanel, Egyéni parancs, [ó]:pp típus](https://support.content.office.net/hu-hu/media/2edbd461-d4c5-49a7-a5a2-b6d9329c0411.png)
Nyomja le a CTRL + 1 (vagy Mac gépen a 
Kapcsolódó témakörök
DÁTUMTÓLIG függvény
ÖSSZ.MUNKANAP.INTL függvény
ÖSSZ.MUNKANAP
További dátum- és időfüggvények
Két időpont közötti különbség kiszámítása










