Hozzáférési kérelmek beállítása és kezelése
A hozzáférési kérelem funkció lehetővé teszi, hogy a felhasználók olyan tartalmakhoz kérjenek hozzáférést, amelyek megtekintéséhez jelenleg nincs engedélyük. Webhelytulajdonosként Ön beállíthatja a funkciót arra, hogy e-mailt küldjön Önnek, amikor valaki hozzáférést kér egy webhelyhez. Ezután eldöntheti, hogy jóváhagyja vagy elutasítja a kérelmet. Ha jóváhagyja a kérést, megadhatja a felhasználóhoz hozzárendelni kívánt engedély szintjét is.
A hozzáférés-kérelmezési funkció a webhelyek Megosztás parancsával is együttműködik. Ha olyasvalaki hív meg másokat a webhely megtekintésére a Megosztás paranccsal, aki nem tulajdonosa a webhelynek (tehát nincs teljes rendelkezési joga van a webhely fölött), akkor ez a művelet egy, a webhely tulajdonosának szóló hozzáférési kérelmet generál. A webhely tulajdonosa ezután jóváhagyhatja vagy elutasíthatja a kérést, vagy megadhatja az új felhasználóhoz rendelendő jogosultsági szintet.
Fontos: Ha egy webhely levelezési biztonsági csoportokat használ, előfordulhat, hogy a webhelytulajdonosok nem kapnak hozzáférést – kérnek e-maileket. További információkért és a probléma megoldásához lásd: A Microsoft 365-csoportokhoz csatlakoztatott SharePoint-webhelyekre elküldött, de meg nem kapott értesítések.
A Megosztás parancs és a hozzáférés-kérelmezési funkció leegyszerűsíti a webhelyhez való hozzáférés kezelését. A webhely felhasználóinak lehetőségük nyílik arra, hogy másokat meghívjanak a webhelyen való együttműködésre (hacsak Ön le nem tiltja ezt a funkciót), a végső döntést pedig a webhely tulajdonosai hozhatják meg arról, hogy ki és milyen engedélyszinttel férhessen hozzá a webhelyhez.
Annak összefoglalása, hogy kik kapjanak e-mailt, amikor a felhasználók hozzáférést kérnek:
|
Webhely típusa |
Az alapértelmezés szerint megkapja a hozzáférési kérelemhez szükséges e-mailt |
|
Klasszikus |
Felhasználók a Tulajdonosok csoportban |
|
OneDrive |
Az elsődleges webhely-rendszergazda |
|
Csoporthoz csatlakoztatott helyek (beleértve a Microsoft Teams ) |
Csoport-rendszergazdák |
|
Kommunikáció |
Felhasználók a Tulajdonosok csoportban |
|
Modern webhelyek csoport nélkül (#STS3 csoportwebhely) |
Felhasználók a Tulajdonosok csoportban |
|
Projektwebhelyek |
Az elsődleges webhely-rendszergazda |
Kapcsolódó műveletek
Hozzáférési kérelmek módosításának beállításai
Először célszerű eldöntenie, hogy a SharePoint a Microsoft 365-ben-webhelycsoportok tagjai meghívhatnak-e nem tagokat a webhelytartalmak elérésére. Ez a funkció engedélyezhető vagy letiltható.
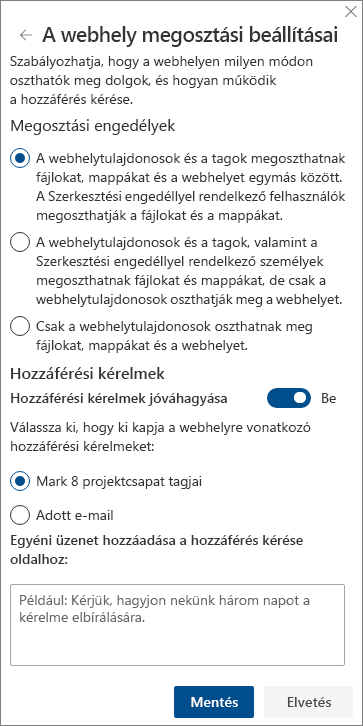
Megjegyzés: A megosztási beállítás letiltásával nem rejti el a Megosztás menüt, de megjelenít egy hibaüzenetet, amikor egy csapattag megkísérli a megosztást.
Megosztás engedélyezése vagy letiltása csoporttagok által nem tagokkal
-
Nyissa meg a Beállítások

-
A Webhely megosztása csoportban kattintson a Tagok megosztási módjának módosítása elemre.
-
A Megosztási engedélyek csoportban állítsa be az elérési szintet:
-
A webhelytulajdonosok és a tagok megoszthatják a fájlokat, mappákat és a webhelyet. Kapcsolatok szerkesztési engedélyekkel megoszthat fájlokat és mappákat.
-
A webhelytulajdonosok és -tagok, valamint a Szerkesztés engedéllyel rendelkező személyek fájlmappákat oszthatnak meg, de csak a webhelytulajdonosok oszthatják meg a webhelyet.
-
Csak a webhelytulajdonosok oszthatnak meg fájlokat, mappákat és webhelyet.
-
-
Kattintson a Mentés gombra.
A webhelytulajdonosok beállíthatják a hozzáférés-kérelmezési funkciót úgy, hogy egy e-mail küldjön nekik, ha valaki hozzáférést kér egy webhelyhez.
A hozzáférési kérelmek beállítása
-
Nyissa meg a Beállítások

-
A Webhely megosztása csoportban kattintson a Tagok megosztási módjának módosítása elemre.
-
A Hozzáférési kérelmek csoportban állítsa be a Hozzáférési kérelmek engedélyezését a Be értékre.
-
Válassza ki, hogy ki kapja meg a webhelyengedély- kérelmeket:
-
A webhelytulajdonosok (ez megjeleníti a webhely nevét, például a Contoso Rádió tulajdonosa)
Megjegyzés: A projektoldal esetén, ha a webhelytulajdonosok csoportra vonatkozó lehetőséget választja, az Access-kérelmeket a webhelycsoport elsődleges rendszergazdája kapja meg.
-
Adott e-mail ( adott felhasználó vagy terjesztési lista)
-
-
Tetszés szerint hozzáadhat egy egyéni üzenetet, amely megjelenik a felhasználóknak a hozzáférési kérelem lapján.
-
Kattintson a Mentés gombra.
Hozzáférési kérelem elfogadása vagy elutasítása SharePoint-webhelyen
Megjegyzés: A Azure Active Directory B2B használatával meghívott felhasználók a "Külső felhasználói meghívások" helyett a "Hozzáférési kérelmek" területen jelennek meg.
-
Lépjen a Beállítások

-
Kattintson a Hozzáférési kérelmek lehetőségre.
Megjegyzés: A Hozzáférési kérelmek gombja csak akkor jelenik meg, ha vannak függőben lévő hozzáférési kérelmek.
-
A Függőben lévő kérelmek területen keresse meg a frissíteni kívánt kérést, kattintson a három pontra (...) lehetőséget a menü megnyitásához.
-
Ha jóváhagyni készül a kérelmet, válassza ki a felhasználóhoz rendelni kívánt engedélyszintet az Engedélyek területen. Ha kíván, egy a hozzáférést kérelmező felhasználónak szóló üzenetet is beírhat; ez hasznos módja lehet a döntés dokumentálásának.
-
Kattintson a Jóváhagyás vagy a Visszautasítás lehetőségre.
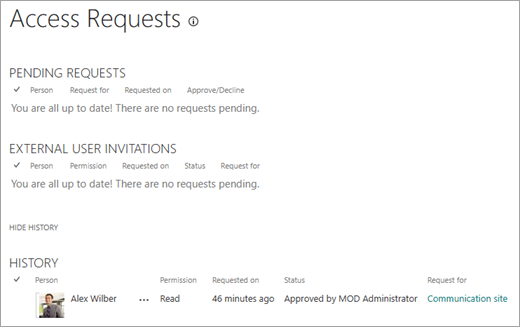
Tipp: Ha meg szeretné nézni a múltbeli kérelmeket, kattintson az Előzmények megjelenítése elemre.
Külső felhasználóknak szóló meghívók kezelése
Ha Ön az Microsoft 365-öt használó ügyfelünk, és használja a SharePoint-t, akkor a Hozzáférési kérelmek lapon az Microsoft 365-előfizetéséhez licenccel nem rendelkező felhasználóknak kiadott vendégmeghívókat is kezelheti.
Fontos: Csak a webhelycsoportgazdák, a Microsoft 365-hoz készült SharePoint rendszergazdái és a webhely alapértelmezett Tulajdonosok csoportjának tagjai rendelkeznek engedéllyel a Hozzáférési kérelmek lap használatához. Ha azonban a Tulajdonosok csoportból korábban eltávolított felhasználó később Teljes hozzáférés engedélyt kap a webhelyhez, a felhasználó nem fog tudni hozzáférni a Hozzáférési kérelmek laphoz. A probléma megoldásához tekintse meg a "Hozzáférés megtagadva" a hozzáférési kérelmek listájához vagy a "Jóváhagyás kérése sikertelen" című témakört egy függőben lévő kérelem feldolgozásakor.
Meghívók visszavonása
Ha vissza szeretne vonni egy meghívót, amelyet egy külső felhasználónak küldött, ezt csak a meghívó elfogadása előtt teheti meg.
-
Nyissa meg a Beállítások

-
Kattintson a Hozzáférési kérelmek lehetőségre.
-
Keresse meg a webhelyre meghívni kívánt személyt, és kattintson a három pontra (...) a menü megnyitásához.
-
Kattintson a tulajdonságablak Visszavonás elemére.
Ha a külső felhasználó már elfogadta a meghívást, és Ön vissza szeretné vonni a hozzáférést, ezt úgy teheti meg, hogy eltávolítja a felhasználót abból a SharePoint-engedélycsoportból, amelyhez hozzárendelte. Vállalata Microsoft 365-rendszergazdája és SharePoint-rendszergazdája is eltávolíthatja a környezet felhasználóinak listájából.
A meghívó újraküldése
Alapértelmezés szerint a külső felhasználóknak küldött meghívók 90 nap elteltével eljárnak. E 90 nap során Önnek lehetősége van újra elküldeni a meghívót, de ezzel nem hosszabbítja meg azt az időtartamot, amíg a meghívottnak válaszolnia kell. A lejárt meghívók nem küldhetők újra.
Megjegyzés: Ha egy meghívott nem fogadja el a meghívást 90 napon belül, de Ön ennek ellenére hozzáférést szeretne neki adni a webhelyhez, akkor új meghívót kell küldenie neki.
-
Nyissa meg a Beállítások

-
Kattintson a Hozzáférési kérelmek lehetőségre.
-
A Vendégfelhasználói meghívók területen keresse meg az újraküldni kívánt meghívót, és kattintson a három pontra (...) a menü megnyitásához.
-
Ellenőrizze az Engedély csoportban, hogy az az engedélycsoport van-e kiválasztva, amelybe fel szeretné venni a meghívó címzettjét. Ha másik csoportot szeretne választani az eredeti meghívóban szereplő helyett, ezt most itt megteheti.
-
Kattintson az Újraküldés elemre.
Kapcsolódó műveletek
Hozzáférési kérelmek módosításának beállításai
Először célszerű eldöntenie, hogy a webhelycsoportok tagjai meghívhatnak-e nem tagokat a webhelytartalmak elérésére. Ez a funkció engedélyezhető vagy letiltható.
Megjegyzés: A megosztási beállítás letiltásával nem rejti el a Megosztás menüt, de megjelenít egy hibaüzenetet, amikor egy csapattag megkísérli a megosztást.
Megosztás engedélyezése vagy letiltása csoporttagok által nem tagokkal
-
Nyissa meg a Beállítások

-
Kattintson a Speciális engedély beállítások elemre.
-
Kattintson az Engedélyek lapon a Hozzáférési kérelem beállításai elemre.
-
A Hozzáférési kérelmek beállításai párbeszédpanelen jelölje be a Tagok megoszthatják a webhelyet és az egyes fájlokat vagy mappákat jelölőnégyzetet, vagy szuplikálják azt. Az alatta lévő, A tagok meghívhatnak másokat a webhelytagok csoportjába (Csapatwebhelytagok). Ezt a beállítást meg kell adni, hogy a tagok megoszthassák a webhelyet jelölőnégyzetet a program automatikusan bejelöli, vagy törli a jelölését.
-
Kattintson az OK gombra.
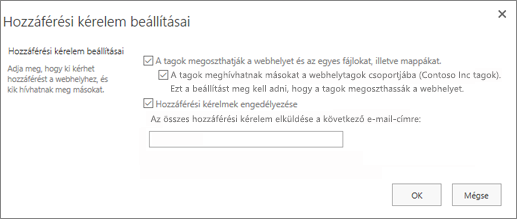
A webhelytulajdonosok beállíthatják a hozzáférés-kérelmezési funkciót úgy, hogy egy e-mail küldjön nekik, ha valaki hozzáférést kér egy webhelyhez.
A hozzáférési kérelmek beállítása
-
Nyissa meg a Beállítások

-
Kattintson a Speciális engedély beállítások elemre.
-
Kattintson az Engedélyek lapon a Hozzáférési kérelem beállításai elemre.
-
A Hozzáférési kérelmek beállításai párbeszédpanelen jelölje be a Hozzáférési kérelmek engedélyezése jelölőnégyzetet.
-
Vegye fel egy adott felhasználó vagy terjesztési lista e-mail-címét.
-
Kattintson az OK gombra.
Hozzáférési kérelem elfogadása vagy elutasítása SharePoint-webhelyen
-
Nyissa meg a Beállítások

-
Kattintson a Hozzáférési kérelmek lehetőségre.
Megjegyzés: A Hozzáférési kérelmek gombja csak akkor jelenik meg, ha vannak függőben lévő hozzáférési kérelmek.
-
A Függőben lévő kérelmek területen keresse meg a frissíteni kívánt kérést, kattintson a három pontra (...) a menü megnyitásához.
-
Ha jóváhagyni készül a kérelmet, válassza ki a felhasználóhoz rendelni kívánt engedélyszintet az Engedélyek területen. Igény szerint üzenetet is beírhat a hozzáférést kérő személynek (ez hasznos módja lehet a döntés dokumentálásának).
-
Kattintson a Jóváhagyás vagy a Visszautasítás lehetőségre.
Tipp: Ha meg szeretné nézni a múltbeli kérelmeket, kattintson az Előzmények megjelenítése elemre.










