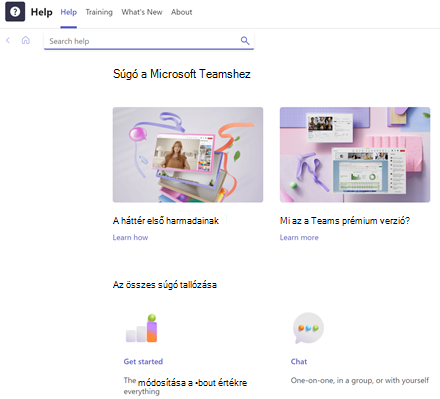Együttműködés és értekezlet a Teamsszel
A Microsoft Teams segítségével hatékonyabban csatlakozhat, kommunikálhat és működhet együtt. A Microsoft Teams pc-n, Mac gépen vagy mobileszközön való használatával az alábbiakat teheti:
-
Össze kell szedni egy csapatot.
-
Használjon csevegést e-mail helyett.
-
Fájlok biztonságos szerkesztése egyszerre.
-
Egyetlen koppintással megtekintheti a kedveléseket, a @mentions és a válaszokat.
-
Testre szabhatja jegyzetek, webhelyek és alkalmazások hozzáadásával.

Az alábbi lehetőségek közül választva többet tudhat meg arról, hogyan állíthatja be és hozhatja ki a legtöbbet a Teamsből.
Bejelentkezés a Teamsbe
-
Indítsa el a Teamst.
-
Windows rendszerben kattintson a Start

-
Mac gépen lépjen az Alkalmazások mappába, és kattintson a Microsoft Teams elemre.
-
Mobilon koppintson a Teams ikonra.
-
-
Jelentkezzen be Microsoft 365 felhasználónevével és jelszavával.
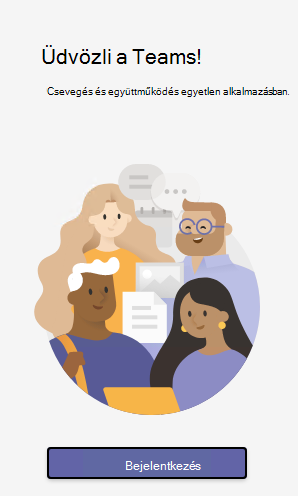
Csapat és csatorna kiválasztása
A csapat személyek, beszélgetések, fájlok és eszközök gyűjteménye – mindezt egy helyen. A csatornák egy részlegnek, projektnek vagy témakörnek szentelt vitafórumok egy csapatban.
A csapatok és csatornák megismerésének legjobb módja, ha kiválaszt egy csapatot és egy csatornát, és megkezdi a felfedezést!
-
Válassza a Teams

Ha nem tagja egy csapatnak, és létre szeretne hozni egyet, olvassa el a Csapatok előkészítése című témakört.
-
Válasszon ki egy csatornát, és fedezze fel a Beszélgetések, a Fájlok és más lapokat.
További információ: Teams és csatornák.
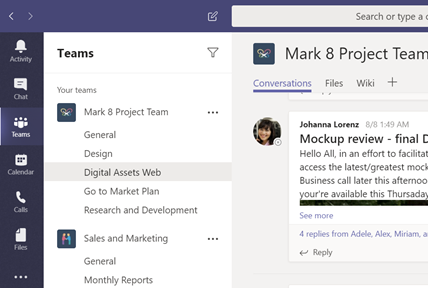
Új beszélgetés indítása...
... az egész csapattal
-
Válassza a Teams

-
Válassza az Új beszélgetés lehetőséget.
-
A mezőbe írja be az üzenetet, mondja ki, mi van a fejében, és válassza a Küldés

... egy személlyel vagy csoporttal
-
Válassza a Csevegés > Új csevegés lehetőséget.
-
A Címzett mezőbe írja be annak a személynek vagy személyeknek a nevét, akivel csevegni szeretne.
-
A mezőbe írja be az üzenetet, mondja ki, mi van a fejében, és válassza a Küldés

Válasz egy beszélgetésre
A csatornabeszélgetések dátum szerint vannak rendezve, majd csoportosítva. A beszélgetésekben szereplő válaszok a kezdeti bejegyzés alatt vannak rendezve, így könnyebb több beszélgetést követni.
-
Keresse meg azt a beszélgetési szálat, amelyre válaszolni szeretne.
-
Válassza a Válasz lehetőséget, adja hozzá az üzenetet, majd válassza a Küldés

Szórakozzon az emojikkal, mémekkel és GIF-ekkel
Fejezze ki magát, és nyűgözze le munkatársait!
-
Válassza a Matrica

A Matrica 


Fájl megosztása
Néha a szavak nem elegendőek, és fájlokat kell közzétennie egy csatornabeszélgetésben.
Tipp
A Teams különösen jól működik a Microsoft Office-dokumentumokkal.
-
A csatornabeszélgetésben válassza a

az üzenet beírására szolgáló mező alatt. -
Válasszon az alábbi lehetőségek közül:
-
Legutóbb
-
Tallózás a Teamsben és a csatornákban
-
OneDrive
-
Feltöltés a számítógépről
-
-
Válasszon ki egy fájlt > Hivatkozás megosztása lehetőséget.
Ha fájlt tölt fel a számítógépről, jelöljön ki egy fájlt, válassza a Megnyitás, majd a Küldés

A csatornákon közzétett összes fájlt a Fájlok lapon tekintheti meg.
@mention valaki
A @mention olyan, mint egy koppintás a vállon – így felhívhatja mások figyelmét egy csatornabeszélgetésre vagy csevegésre.
-
Az üzenet beírására szolgáló mezőbe írja be a @karaktert, majd írja be a személy nevének első néhány betűjét. Teljes csapatokat és csatornákat is @mention.
-
Válassza ki a személyt. Ismételje meg a műveletet annyi személynél, amennyit @mention szeretne.
Minden @mention személy értesítést kap a tevékenységcsatornájában . Keressen egy piros kört a Tevékenység 
Maradjon naprakész a dolgokban
Az értesítések jelzik, ha valaki @mentions, kedvel valamit, amit közzétett, vagy válaszol egy ön által elindított beszélgetésre. A Tevékenységcsatorna segítségével naprakész maradhat az összes értesítéssel kapcsolatban.
-
Válassza a Tevékenység

-
A Hírcsatorna a követett csatornákon történt összes adat összegzését jeleníti meg.
-
Válassza a Szűrő

-
Válassza a Hírcsatorna > a Saját tevékenység lehetőséget , hogy megtekintse a Teamsben mostanában eddig használt összes adat listáját.
-
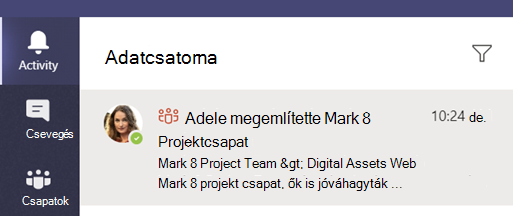
Üzenetek, személyek vagy fájlok keresése
A keresések a teljes szervezetre kiterjednek – az összes olyan csapatra és csatornára, amelyben Ön is részt vesz.
-
Írjon be egy kifejezést az alkalmazás tetején található parancsmezőbe, és nyomja le az Enter billentyűt.
-
Válassza az Üzenetek, Kapcsolatok vagy Fájlok lapot.
-
Jelöljön ki egy elemet a keresési eredmények között a kibontásához és további információkhoz.
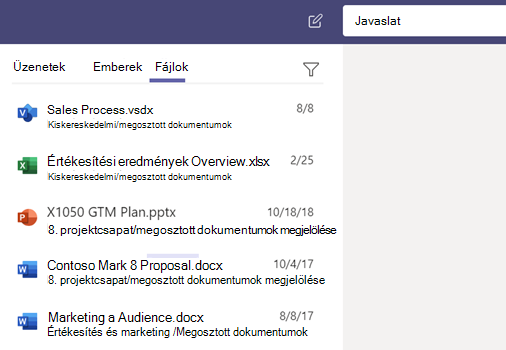
Bárhonnan elérheti fájljait – a munkahelyen, otthon vagy útközben.
Állítsa be az Office-appokat a mobileszközén.
További információt Az Office-appok és a levelezés beállítása mobileszközön című témakörben talál.
Mobileszköz kiválasztása
Súgó
Kérdése van a Teamsszel kapcsolatban? Segítünk!
Kattintson a Súgó 
-
Témakörök , amelyekből megtudhatja, mi van már ott.
-
Újdonságok a legújabb és legjobbak megtekintéséhez.
Teams – súgó és oktatás