Alkalmazás eltávolítása a Teamsből
Az alkalmazásokat az Alkalmazások kezelése felületen távolíthatja el a Teamsből. Az alkalmazásokat a környezetből is eltávolíthatja– egy csapatból, csevegésből és más olyan helyekről, ahol alkalmazásokat adott hozzá.
Az Alkalmazások kezelése területen
1. A Teams bal oldalán válassza az Alkalmazások 
2. A megnyíló lapon görgessen az aljára, és válassza az Alkalmazások kezelése lehetőséget.
3. Keresse meg az eltávolítani kívánt alkalmazást.
4. A nyílra kattintva kibonthatja és megtekintheti a legutóbbi környezetet a Teamsben, ahol az alkalmazást használta. Válassza a 
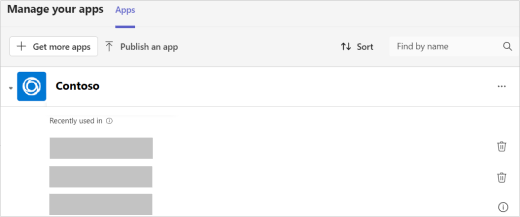
A Teams bal oldalán
Minden személyes nézetű alkalmazás (ez azt jelenti, hogy csevegéseken, csatornákon és értekezleteken kívül is dolgozhat ezeken az alkalmazásokon) a Teams bal oldalán található További hozzáadott alkalmazások területen található.
-
Válassza a További hozzáadott alkalmazások

-
Az alkalmazás jobb oldalán válassza a Továbbiak


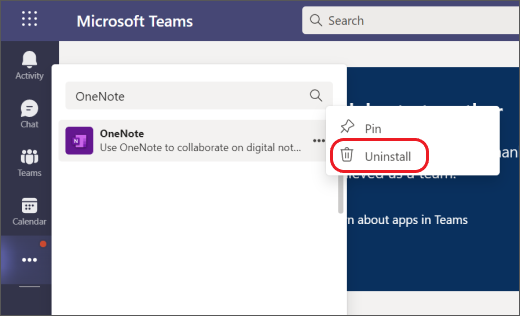
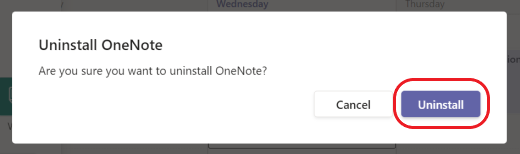
Csapatból
-
A Teams bal oldalán válassza a Teams

-
A csoport jobb oldalán válassza a Továbbiak


-
Válassza az Eltávolítani

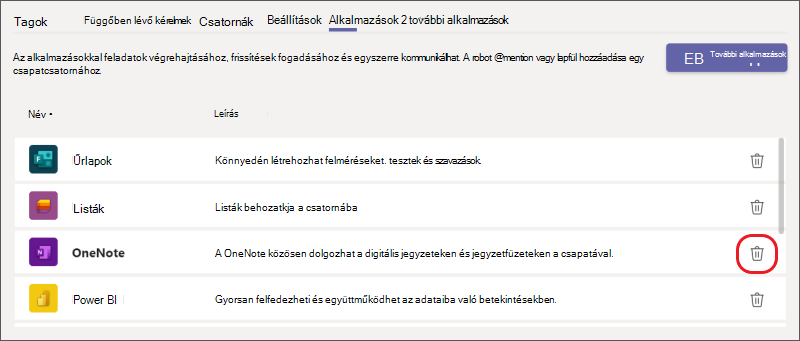
-
Válassza az Eltávolítás lehetőséget az alkalmazás eltávolításának befejezéséhez.
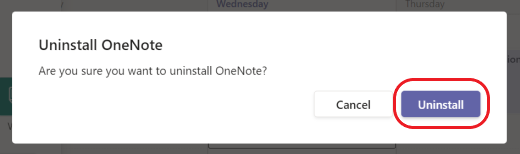
Csevegésből
-
A Teams bal oldalán válassza a Csevegés

-
A csevegés tetején válassza a Lap hozzáadása


-
Válassza az Eltávolítani

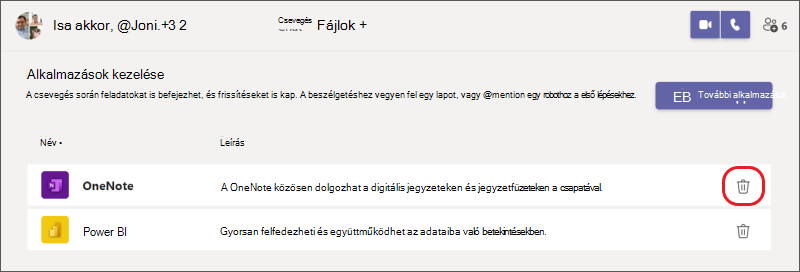
-
Válassza az Eltávolítás lehetőséget az alkalmazás eltávolításának befejezéséhez.
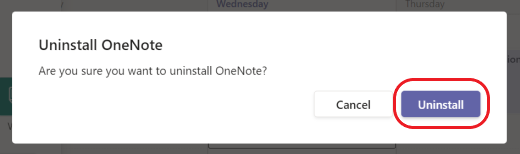
Szeretne többet megtudni? Lásd: Az első tudnivalók a Microsoft Teams alkalmazásairól.










