A OneDrive tartalmának visszaállítása
OneDrive A OneDrive visszaállítása funkció segít Microsoft 365 előfizetőknek visszavonni az elmúlt 30 nap fájljain és mappáiban végrehajtott összes műveletet.
Ha OneDrive fájlokat vagy mappákat töröltek, felülírtak, sérültek vagy kártevők fertőzték meg, visszaállíthatja a teljes OneDrive egy korábbi időpontra.
Ha nem szeretne mindent visszaállítani, visszaállíthatja a törölt fájlokat a OneDrive lomtárából , vagy visszaállíthatja a fájl egy korábbi verzióját.
Fontos:
-
Ha egy fájlt véglegesen töröltek a OneDrive Lomtárból, soha nem állítható helyre.
-
A visszaállítás során a visszaállítási pont dátuma után létrehozott fájlok vagy mappák a OneDrive Lomtárba kerülnek.
A OneDrive egy korábbi verziójának visszaállítása
A teljesOneDrive visszaállításához Microsoft 365 kell rendelkeznie.
-
Nyissa meg a OneDrive webhelyet. (Győződjön meg arról, hogy a megfelelő fiókkal jelentkezett be.)
-
Ha Microsoft 365 előfizetéssel rendelkező személyes fiókkal jelentkezett be, válassza a lap tetején a Beállítások

Megjegyzés: Ez a lehetőségMicrosoft 365 előfizetés nélkül nem érhető el. Tekintse meg a terveket.
-
A OneDrive visszaállítása lapon válasszon ki egy dátumot a legördülő listából(például Tegnap), vagy válassza az Egyéni dátum és idő lehetőséget. Ha zsarolóvírusok automatikus észlelése után állít vissza fájlokat, akkor egy javaslatot is látni fog a dátumra vonatkozóan.
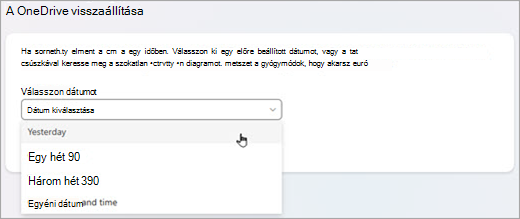
-
A tevékenységdiagramot és a tevékenységcsatornát használva áttekintheti a visszavonni kívánt műveleteket.
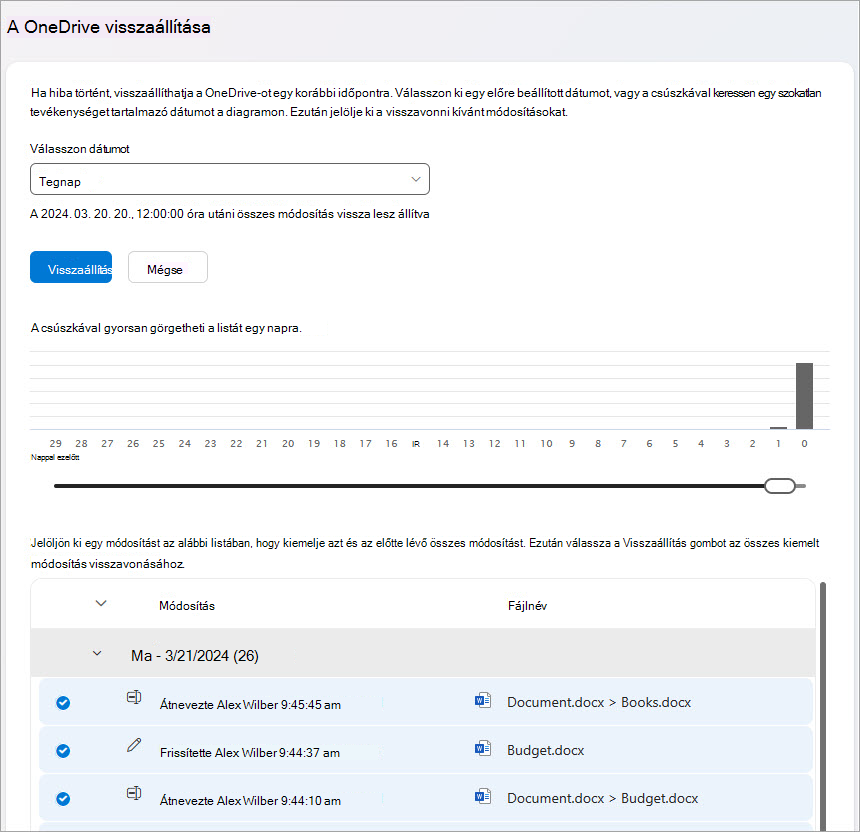
A napi tevékenységek diagramja az elmúlt 30 nap fájltevékenységeinek mennyiségét mutatja, napi bontásban. Áttekintést nyújt arról, hogy mi történt a OneDrive idővel, és segíthet azonosítani a szokatlan tevékenységeket. Ha például a OneDrive kártevők fertőzték meg, megkeresheti, hogy mikor történt.
A tevékenységcsatorna egyes fájlok és mappák műveleteit mutatja fordított időrendben. Görgessen lefelé az előző napok megtekintéséhez, vagy a napi tevékenységdiagram alatti csúszkát húzva gyorsan áttérhet egy adott napra.
Tipp: Az adott nap tevékenységeinek megjelenítéséhez vagy elrejtéséhez használja a tevékenységcsatorna minden egyes napja melletti kibontás és összecsukás nyilat.
-
Ha az Egyéni dátum és idő lehetőséget választotta, válassza ki a visszavonni kívánt legkorábbi tevékenységet. Amikor kijelöl egy tevékenységet, egyben az összes utána folytatott tevékenységet is automatikusan kijelöli.
Megjegyzés: Mielőtt a Visszaállítás lehetőséget választja, görgessen a tevékenységcsatorna tetejére az összes visszavonni kívánt tevékenység áttekintéséhez. Amikor kiválaszt egy napot a tevékenységdiagramon, a legutóbbi tevékenységek rejtve lesznek a hírcsatornában, de a tevékenység kiválasztásakor továbbra is ki lesznek jelölve.
-
Ha készen áll a OneDrive visszaállítására, válassza a Visszaállítás lehetőséget. Ez a művelet visszavonja az összes kijelölt tevékenységet.
A OneDrive fájl(ok) az első kiválasztott tevékenység előtt lesznek visszaállítva az állapotba.
Megjegyzések:
-
A visszaállítás során a visszaállítási pont dátuma után létrehozott fájlok vagy mappák a OneDrive Lomtárba kerülnek.
-
Ha egy fájlt véglegesen töröltek a OneDrive Lomtárból, akkor soha nem állítható helyre.
-
Ha meggondolja magát az imént elvégzett visszaállítással kapcsolatban, a Visszaállítás ismételt futtatásával és az imént elvégzett visszaállítási művelet kiválasztásával visszavonhatja a visszaállítást.
-
Az albumok nem állíthatók vissza.
-
További információ
Ha nem szeretne mindent visszaállítani, visszaállíthatja a törölt fájlokat a OneDrive lomtárából , vagy visszaállíthatja a fájl egy korábbi verzióját.
A SharePointban vagy a Microsoft Teamsben tárolt fájlok esetében visszaállíthatja a dokumentumtárat.
Verziószámozás engedélyezése és konfigurálása listákhoz vagy tárakhoz.
További segítségre van szüksége?
|
|
Kapcsolatfelvétel az ügyfélszolgálattal
Technikai támogatásért keresse fel a Kapcsolatfelvétel a Microsoft ügyfélszolgálatával lapot, írja be a problémát, és válassza aSegítség kérése lehetőséget. Ha további segítségre van szüksége, válassza a Kapcsolatfelvétel az ügyfélszolgálattal lehetőséget, hogy a legjobb támogatási lehetőséghez irányíthassuk. |
|
|
|
Rendszergazdák
|












