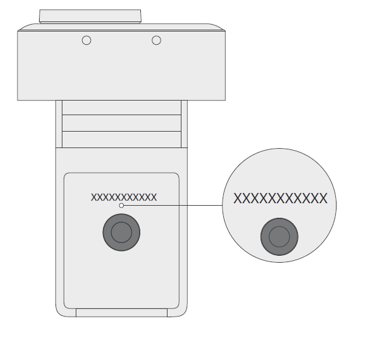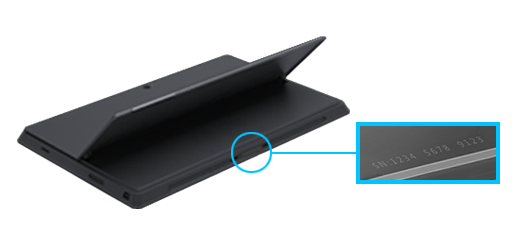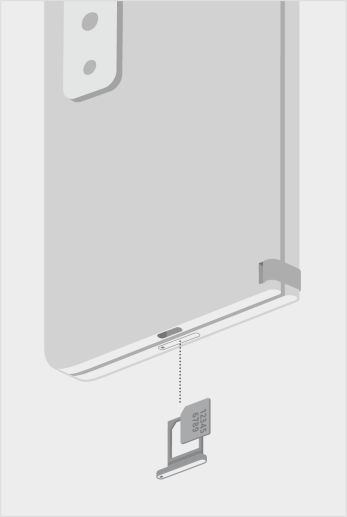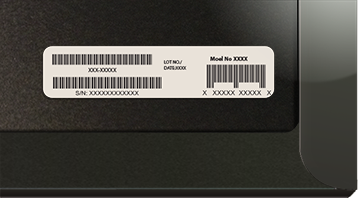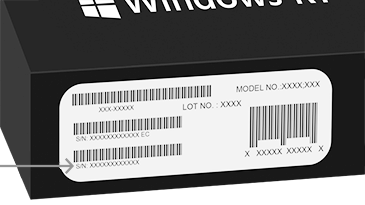Pronalaženje serijskog broja na uređaju Microsoft ili Surface
Serijski broj za Uređaj Microsoft ili Surface ili dodatnu opremu možete pronaći na nekoliko načina. Da biste saznali kako to učiniti, odaberite neku od kartica u nastavku.
Da biste registrirali Surface ili ga servisirali, morate znati njegov serijski broj. Za početak saznajte koji model uređaja Surface imate.
Serijski broj uređaja Surface možete pronaći:
Napomena: Ako ste izgubili uređaj Surface, možete ga pronaći i zaključati.
Pronalaženje serijskog broja u aplikaciji Surface
Najjednostavniji način da pronađete serijski broj jest putem aplikacije Surface. Prikazuje serijski broj uređaja Surface i za svaku dodatnu opremu za Surface.
-
Odaberite Start , potražite surface, a zatim odaberite aplikaciju s popisa rezultata.
Otvaranje aplikacije SurfaceNapomena: Ako ne vidite aplikaciju Surface u rezultatima pretraživanja, možda ćete morati preuzeti aplikaciju Surface iz trgovine Microsoft Store.
-
Proširite odjeljak Informacije o uređaju i pogledajte vrijednost pokraj stavke Serijski broj.
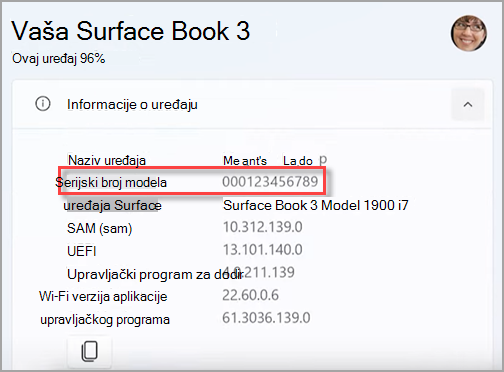
Napomena: Ako imate Surface Duo, Surface RT ili Surface 2, upotrijebite jedan od drugih načina pronalaženja serijskog broja. Aplikacija Surface nije dostupna na uređajima Surface Duo ili Windows RT.
Pronađite serijski broj na pakiranju
Ako i dalje imate izvorno pakiranje za Surface, serijski broj možete pronaći na oznaci crtičnog koda.

Pronalaženje serijskog broja u odjeljku Postavke
Evo brzog načina pronalaženja serijskog broja na uređaju Surface (koji se izvodi na Windows 10 ili Windows 11):
-
Desnom tipkom miša kliknite (ili dugo pritisnite) Start , a zatim odaberite Postavke > o sustavu > .
-
Na ovoj stranici potražite Specifikacije sustava Windows i potražite svoj Serijski broj.
Za Surface Duo:
-
Na početnom zaslonu dodirnite Postavke.
-
U odjeljku Postavke dodirnite > model & i potražite serijski broj.
To je najbrži način pronalaženja serijskog broja. No ako se Surface Duo ne uključi, serijski broj možete pronaći i na ladici SIM kartice nakon što ga izbacite. Detalje potražite u sljedećem odjeljku.
Pronalaženje serijskog broja na uređaju
Potražite vaš Surface model kako biste pronašli njegov serijski broj.
|
Ako imate tu površinu |
Preuzmite je ovdje |
|
Surface Laptop, bilo koje prijenosno računalo Surface Goi Surface Laptop SE |
Pogledajte ispod tipkovnice pri spojku.
|
|
Bilo koji Surface Laptop Studio |
Počevši od načina rada prijenosnog računala, lagano rotirajte vrh zaslona unatrag za 180 stupnjeva. Serijski se broj prikazuje na stražnjoj strani zaslona blizu sredine.
|
|
Bilo Surface Pro model, bilo koji model uređaja Surface Go, Surface 2, Surface 3 i Surface RT |
Okrenite postolje i potražite niz brojeva pri bazi.
|
|
Bilo koja Surface knjiga (u međuspremniku) |
Pogledajte donji rub međuspremnika na kojem se pričlanja tipkovnici (najbliže magnetu s lijeve strane). Morat ćete odvojiti zaslon od tipkovnice. Napomena: to je isti serijski broj koji će se prikazati u aplikaciji Surface ili u postavkama sustava.
|
|
Bilo Surface Book (dno tipkovnice) |
Pogledajte pri dnu tipkovnice.
|
|
Bilo koji Surface Studio |
Spustite Surface Studio zaslon, a zatim pogledajte dno baze.
|
|
Surface Duo (na ladici SIM kartice) |
Umetnite alat za izbacivanje SIM-a u mali otvor na desnoj strani i lagano pritisnite prema dolje da biste izbacili ladicu SIM kartice. Nježno povucite ladicu za SIM karticu da biste pronašli serijski broj na unutarnjoj traci.
Napomena: ako je odbojnik priključen, ladica ZA SIM karticu možda neće doći do izlaza. Ako se to dogodi, malo umetnite alat za izbacivanje SIM-a natrag u rupu za ladicu SIM kartice, a zatim lagano postavite kut alata i povucite ladicu do izlaza. Možda ćete moći dohvatiti dulji kraj ladice ZA SIM pomoću noktiju da biste je uklonili. |
|
Surface Duo 2 (na ladici SIM kartice) |
Dok je Surface Duo 2 zatvoren, a troslojna stražnja kamera okrenuta prema gore, umetnite alat za izbacivanje SIM kartice u malu rupu na dnu lijevog zaslona, a zatim lagano pritisnite prema gore da biste izbacili ladicu ZA SIM karticu. Nježno povucite ladicu za SIM karticu da biste pronašli serijski broj na unutarnjoj traci.
|
Pronalaženje serijskog broja u UEFI-ju za Surface
Serijski broj možete pronaći u odjeljku s informacijama o PC-ju uređaja Surface UEFI. Da biste saznali više, pogledajte kako koristiti Surface UEFI.
Pronalaženje serijskog broja na dodacima za Surface
Pronađite serijski broj za slušalice Surface Headphones ili Surface Earbuds.
Pronalaženje serijskog broja u aplikaciji Surface
Slijede upute za pronalaženje serijskog broja za slušalice Surface Headphones ili Surface Earbuds u aplikaciji Surface:
-
Na PC-Windows 10/11: odaberite Start, a zatim odaberite Surface na popisu svih aplikacija. Odaberite Surface Headphones ili Surface Earbuds >informacije o uređaju. Tamo se nalazi serijski broj.
-
Na uređaju sa sustavom iOS ili Android: otvorite aplikaciju Surface , a zatim dodirnite Račun> Surface Headphones ili Surface Earbuds > Informacije o uređaju. Serijski broj pronaći ćete u odjeljku Detalji .
Pronalaženje serijskog broja na slušalicama Surface Headphones
Da biste pronašli serijski broj na slušalicama Surface Headphones, morat ćete ukloniti desnu tipkovnicu za uši s uređaja.
Da biste uklonili štitnik za uši:
-
Rotirajte desnu slušalicu slušalica Surface Headphones prema sebi – trebali biste vidjeti unutrašnjost štitnik za uši.
-
Dok čvrsto držite desnu jastučić za uši, okrenite je u smjeru suprotnom od kazaljke na satu. Podignite slušalicu prema gore da biste je odvojili od slušalica.
-
12-znamenkasti serijski broj nalazi se na donjem dijelu slušalica. Zabilježite serijski broj prije ponovnog pritišćite štitnik za uši.
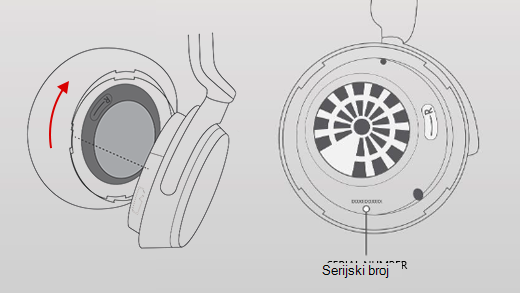
Da biste ponovno privezli štitnik za uši:
-
Uskladite utore slušalice sa slušalicama. Štitnik za uši trebao bi dodirivati donji dio slušalica.
-
Dok je unutrašnja strana podloška za uši okrenuta prema vama, okrenite je u smjeru kazaljke na satu da biste zaštitili štitnik za uši na bazu za slušalice.
Pronađite serijski broj slušalica Surface Earbuds na futroli za punjenje Surface Earbuds.
-
Otvorite futrolu za punjenje i uklonite desnu slušalicu.
-
Okrenite futrolu unatrag. 12-znamenkasti serijski broj naveden je u odjeljku za desnu slušalicu.
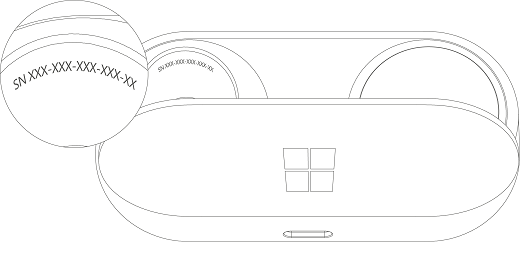
Napomene:
-
Ako i dalje imate izvorno pakiranje za Surface Earbuds, serijski broj možete pronaći na oznaci crtičnog kôda.
-
Dodatne informacije o postavljanju slušalica u aplikaciji Surface potražite u članku Postavljanje slušalica Surface Earbuds.
-
Dodatne informacije o promjeni postavki slušalica potražite u članku Upravljanje postavkama slušalica Surface Earbuds.
Pronađite serijski broj olovke za Surface ili Tanke olovke za Surface u aplikaciji Surface. Slijedite ove upute:
-
Odaberite Start , potražite surface, a zatim odaberite aplikaciju s popisa rezultata.
Otvaranje aplikacije SurfaceNapomena: Ako ne vidite aplikaciju Surface u rezultatima pretraživanja, možda ćete morati preuzeti aplikaciju Surface iz trgovine Microsoft Store.
-
Odaberite Olovka za Surface, Tanka olovkaza Surface ili Tanka olovka za Surface 2 > informacije o uređaju. Tamo se nalazi serijski broj.
Pronalaženje serijskog broja na tipkovnici Surface Type Cover ili Surface Pro Signature Keyboard
|
|
Serijski broj za svoju tipkovnicu Type Cover možete pronaćiblizu sredine ili na jednoj strani poveznika (područje koje se pričvršćuje vašem uređaju Surface). Serijski je broj niz brojeva koji izgledaju otprilike ovako: |
Pronađite serijski broj na pakiranju
Ako i dalje imate izvorno pakiranje, serijski broj možete pronaći na oznaci crtičnog koda:
|
|
Ako ste zasebno kupili tipkovnicu Type Cover ili Surface Pro Signature Keyboard, oznaka crtičnog koda serijskog broja nalazit će se na kutiji u kojoj je isporučena. |
|
|
Ako ste kupili Surface koji je u paketu s tipkovnicom Type Cover ili Signature Keyboard, serijski broj bit će na oznaci crtičnog koda na kutiji zajedno sa serijskim brojem za Surface. |
Pronađite serijski broj u aplikaciji Surface. Slijedite ove upute:
-
Odaberite Start , potražite surface, a zatim odaberite aplikaciju s popisa rezultata.
Otvaranje aplikacije SurfaceNapomena: Ako ne vidite aplikaciju Surface u rezultatima pretraživanja, možda ćete morati preuzeti aplikaciju Surface iz trgovine Microsoft Store.
-
Odaberite Surface Dock 2 ili Microsoft Surface Thunderbolt™ 4 Dock > informacije o uređaju. Tamo se nalazi serijski broj.
Pronalaženje serijskog broja na sidrištu Surface Dock
|
|
Da biste pronašli serijski broj na sidrištu Surface Dock, potražite 12-znamenkasti niz brojeva na dnu uređaja. Serijski broj izgledat će kako slijedi: XXXXXXXXXXXXXX. |
Pronađite serijski broj na pakiranju
|
|
Ako i dalje imate izvorno pakiranje za Surface Dock, serijski broj pronaći ćete na oznaci crtičnog koda. |
Povezane teme
-
Stranica Uređaji – Prijava, odaberite Dodaj uređaj, a zatim slijedite upute.
Da biste registrirali uređaj Surface ili Microsoftov dodatak ili da biste koristili postavku samostalne usluge ili mogućnosti održavanja, morat ćete pronaći njegov serijski broj.
Tipkovnica i miš
Pronalaženje serijskog broja u aplikaciji Microsoftov centar za miš i tipkovnicu
Aplikacija Microsoftov centar za miš i tipkovnicu može prikazati serijski broj na Microsoftovoj dodatnoj opremi. Otvorite aplikaciju, a zatim odaberite stavku Podrška > Podaci o uređaju.
Pronađite serijski broj na pakiranju
Ako i dalje imate izvorno pakiranje za miš ili tipkovnicu, serijski broj možete pronaći na oznaci crtičnog koda.
Pronalaženje serijskog broja na dodatku
Ako je vaš miš ili tipkovnica:
-
USB uređaj, serijski broj ispisan na dnu tipkovnice ili miša.
-
Bežični ili Bluetooth uređaj, serijski broj pronaći ćete u odjeljku za baterije.
Microsoftove moderne slušalice s mikrofonom i druga Microsoftova dodatna oprema
Pronalaženje serijskog broja u Microsoftov centar za dodatnu opremu aplikaciji
Aplikacija Microsoftov centar za dodatnu opremu prikazuje serijski broj za Microsoftovu dodatnu opremu za moderne zvuke i web-kamere. Prikazuje se i serijski broj za drugu Microsoftovu dodatnu opremu. Otvorite aplikaciju, odaberite dodatnu opremu, a zatim odaberite Pojedinosti o uređaju.
Pronađite serijski broj na pakiranju
Ako i dalje imate izvorno pakiranje za dodatnu opremu za Microsoft Modern PC, serijski broj možete pronaći na oznaci crtičnog koda.
Pronalaženje serijskog broja na dodatku
Serijski broj od 14 -alfanumerički nalazi se na dnu Microsoft Audio Dock.

Da biste pronašli serijski broj na Microsoftovim modernim USB slušalicama s mikrofonom, morat ćete ukloniti desnu slušalicu s uređaja.
Da biste uklonili štitnik za uši:
-
Držite bazu slušalica s mikrofonom u jednoj ruci.
-
Drugom rukom nježno izvadite jastučić za uši i odvojite je od slušalice da biste uklonili štitnik za uši.
-
Serijski broj od 14 alfanumeričkih brojeva nalazit će se na bazi za slušalice s mikrofonom. Zabilježite serijski broj prije ponovnog napadne slušalice.
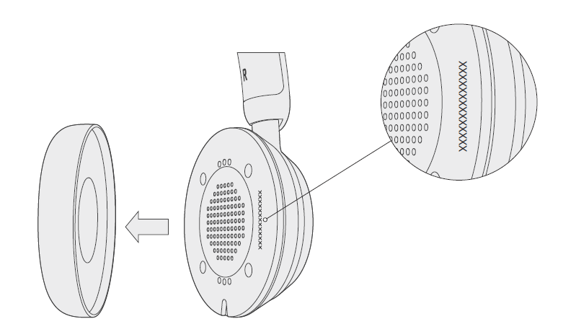
Da biste ponovno privezli štitnik za uši:
-
Držite bazu slušalica s mikrofonom u jednoj ruci.
-
Drugom rukom uzmite štitnik za uši koji ste uklonili i zalijepite je u šalicu za uši.
Da biste pronašli serijski broj na Microsoftovim modernim USB-C slušalicama s mikrofonom, morat ćete ukloniti desnu slušalicu s uređaja.
Da biste uklonili štitnik za uši:
-
Držite bazu slušalica s mikrofonom u jednoj ruci.
-
Drugom rukom nježno izvadite jastučić za uši i odvojite je od slušalice da biste uklonili štitnik za uši.
-
Serijski broj od 14 alfanumeričkih brojeva nalazit će se na bazi za slušalice s mikrofonom. Zabilježite serijski broj prije ponovnog napadne slušalice.
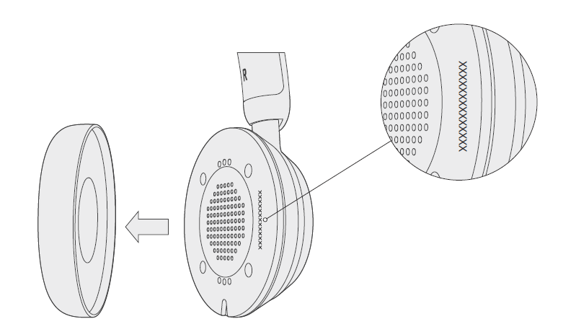
Da biste ponovno privezli štitnik za uši:
-
Držite bazu slušalica s mikrofonom u jednoj ruci.
-
Drugom rukom uzmite štitnik za uši koji ste uklonili i zalijepite je u šalicu za uši.
Da biste pronašli serijski broj na Microsoftovim modernim bežičnim slušalicama s mikrofonom, morat ćete ukloniti desnu slušalicu s uređaja.
Da biste uklonili štitnik za uši:
-
Držite bazu slušalica s mikrofonom u jednoj ruci.
-
Drugom rukom nježno izvadite jastučić za uši i odvojite je od slušalice da biste uklonili štitnik za uši.
-
Serijski broj od 14 alfanumeričkih brojeva nalazit će se na bazi za slušalice s mikrofonom. Zabilježite serijski broj prije ponovnog napadne slušalice.
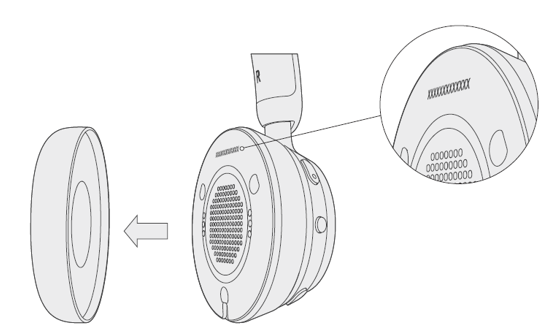
Da biste ponovno privezli štitnik za uši:
-
Držite bazu slušalica s mikrofonom u jednoj ruci.
-
Drugom rukom uzmite štitnik za uši koji ste uklonili i zalijepite je u šalicu za uši.
Serijski broj od 14 alfanumeričkih brojeva nalazi se na dnu Microsoftova modernog USB-C zvučnika.
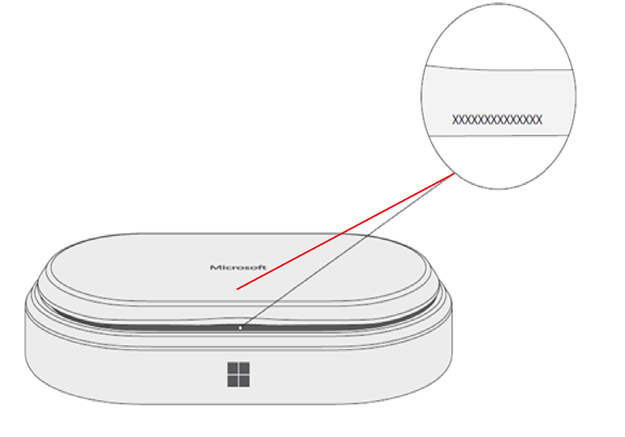
Serijski broj od 14 alfanumeričkih brojeva nalazi se ispred Microsoftove moderne web-kamere iznad kamere.