Uklanjanje aplikacije iz aplikacije Teams
Aplikacije iz aplikacije Teams možete ukloniti iz sučelja Upravljanje aplikacijama . Aplikacije možete i ukloniti iz konteksta u kojem radite– iz tima, čavrljanja i drugih mjesta na koja ste dodali aplikacije.
Iz stavke Upravljanje aplikacijama
1. S lijeve strane aplikacije Teams odaberite Aplikacije 
2. Na stranici koja će se otvoriti pomaknite se do dna i odaberite Upravljanje aplikacijama.
3. Pronađite aplikaciju koju želite ukloniti.
4. Odaberite strelicu za proširivanje i prikaz nedavnog konteksta u aplikaciji Teams u kojem ste koristili aplikaciju. Odaberite Ukloni 
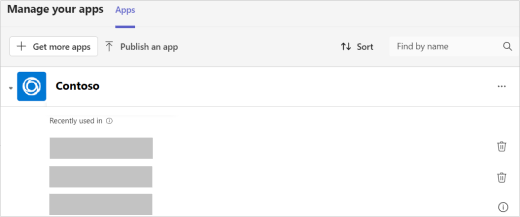
S lijeve strane aplikacije Teams
Sve vaše aplikacije koje imaju osobni prikaz (to znači da možete raditi u tim aplikacijama izvan čavrljanja, kanala i sastanaka) možete pronaći u odjeljku Više dodanih aplikacija s lijeve strane aplikacije Teams.
-
Odaberite Više dodanih

-
S desne strane aplikacije odaberite Više


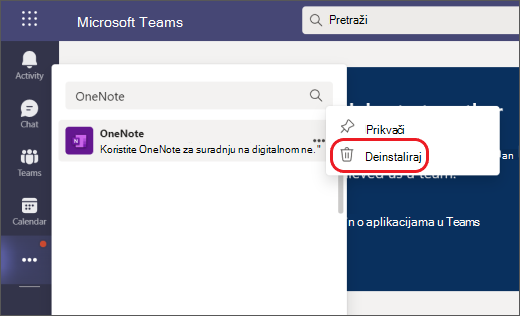
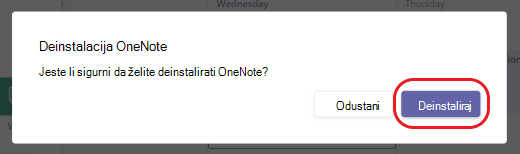
Od tima
-
Na lijevoj strani aplikacije Teams odaberite Teams

-
S desne strane tima odaberite Više


-
Odaberite Deinstaliraj

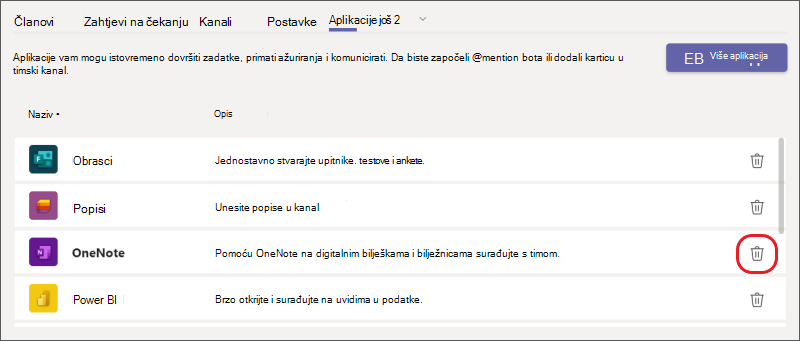
-
Odaberite Deinstaliraj da biste dovršili uklanjanje aplikacije.
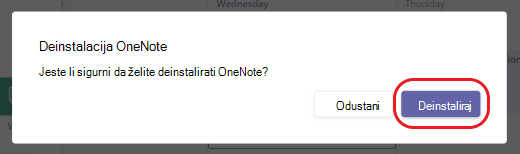
Iz čavrljanja
-
Na lijevoj strani aplikacije Teams odaberite Čavrljanje

-
Pri vrhu čavrljanja odaberite Dodaj karticu


-
Odaberite Deinstaliraj


-
Odaberite Deinstaliraj da biste dovršili uklanjanje aplikacije.
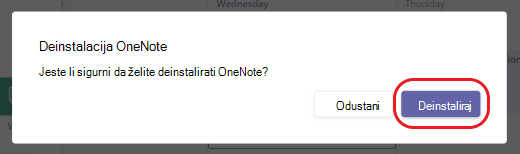
Želite li saznati više? Pogledajte Prvo što morate znati o aplikacijama u aplikaciji Microsoft Teams.










