Snimanje akcija kao skripti sustava Office
Zadatke koji se ponavljaju možete automatizirati pomoću snimača akcija skripti sustava Office u programu Excel i snimati akcije kao skripte koje će se ponovno reproducirati kad god poželite. Skripte možete uređivati dok se tijek rada mijenja. Skripte sustava Office pohranjuju se u oblak, što vama i vašem timu omogućuje ažuriranje svih radnih knjiga po potrebi.
Napomena: Da biste mogli koristiti skripte sustava Office, administrator ih mora omogućiti.
Snimač akcija stvara skriptu na temelju promjena u radnoj knjizi. Te akcije mogu obuhvaćati unos teksta ili brojeva, izvođenje naredbi s vrpce ili s izbornika, oblikovanje ćelija, redaka ili stupaca, stvaranje tablica programa Excel itd. Okno zadatka prikazuje opisni popis svih koraka koje poduzeti.
Napomena: Za snimanje i pokretanje skripti sustava Office nije vam potrebno iskustvo kodiranja. Akcije možete urediti iz uređivača koda, gdje ćete raditi s TypeScript kodom skripte. Informirajte se o pisanju skripti pomoću uređivača koda pomoću vodiča Zapis, uređivanje i stvaranje skripti sustava Office u programu Excel.
Početak rada
-
Najprije odaberite karticu Automatiziranje na vrpci. Time se prikazuju dvije primarne mogućnosti u grupi Alati za skriptiranje : Akcije zapisa i Nova skripta.
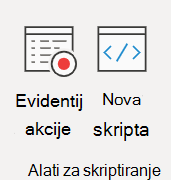
-
Da biste stvorili novu skriptu sustava Office, pritisnite gumb Akcije zapisa, a zatim počnite poduzeti korake koje želite automatizirati. U ovom primjeru uzimamo raspon podataka, pretvaramo ga u tablicu programa Excel, dodajemo stupac s ukupnim zbrojem i redak zbroja te dovršavamo oblikovanjem vrijednosti kao valute.
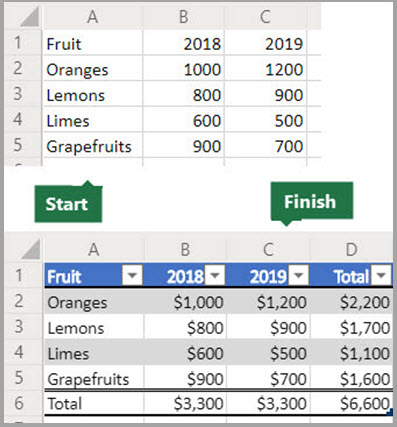
-
Kada počnete snimati novu skriptu sustava Office, na desnoj strani otvorit će se okno zadatka Akcije zapisa. Ovdje ćete vidjeti numerirani popis akcija koje poduzimaju. Kada završite sa svim koracima, pritisnite gumb Zaustavi .
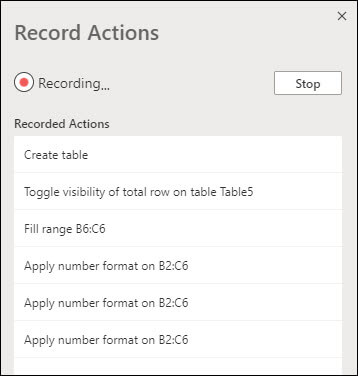
-
Kada pritisnete gumb Zaustavi , u oknuUređivač koda prikazat će se nova skripta.
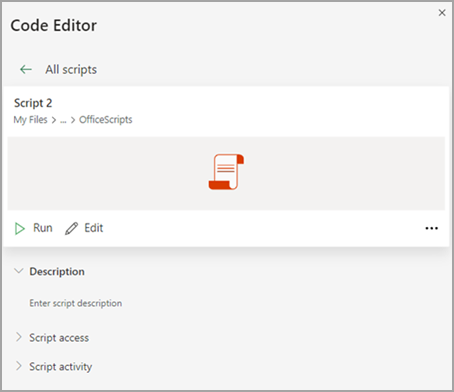
-
Excel po zadanom vaše skripte naziva "Skripta 1", "Skripta 2" i tako dalje. No skriptama ćete htjeti dati smislene nazive i opise. Da biste skripti dodijelili novi naziv, odaberite izbornik Dodatne mogućnosti (...), a zatim na skočnom izborniku odaberite Preimenuj.
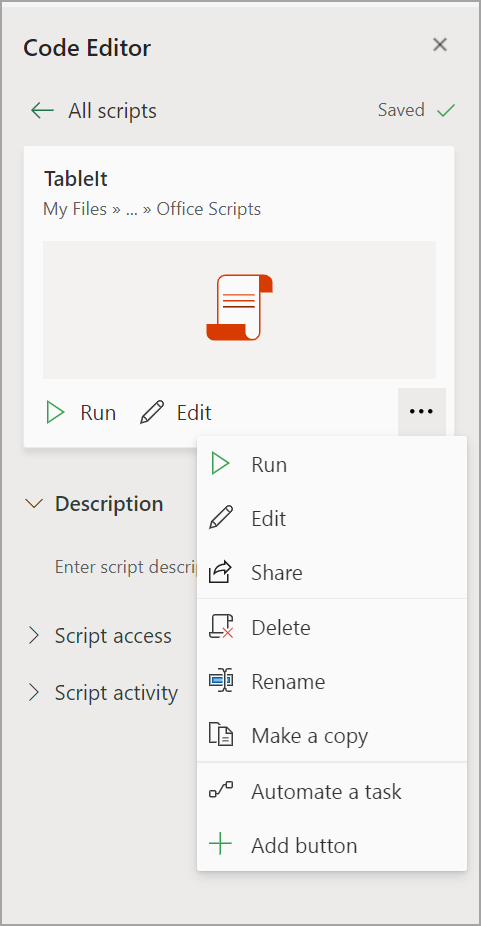
Primjena relativnog načina rada
Relativan način rada omogućuje fleksibilniju snimljenu skriptu. Kada nemate potpuno jednake položaje ćelija podataka na kojima radite, možete uključiti relativni način rada.
Zadani apsolutni način rada u odnosu na
-
Točna mjesta ćelije se snimaju: uređivanjem A3 uređuje se A3 svaki put kada se skripta pokrene.
-
Bolje kada su ćelije s kojima radite iste adrese ćelija svaki put.
Relativni način rada
-
Mjesta ćelija temelje se na odabranoj ćeliji. Ako počnete snimati skriptu s odabranom ćelijom A1 i uredite A3, skripta uvijek uređuje ćeliju koja se nalazi dva retka ispod trenutno odabrane ćelije.
-
Najbolje se koristi kada skripta djeluje na trenutnu ćeliju ili okolne ćelije.
-
Odaberite padajući izbornik u oknu zadatka Akcije zapisa.
-
Odaberite Relativni način rada.
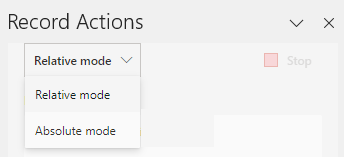
Potrebna vam je dodatna pomoć?
Uvijek možete zatražiti stručnjaka u tehničkoj zajednici programa Excel ili zatražiti podršku u zajednici answers.
Pogledajte i
Tehnička dokumentacija o skriptama sustava Office
Snimanje, uređivanje i stvaranje skripti sustava Office u programu Excel
Otklanjanje poteškoća s skriptama sustava Office










