Postavljanje zahtjeva za pristup i upravljanje njima
Značajka zahtjeva za pristup korisnicima omogućuje traženje pristupa sadržaju koji trenutno nemaju dozvolu za prikaz. Vlasnik web-mjesta može konfigurirati tu značajku tako da mu se svaki put kad netko zatraži pristup web-mjestu pošalje poruka e-pošte. Može odabrati i želi li odobriti ili odbiti zahtjev te osobe. Ako odobrite zahtjev, možete odrediti i razinu dozvole koju želite dodijeliti korisniku.
Značajka zahtjeva za pristup korisnicima funkcionira i zajedno s naredbom Zajednički koristi na web-mjestima. Ako netko tko nije vlasnik određenog web-mjesta (to jest, netko tko nema potpunu kontrolu nad web-mjestom) upotrijebi naredbu Zajednički koristi za pozivanje drugih korisnika da pogledaju web-mjesto, ta će radnja kod vlasnika web-mjesta generirati zahtjev za pristup. Vlasnik web-mjesta zatim može odobriti ili odbiti zahtjev ili odrediti razinu dozvola koja će se dodijeliti novom korisniku.
Važno: Ako web-mjesto koristi sigurnosne grupe s omogućenom e-poštom, vlasnici web-mjesta možda neće primati poruke e-pošte sa zahtjevom za pristup. Dodatne informacije i upute za rješavanje tog problema potražite u članku Obavijesti poslane na web-mjesta sustava SharePoint povezane s grupama sustava Microsoft 365 nisu primljene.
Naredba Zajednički koristi i značajka zahtjeva za pristup zajedno pojednostavnjuju postupak upravljanja pristupom web-mjestu. Korisnici web-mjesta imaju priliku pozvati druge korisnike na suradnju na web-mjestima (ako ne onemogućite tu značajku), a vlasnici web-mjesta imaju potpunu kontrolu nad time tko ima pristup web-mjestima i koja se razina dozvola dodjeljuje korisnicima.
Sažetak osoba koje dobivaju poruku e-pošte kada korisnici zaželje pristup:
|
Vrsta web-mjesta |
Tko po zadanom dobiva e-poštu zahtjeva za pristup |
|
Klasični |
Korisnici u grupi vlasnika |
|
OneDrive |
Administrator primarnog web-mjesta |
|
Web-mjesta povezana s grupom (uključujući Microsoft Teams ) |
Administratori grupe |
|
Komunikacija |
Korisnici u grupi vlasnika |
|
Moderna web-mjesta bez grupe (#STS3 TeamSite) |
Korisnici u grupi vlasnika |
|
Web-mjesta projekta |
Administrator primarnog web-mjesta |
Što vas zanima?
Promjena postavki zahtjeva za pristup
Najprije možete odlučiti mogu li članovi grupe web-mjesta SharePoint u okruženju Microsoft 365 mogu pozvati članove koji nisu članovi da pristupaju sadržaju web-mjesta. Tu mogućnost možete omogućiti ili onemogućiti.
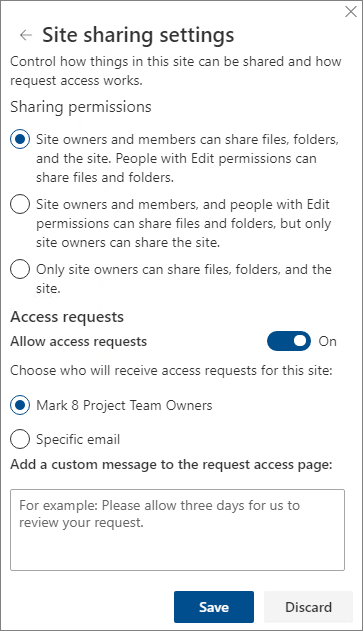
Napomena: Ako onemogućite mogućnost omogućivanja zajedničkog korištenja, izbornik Zajedničko korištenje neće biti sakriven, ali će se prikazati poruka o pogrešci kada član tima pokuša zajednički koristiti neki sadržaj.
Omogućivanje i onemogućivanje zajedničkog korištenja osobama koje nisu članovi
-
Idite na Postavke

-
U odjeljku Zajedničko korištenje web-mjestakliknite Promjena načina na koji članovi mogu zajednički koristiti sadržaj.
-
U odjeljku Dozvole za zajedničko korištenje postavite razinu pristupa:
-
Vlasnici i članovi web-mjesta mogu zajednički koristiti datoteke, mape i web-mjesto. Osobe s dozvolama za uređivanje mogu zajednički koristiti datoteke i mape.
-
Vlasnici i članovi web-mjesta te osobe s dozvolama za uređivanje mogu zajednički koristiti mape s datotekama, ali samo vlasnici web-mjesta mogu omogućiti zajedničko korištenje web-mjesta.
-
Samo vlasnici web-mjesta mogu zajednički koristiti datoteke, mape i web-mjesto.
-
-
Kliknite Spremi.
Vlasnici web-mjesta mogu postaviti značajku zahtjeva za pristup koja im šalje poruku e-pošte kad netko zatraži pristup web-mjestu.
Postavljanje zahtjeva za pristup
-
Idite na Postavke

-
U odjeljku Zajedničko korištenje web-mjestakliknite Promjena načina na koji članovi mogu zajednički koristiti sadržaj.
-
U odjeljku Zahtjevi za pristup postavite prekidač za postavku Dopusti zahtjeve za pristup naUključeno.
-
Odaberite tko će primati zahtjeve za pristup web-mjestu:
-
Vlasnici web-mjesta (time će se prikazati naziv web-mjesta, kao što su vlasnici radija Contoso)
Napomena: Ako na web-mjestima programa Project odaberete mogućnost za grupu vlasnika web-mjesta, zahtjevi za pristup šalju se primarnom administratoru zbirke web-mjesta.
-
Određena poruka e-pošte (određeni korisnik ili popis za raspodjelu)
-
-
Po želji možete uvrstiti prilagođenu poruku za prikaz korisnika na stranici zahtjeva za pristup.
-
Kliknite Spremi.
Odobravanje ili odbijanje zahtjeva za pristup SharePoint web-mjestu
Napomena: Korisnici koji su pozvani pomoću Azure Active Directory B2B prikazat će se u odjeljku "Zahtjevi za pristup" umjesto "Pozivnice za vanjske korisnike".
-
Idite na Postavke

-
Kliknite Zahtjev za pristup.
Napomena: Gumb Zahtjevi programa Access prikazuje se samo ako postoje zahtjevi za pristup na čekanju.
-
U odjeljku Zahtjevi na čekanju pronađite zahtjev koji želite ažurirati, kliknite trotočje (...) da biste otvorili izbornik.
-
U odjeljku Dozvole odaberite razinu dozvola koju želite dodijeliti tom korisniku (ako namjeravate odobriti zahtjev). Možete i upisati poruku za osobu koja je zatražila pristup; to može biti vrlo korisno za dokumentiranje odluke.
-
Kliknite Odobri ili Odbij.
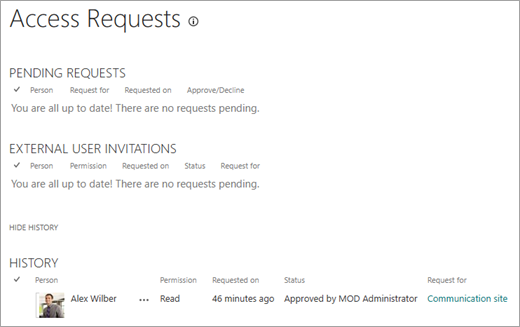
Savjet: Da biste pogledali prijašnje zahtjeve, kliknite Pokaži povijest.
Upravljanje pozivima vanjskim korisnicima
Ako ste korisnik sustava Microsoft 365 koji koristi SharePoint, možete koristiti i stranicu Zahtjevi za pristup da biste upravljali pozivima gosta korisnika koje su izdane osobama koje nemaju licence za vašu Microsoft 365 pretplatu.
Važno: Samo administratori zbirke web- SharePoint administratori u sustavu Microsoft 365 i članovi zadane grupe vlasnika web-mjesta imaju dozvolu za korištenje stranice Zahtjevi za pristup. Ako, međutim, korisnik nakon uklanjanja iz grupe vlasnika stekne dozvolu Potpuna kontrola za to web-mjesto, pristup stranici Zahtjevi za pristup bit će mu onemogućen. Da biste riješili taj problem, pročitajte članak "Pristup je odbijen" popisu zahtjeva za pristup ili "Odobrenje zahtjeva nije uspjelo" prilikom obrade zahtjeva na čekanju.
Povlačenje pozivnica
Ako želite povući pozivnicu koju ste poslali vanjskom korisniku, možete je opozvati prije nego je korisnik prihvati.
-
Otvorite Postavke

-
Kliknite Zahtjev za pristup.
-
Pronađite osobu koju želite poništiti pozivanje na web-mjesto, a zatim kliknite trotočje (...) da biste otvorili izbornik.
-
U prozoru sa svojstvima kliknite Povuci.
Ako je vanjski korisnik već prihvatio pozivnicu, a vi mu želite ukloniti pristup, to možete učiniti tako da ga uklonite iz grupe SharePoint kojoj ste im dodijelili. Administrator Microsoft 365 administrator SharePoint administrator može ih i ukloniti s popisa korisnika u vašem okruženju.
Ponovno slanje pozivnice
Sve pozivnice koje pošaljete vanjskim korisnicima prema zadanim postavkama ističu za 90 dana. Tijekom tog razdoblja od 90 dana možete ponovno poslati pozivnicu, ali time nećete produljiti vrijeme koje pozvana osoba ima za odgovor. Isteklu pozivnicu ne možete ponovno poslati.
Napomena: Ako osoba kojoj ste uputili pozivnicu ne prihvati poziv unutar 90 dana, a i dalje želite da ta osoba ima pristup web-mjestu, morat ćete poslati novu pozivnicu.
-
Otvorite Postavke

-
Kliknite Zahtjev za pristup.
-
U odjeljku Pozivnice za goste potražite pozivnicu koju želite ponovno poslati, a zatim kliknite trotočje (...) da biste otvorili izbornik.
-
U odjeljku Dozvola potvrdite je li odabrana grupa ta grupa dozvola u koju želite dodati osobu kojoj šaljete pozivnicu. Ako želite odabrati neku drugu grupu, a ne onu koja je bila odabrana u izvornoj pozivnici, i to možete učiniti.
-
Kliknite Ponovno pošalji.
Što vas zanima?
Promjena postavki zahtjeva za pristup
Najprije morate odrediti mogu li članovi grupa web-mjesta pozivati osobe koje nisu članovi i omogućiti im pristup sadržaju web-mjesta. Tu mogućnost možete omogućiti ili onemogućiti.
Napomena: Ako onemogućite mogućnost omogućivanja zajedničkog korištenja, izbornik Zajedničko korištenje neće biti sakriven, ali će se prikazati poruka o pogrešci kada član tima pokuša zajednički koristiti neki sadržaj.
Omogućivanje i onemogućivanje zajedničkog korištenja osobama koje nisu članovi
-
Idite na Postavke

-
Kliknite Napredne postavke dozvole.
-
Na kartici Dozvole kliknite Postavke zahtjeva pristupa.
-
U dijaloškom okviru Postavke zahtjeva za pristup odaberite ili poništite okvir Dopusti članovima zajedničko korištenje web-mjesta i pojedinačnih datoteka ili mapa. Potvrdni okvir Dopustite članovima pozivanje drugih osoba u grupu članova web-mjesta, Članovi timskog web-mjesta. Ta postavka mora biti omogućena da bi članovi mogli omogućivati zajedničko korištenje web-mjesta. ispod tog okvira bit će automatski potvrđen ili poništen.
-
Kliknite U redu.
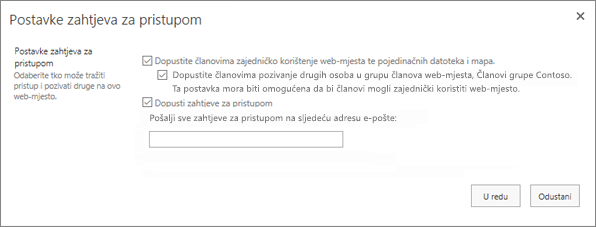
Vlasnici web-mjesta mogu postaviti značajku zahtjeva za pristup koja im šalje poruku e-pošte kad netko zatraži pristup web-mjestu.
Postavljanje zahtjeva za pristup
-
Idite na Postavke

-
Kliknite Napredne postavke dozvole.
-
Na kartici Dozvole kliknite Postavke zahtjeva za pristup.
-
U dijaloškom okviru Postavke zahtjeva za pristup potvrdite okvir pokraj mogućnosti Dopusti zahtjeve za pristup.
-
Dodajte poruku e-pošte određenom korisniku ili popisu za raspodjelu.
-
Kliknite U redu.
Odobravanje ili odbijanje zahtjeva za pristup SharePoint web-mjestu
-
Otvorite Postavke

-
Kliknite Zahtjev za pristup.
Napomena: Gumb Zahtjevi programa Access prikazuje se samo ako postoje zahtjevi za pristup na čekanju.
-
U odjeljku Zahtjevi na čekanju pronađite zahtjev koji želite ažurirati, kliknite trotočje (...) da biste otvorili izbornik.
-
U odjeljku Dozvole odaberite razinu dozvola koju želite dodijeliti tom korisniku (ako namjeravate odobriti zahtjev). Možete i upisati poruku osobi koja traži pristup (to može biti koristan način za dokumentiranje odluke).
-
Kliknite Odobri ili Odbij.
Savjet: Da biste pogledali prijašnje zahtjeve, kliknite Pokaži povijest.










