Otklanjanje poteškoća s obavijestima u mobilnim aplikacijama Microsoft Teams
Napomena: Upute za upravljanje obavijestima putem e-pošte potražite u članku Promjena učestalosti primanja propuštenih poruka e-pošte o aktivnostima.
Ovo su obavijesti koje biste trebali primati po zadanom
-
Čavrljanje – kada vam netko pošalje poruku u razgovoru jedan-na-jedan ili grupnom čavrljanju.
-
Spominjanja – kada ste vi ili kanal u kojem ste član @mentioned.
-
Odgovori – kada netko odgovori na vašu objavu u kanalu ili na onu na koju ste odgovorili.
-
Pozivi – kada vas netko nazove putem aplikacije Teams.
-
Sastanak je započeo – kada se netko uključi u sastanak aplikacije Teams u vašem kalendaru.
Slijede upute za otklanjanje uobičajenih problema
Primanje nekih obavijesti, ali ne i drugih.
Primanje obavijesti o nuli na mobilnom uređaju.
Želite obavijesti o aktivnostima u vašim kanalima?
Primanje nekih obavijesti, ali ne i drugih
Obavijesti su možda prilagođene.
Ako primate samo upozorenja o određenim vrstama aktivnosti, neke su obavijesti možda isključene.
Otvorite profilnu sliku u gornjem lijevom kutu aplikacije i odaberite Obavijesti. Dodirnite Općenita aktivnost i uključite prekidač pokraj svih obavijesti koje želite primati.
Primanje obavijesti nula na mobilnom uređaju
Obavijesti aplikacije Teams možda su onemogućene.
Obavijesti na mobilnom uređaju možete popraviti na dva načina: jedan je putem postavki u aplikaciji Teams, a drugi da otvorite aplikaciju Postavke na mobilnom uređaju.
Prilikom prvog pokretanja aplikacije moliti ćemo vas za dozvolu, ali možda ste preskočili taj korak ili isključili obavijesti iz aplikacije Postavke na uređaju.
Učinite sljedeće:
-
U aplikaciji Teams idite na svoju profilnu sliku u gornjem lijevom kutu, a zatim odaberite Obavijesti.
-
Ako su obavijesti isključene, dodirnite Otvori postavke.
-
U aplikaciji Postavke na mobilnom uređaju odaberite Obavijesti.
-
Uključite postavku Dopusti obavijesti.
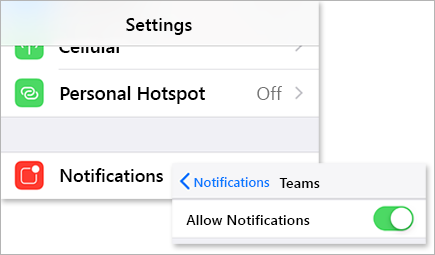
Dok ste ovdje, prilagodite način primanja obavijesti, uključujući uključivanje zvuka da biste dobili zvono kada stigne obavijest.
Važno: Ako se Teams ne prikazuje u postavkama sustava iOS, deinstalirajte i ponovno instalirajte Teams da biste riješili taj problem.
Primanje previše obavijesti na mobilnom uređaju
Možda ste trenutno aktivni na webu ili u aplikaciji Teams za stolna računala.
Obavijesti su prema zadanim postavkama uključene na mobilnom uređaju, bez obzira na to jeste li aktivni na radnoj površini ili webu. Da biste smanjili ometanja i ispraznili bateriju uređaja, možete blokirati obavijesti na mobilnom uređaju kada koristite Teams na webu ili aplikaciji za stolna računala. Obavijesti na mobilnim uređajima početi ćete primati kada otkrijemo da ste neaktivni na webu ili na radnoj površini pet minuta.
Napomena: Obavijesti o pozivima poslat će se na mobilni uređaj čak i ako ste aktivni na radnoj površini.
Učinite sljedeće:
Promijenite tu postavku ako želite blokirati obavijesti na mobilnom uređaju.
-
U aplikaciji Teams idite na svoju profilnu sliku u gornjem lijevom kutu aplikacije i dodirnite Obavijesti.
-
U odjeljku Blokiraj obavijesti odaberite Kada je aktivno na radnoj površini i isključite prekidač da biste blokirali obavijesti kada su aktivne na radnoj površini. Obavijesti možete dopustiti ili blokirati i kada ste na sastanku tako da odaberete Kada ste na sastancima i uključite/isključite prekidač.
Napomena: Ako i dalje ne primate obavijest na mobilnom uređaju, pošaljite nam izvješće da biste nas obavijestili. U mobilnoj aplikaciji dodirnite sliku profila > Postavke > pomoć i povratne informacije > Slanje povratnih informacija.
Dobivanje netočnog broja obavijesti na mobilnom uređaju
To je poznati problem pod istragom.
Teams može prikazati netočan broj obavijesti na znački aplikacije iOS. I dalje ćete vidjeti točan broj obavijesti u verziji aplikacije Microsoft Teams za stolna računala u sustavima Windows i Mac.
Na primjer, Teams na vašoj radnoj površini može označavati da nema nepročitanih poruka, ali Teams za iOS označava da postoji jedna ili više nepročitanih poruka.
Ovo su obavijesti koje biste trebali primati po zadanom
-
Čavrljanje – kada vam netko pošalje poruku u razgovoru jedan-na-jedan ili grupnom čavrljanju.
-
Spominjanja – kada ste vi ili kanal u kojem ste član @mentioned.
-
Odgovori – kada netko odgovori na vašu objavu u kanalu ili na onu na koju ste odgovorili.
-
Pozivi – kada vas netko nazove putem aplikacije Teams.
-
Sastanak je započeo – kada se netko uključi u sastanak aplikacije Teams u vašem kalendaru.
Slijede upute za otklanjanje nekih uobičajenih problema
Primanje nekih obavijesti, ali ne i drugih.
Primanje obavijesti o nuli na mobilnom uređaju.
Želite li više obavijesti o aktivnostima u kanalu?
Primanje nekih obavijesti, ali ne i drugih
Obavijesti se mogu prilagoditi.
Ako primate samo upozorenja o određenoj vrsti aktivnosti, neke obavijesti možda su onemogućene.
-
Idite na fotografiju profila u gornjem lijevom kutu aplikacije Teams i dodirnite Obavijesti. Provjerite je li uključena mogućnost Prikaži obavijesti.
Tu možete i prilagoditi način primanja obavijesti. Dodirnite stavku na popisu da biste pristupili više mogućnosti prilagodbe.
-
Dodirnite stavku koju želite izmijeniti.
-
Odaberite način na koji primate obavijest.
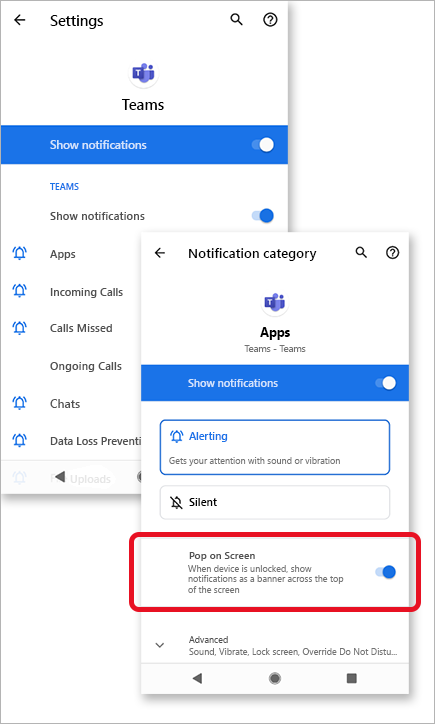
Primanje previše obavijesti na mobilnom uređaju
Možda ste trenutno aktivni na webu ili u aplikaciji Teams za stolna računala.
Obavijesti su prema zadanim postavkama uključene na mobilnom uređaju, bez obzira na to jeste li aktivni na radnoj površini ili webu. Da biste smanjili ometanja i ispraznili bateriju uređaja, možete blokirati obavijesti na mobilnom uređaju kada koristite Teams na webu ili aplikaciji za stolna računala. Obavijesti na mobilnim uređajima početi ćete primati kada otkrijemo da ste neaktivni na webu ili na radnoj površini pet minuta.
Promijenite tu postavku ako želite blokirati obavijesti na mobilnom uređaju.
-
U aplikaciji Teams idite na svoju profilnu sliku u gornjem lijevom kutu aplikacije i dodirnite Obavijesti.
-
U odjeljku Blokiraj obavijesti odaberite Kada je aktivno na radnoj površini i isključite prekidač da biste blokirali obavijesti kada su aktivne na radnoj površini. Obavijesti možete dopustiti ili blokirati i kada ste na sastanku tako da odaberete Kada ste na sastancima i uključite/isključite prekidač.
Primanje obavijesti nula na mobilnom uređaju
Obavijesti aplikacije Teams možda su onemogućene.
Prilikom prvog pokretanja aplikacije moliti ćemo vas za dozvolu, ali možda ste preskočili taj korak ili isključili obavijesti iz aplikacije Postavke na uređaju.
Ako su obavijesti isključene iz postavki uređaja, otvorite aplikaciju Postavke na uređaju da biste ih uključili ili:
-
U aplikaciji Teams idite na svoju profilnu sliku > Obavijesti.
-
Dodirnite Otvori postavke da biste otvorili aplikaciju Postavke na uređaju sa sustavom Android.
-
Uključite mogućnost Prikaži obavijesti.
Popravci prema vrsti uređaja sa sustavom Android
Android 6.0 i noviji
Provjerite jesu li dozvole za Teams omogućene:
-
Otvorite aplikaciju Postavke.
-
Dodirnite Aplikacije.
-
Odaberite Teams.
-
Odaberite Dozvole i provjerite jesu li sve dozvole omogućene.
Android 6.0.1
Provjerite da optimizacija baterije ne sprječava Teams da vam šalje obavijesti:
-
Otvorite aplikaciju Postavke.
-
Dodirnite Baterija.
-
Dodirnite Dodatne mogućnosti

-
Dodirnite strelicu prema dolje i odaberite Sve aplikacije.
-
Dodirnite Teams, a zatim Nemoj optimizirati.
Aplikacije drugih proizvođača
Clean Master: ova aplikacija treće strane možda blokira Teams u slanju obavijesti.
-
Idite na karticu Alati u aplikaciji.
-
Odaberite Alat za čišćenje obavijesti.
-
Dodirnite ikonu zupčanika

-
Onemogućite ovu značajku samo za Teams ili za sve obavijesti.
Matrica sigurnosti: ova aplikacija treće strane možda blokira Teams u slanju obavijesti.
-
Otvorite alat za čišćenje obavijesti aplikacije.
-
Dodirnite ikonu zupčanika

-
Provjerite je li Teams poništen i naveden u odjeljku Aplikacije – obavijesti dopuštene.
Napomena: U nekim ćete slučajevima možda morati deinstalirati aplikaciju da biste primali obavijesti.
Modeli uređaja sa sustavom Android
Za sljedeće uređaje sa sustavom Android i modele poznato je da imaju problema s obavijestima aplikacije Teams.
Asus Zenfone (Android 7.0):
-
Najprije provjerite je li Teams postavljen na automatsko pokretanje:
-
Otvorite aplikaciju Postavke.
-
Dodirnite Upravljanje napajanjem.
-
Odaberite Upravitelj automatskog pokretanja.
-
Pronađite Teams i provjerite je li omogućen.
-
-
Zatim napišite Teams kao zaštićenu aplikaciju:
-
Otvorite aplikaciju Mobile Manager .
-
Dodirnite Povećaj > Omogući super pojačavanje.
-
Odaberite Popis zaštićenih aplikacija.
-
Provjerite je li Teams na popisu.
-
Asus Zenfone 2
-
Provjerite je li aplikaciji Teams dopušteno da započne pri pokretanju od vašeg upravitelja automatskog pokretanja:
-
Otvorite aplikaciju Aplikacije .
-
Dodirnite Upravitelj automatskog pokretanja.
-
Prebacite Teams na Dopusti.
-
Huawei Honor 6
-
Najprije napišite Teams kao zaštićenu aplikaciju:
-
Otvorite aplikaciju Postavke.
-
Dodirnite Ušteda energije > zaštićene aplikacije.
-
Uključite mogućnost Teams da biste je omogućili.
-
-
Zatim uključite Teams u upravitelju obavijesti:
-
Otvorite aplikaciju Postavke.
-
Dodirnite Upravitelj obavijesti.
-
Odaberite Obavijesti za Teams da biste primali automatske obavijesti.
-
Huawei Honor 8
-
Najprije napišite Teams kao zaštićenu aplikaciju:
-
Otvorite aplikaciju Postavke.
-
Dodirnite Dodatne postavke > Upravitelj baterije.
-
Dodirnite Zaštićene aplikacije (ili Zatvori aplikacije nakon zaključavanja zaslona).
-
Uključite mogućnost Teams da biste je omogućili.
-
-
Zatim zanemarite optimizacije baterije za Teams:
-
Otvorite aplikaciju Postavke.
-
Dodirnite Aplikacije > Napredno.
-
Odaberite Zanemari optimizacije baterije.
-
Odaberite Teams da biste zanemarili aplikaciju.
-
-
Naposljetku, dopustite obavijesti aplikacije Teams:
-
Otvorite aplikaciju Postavke.
-
Odaberite traku & obavijesti.
-
Dodirnite Centar za obavijesti i pronađite Teams.
-
Provjerite jesu li aktivne mogućnosti Dopusti obavijesti i prikaz prioriteta.
-
Huawei P8 Lite
-
Najprije postavite teams za pokretanje pri pokretanju:
-
Otvorite aplikaciju Upravitelj telefona.
-
Prijeđite prstom ulijevo i dodirnite Upravitelj pokretanja.
-
Dodirnite Teams i provjerite je li postavljena tako da se automatski pokreće pri pokretanju sustava.
-
-
Zatim dopustite obavijesti aplikacije Teams:
-
Otvorite aplikaciju Upravitelj telefona.
-
Prijeđite prstom ulijevo i dodirnite Upravitelj obavijesti.
-
Dodirnite Pravila i provjerite je li Teams postavljen za slanje obavijesti na ploču s obavijestima. Dvaput provjerite blokira li bilo koja druga postavka u ovom prikazu obavijesti.
-
Huawei Mate 8 i Huawei Nova Plus
-
Provjerite je li Teams izuzet iz optimizacije baterije:
-
Otvorite aplikaciju Postavke.
-
Dodirnite Dodatne postavke > Upravitelj baterije > zaštićenim aplikacijama.
-
Uključite mogućnost Teams da biste je omogućili.
-
LeEco/LeTV
-
Najprije omogućite pokretanje aplikacije Teams pri pokretanju:
-
Otvorite aplikaciju Postavke.
-
Dodirnite Dozvole.
-
Dodirnite Upravljanje automatskim pokretanjem. Ako ste drugim aplikacijama omogućili automatsko pokretanje, vidjet ćete da ste omogućili [x] aplikacije za automatsko pokretanje.
-
Uključite mogućnost Teams da biste je omogućili.
-
-
Naposljetku, napišite Teams kao zaštićenu aplikaciju:
-
Otvorite aplikaciju Postavke.
-
Odaberite Baterija, a zatim dodirnite Upravljanje uštedom energije.
-
Odaberite Zaštita aplikacija.
-
Uključite mogućnost Teams da biste je omogućili.
Napomena: Ako ste uključili čišćenje zaključanog zaslona iiznimno dugo stanje mirovanja tijekom stanja mirovanja, morate ih onemogućiti da biste dopustili obavijesti aplikacije Teams.
-
Lenovo
-
Uključite postavku automatskog pokretanja za Teams:
-
Otvorite aplikaciju Postavke.
-
Dodirnite Power Manager.
-
Odaberite Upravljanje aplikacijama u pozadini.
-
Uključite mogućnost Teams da biste dopustili automatsko pokretanje.
-
OnePlus (Android 7.0 i stariji)
-
Provjerite je li Teams postavljen na automatsko pokretanje:
-
Otvorite aplikaciju Postavke.
-
Dodirnite Aplikacije.
-
Dodirnite ikonu zupčanika

-
Odaberite Automatsko pokretanje aplikacije.
-
Uključite mogućnost Teams da biste je omogućili.
-
OnePlus (Android 8.0 i noviji)
-
Najprije provjerite je li prostor za pohranu aplikacija postavljen tako da se normalno čisti:
-
Otvorite aplikaciju Postavke.
-
Dodirnite Dodatno.
-
Odaberite Nedavno upravljanje aplikacijama.
-
Provjerite je li normalno čišćenje omogućeno.
-
-
Drugo, izostavite Teams iz optimizacije baterije:
-
Otvorite aplikaciju Postavke.
-
Dodirnite Optimizacija > baterije.
-
Dodirnite Aplikacije nisu optimizirane i odaberite Sve aplikacije.
-
Pronađite Teams i provjerite je li postavljena na Nemoj optimizirati.
-
OnePlus 3
-
Prilagodite optimizaciju baterije da biste dopustili obavijesti aplikacije Teams kada je pokrenuta u pozadini:
-
Otvorite aplikaciju Postavke.
-
Dodirnite Baterija.
-
Odaberite Optimizacija baterije.
-
Dodirnite Dodatne

-
Odaberite Napredna optimizacija.
-
Isključite mogućnost Teams.
-
OPPO
-
Najprije napišite Teams kao zaštićenu aplikaciju:
-
Otvorite aplikaciju Postavke.
-
Dodirnite Dodatne postavke > Upravitelj baterije > zaštićenim aplikacijama.
-
Uključite mogućnost Teams da biste omogućili zaštitu.
-
-
Zatim zanemarite optimizaciju baterije za Teams:
-
Otvorite aplikaciju Postavke.
-
Dodirnite Aplikacije > Napredno.
-
Odaberite Zanemari optimizacije baterije.
-
Prebacite Teams da biste zanemarili optimizaciju.
-
-
Naposljetku, omogućite obavijesti aplikacije Teams:
-
Otvorite aplikaciju Postavke.
-
Dodirnite Ploča obavijesti & statusnu traku > centru za obavijesti.
-
Pronađite Teams i aktivirajte omogućite prikaz obavijesti i prioriteta.
-
Samsung
-
Najprije odredite prioritet obavijesti aplikacije Teams.
-
Otvorite aplikaciju Postavke.
-
Dodirnite Aplikacije.
-
Odaberite Teams.
-
U odjeljku Postavke aplikacije dodirnite Obavijesti.
-
Uključite postavku Postavi kao prioritet.
-
-
Zatim isključite Teams iz optimizacije baterije.
-
Otvorite aplikaciju Postavke.
-
Dodirnite Upravljanje uređajima.
-
Odaberite Baterija.
-
Dodirnite Nemonitorne aplikacije.
-
Dodajte Teams na popis.
-
Xiaomi
-
Provjerite ima li Teams dozvolu za automatsko pokretanje:
-
Otvorite aplikaciju Sigurnost.
-
Dodirnite Dozvole > automatsko pokretanje.
-
Uključite mogućnost Teams da biste je omogućili.
-
Napomena: Ako i dalje ne primate obavijest na mobilnom uređaju, pošaljite nam izvješće da biste nas obavijestili. U mobilnoj aplikaciji dodirnite Izbornik 










