שבח בתובנות Viva
השתמש בשבח באפליקציה 'תובנות Viva' של Microsoft כדי לזהות את התרומות של העובדים שלך לעמיתים לעבודה. הודעות שבח מוצגות כהודעות ב- Teams. באפשרותך לקבל הודעת שבח שנמסרה בצ'אט פרטי, או כדי לקבל זיהוי רחב יותר, בשיחה בערוץ Teams.
הערות:
-
אפליקציית ה'שבח' היא הרחבה להעברת הודעות של Microsoft Teams שניתן לגשת אליהם באפליקציה Viva Insights. לקבלת מידע נוסף, ראה הרחבות להעברת הודעות.
-
'שבח' אינו זמין בסביבות Microsoft 365 של מחלקת ההגנה (DoD).
שלח שבח
כדי לשלוח שבח, פתח את תכונת ה'שבח' באחת מהדרכים הבאות:
-
הכרטיסיה 'בית' של Viva Insights.
-
חלונית התוכן של Teams.
באפשרותך גם להגדיר תזכורות לשליחת שבחים על בסיס קבוע לעמיתיך לעבודה והצגת היסטוריית השבחים שלך. ראה הגדרת תזכורת שבח ו- Pמעלה היסטוריה לקבלת פרטים.
שלח שבח מהכרטיסיה 'בית' של Viva Insights
-
במקטע מומלץ עבורך, מצא את הכרטיס שלח שבח לעמיתים ובחר בלחצן שלח שבח.
-
כאשר המלחין שבח נפתח, הוסף את שם האדם שברצונך לשבח בשדה אל.
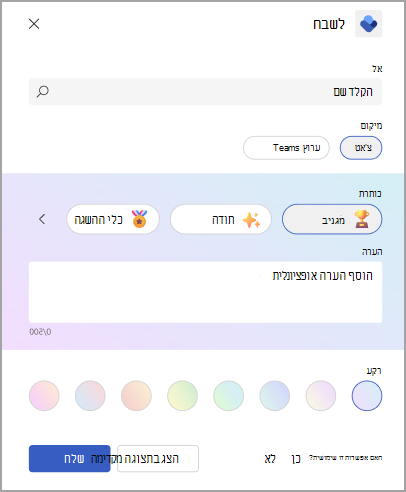
-
באופן אופציונלי, אם ברצונך לשתף עותק של שבח זה עם אדם אחר בארגון שלך, השתמש בשדה שתף עותק עם (אופציונלי ). פשוט התחל להקליד שם כדי לבחור נמען.
עצה: אותו אדם אינו יכול להיכלל הן בשדה אל והן בשם שלו בשדה שתף עותק עם. אם אינך מצליח למצוא מישהו על-ידי הקלדת שמו בשדה שתף עותק עם, ודא שהוא עדיין לא נמען ישיר.
-
בשדה היכן, בחר כיצד ברצונך שהשבח שלך יופיע – רק בינך לבין הנמען, או לכל המשתתפים בערוץ Teams:
-
כדי לגרום להההודעה לשבח להופיע באופן פרטי בצ'אט אחד על אחד בינך לבין הנמען, בחר צ'אט. אפשרות זו זמינה רק אם אתה והנמען כבר השתתפתם בצ'אט של Teams יחד.
-
כדי לאפשר לכל החברים בערוץ או בערוץ משנה של Teams לראות את הודעת השבח, בחר ערוץ Teams. אפשרות זו זמינה רק אם כל נמעני השבח הם משתתפים בערוץ Teams או בערוץ המשנה שאתה בוחר.
-
-
בחר כותרת , או השאר אותה בברירת המחדל: מדהים.
-
(אופציונלי) בשדה הערה, הוסף הודעה מותאמת אישית של עד 500 תווים.
-
(אופציונלי) בחר צבע רקע עבור הודעת ה'שבח'.
-
(אופציונלי) בחר תצוגה מקדימה כדי להציג כיצד ההודעה תיראו לאחר שליחתה.
-
אם עליך לבצע פעולות עריכה כלשהן, בחר ערוך.
-
כאשר הוא יהיה מוכן, בחר בלחצן שלח.
שלח שבח מסרגל ההודעות של Teams
כדי לשלוח שבח ישירות מ- Teams, השתמש בהרחבת העברת ההודעות של ה'שבח'.
כדי להשתמש בהרחבת העברת ההודעות של Teams:
-
כאשר אתה נמצא בצ'אט ב- Teams, עבור אל התיבה הקלד הודעה ובחר את סמל שבח . אם אינך רואה את סמל 'שבח', בחר בסימן + משמאל כדי לפתוח את תפריט פעולות ואפליקציות . אם אינך רואה שבח ברשימת הפריטים, השתמש בסרגל החיפוש על-ידי הקלדת "שבח" כדי למצוא אותו.
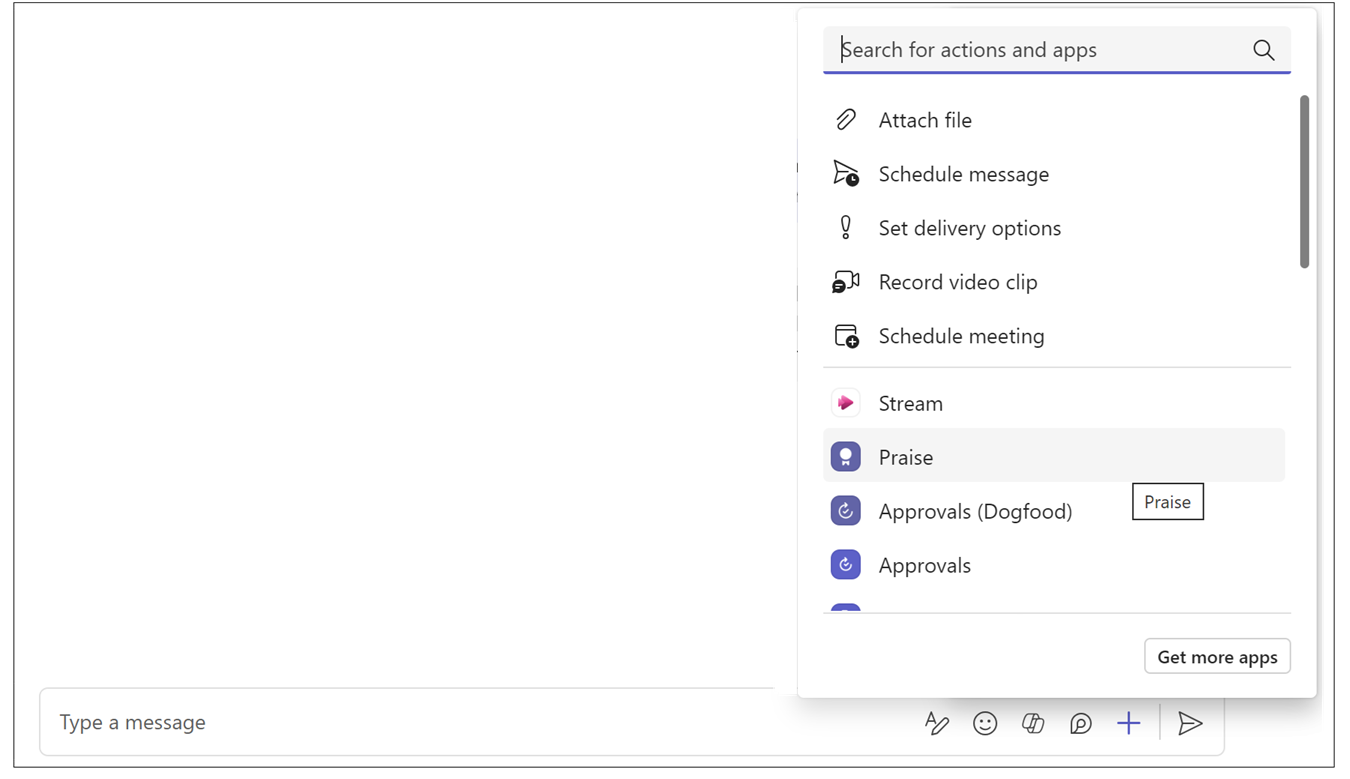
-
אם אתה נמצא בצ'אט או בערוץ קבוצתי, הוסף את שם האדם שברצונך לשבח בשדה אל. בצ'אט אחד על אחד, השם מופיע כברירת מחדל לאדם השני בצ'אט.
עצה: אותו אדם אינו יכול להיכלל הן בשדה אל והן בשדה שתף עותק עם. אם אינך מצליח למצוא מישהו על-ידי הקלדת שמו בשדה שתף עותק עם, ודא שהוא עדיין לא נמען ישיר.
-
בחר כותרת או השאר אותה בברירת המחדל: מדהים.
-
(אופציונלי) אם ברצונך לשתף עותק של שבח זה עם אדם אחר בארגון שלך, הרחב את החץ משמאל לשדה אל. התחל להקליד כדי לבחור נמען.
-
(אופציונלי) בשדה הערה, הוסף הודעה מותאמת אישית של עד 500 תווים.
-
(אופציונלי) בחר צבע רקע עבור הודעת ה'שבח'.
-
(אופציונלי) בחר תצוגה מקדימה כדי להציג כיצד ההודעה תיראו לאחר שליחתה.
-
בחר שלח.
הזנת שבח בתובנות Viva
כדי לראות את הזנת ההשבח שלך, בחר את הקישור כל לשבח בכרטיס שלח שבח לעמיתים (בדף הבית או בכרטיסיה 'תבורך'). אם קיבלת שבח, תראה את שש הודעות השבח האחרונות. תוכל גם לראות שבח ששלחת או שבח הודעות שאנשים אחרים שיתפו איתך באמצעות הרשימה הנפתחת עבור כל השבחים בדף זה .
הגדרת תזכורות שבח
הזכר לעצמך לשלוח שבח לעמיתים לעבודה. תזכורות שבח תמיד חוזרות; כך תוכל לבנות הרגל של תיידע את העמיתים שלך שאתה מעריך את התרומה שלהם.
הערות:
-
באפשרותך לתזמן תזכורות שבח עבור יום כלשהו בשבוע, כולל ימים שאינם מוגדרים כימי עבודה בהגדרות Outlook שלך.
-
הזמן שתבחר יחול על כל יום שבו תראה תזכורות. לא ניתן להגדיר שעות שונות עבור ימים שונים בשבוע.
-
ייתכן שהתזכורת לא תגיע בדיוק בשעה המתוזמנת, אך רוב התזכורות יופיעו תוך חמש דקות לפני מועד התזמון שלהן.
באפשרותך להגדיר תזכורות שבח מהכרטיסיה 'בית' של Viva Insights או מהדף 'הגדרות':
מהכרטיסיה בית:
-
בכרטיס, בחר את הקישור כל לשבחים, משמאל ללחצן שלח שבח.
-
בדף 'שבח', הגדר את התזכורת שלך באמצעות הכרטיס משמאל, מתחת להמלצות ומגמות.
מהדף הגדרות:
הערה: גש לדף ההגדרות על-ידי בחירת שלוש הנקודות(...) בחלק העליון של כל מסך באפליקציה 'Viva Insights' ולאחר מכן בחירה באפשרות 'שבח'.
-
בחר שבח מהחלונית הימנית.
-
בהגדרות תזכורת ה'שבח', העבר את הלחצן הדו-מצבי תזכורת למצב מופעל.
-
בחר את השעה ביום וביום בשבוע שברצונך לקבל תזכורת.
ביום ובשעה שבהם קבעת את תצורתה, האפליקציה Viva Insights תזכיר לך לשלוח שבח. בחירת הודעת התזכורת פותחת את התכונה 'שבח', ולאחר מכן תוכל להמשיך בשלבים ב'שלח שבח' מהכרטיסיה 'בית' של Viva Insights.
היסטוריית שבח
הערה: היסטוריית שבח זמינה רק עבור משתמשים בעלי תיבות דואר של Exchange Online. תיבות דואר המתארחות באופן מקומי אינן נתמכות. לקבלת פרטים נוספים על תוכניות, עיין ב שאלות נפוצות.
כדי למצוא היסטוריה של כל הודעות ה'שבח' ששלחת וקיבלתי במהלך ששת החודשים האחרונים, בחר הצג היסטוריה בחלק התחתון של הזנת ה'שבח'. היסטוריה זו כוללת את הכותרת והטקסט, השולח, המקבל והתאריך של ההודעה שנשלחו. הצג את השבח המקורי בצ'אט של Teams על-ידי בחירה באפשרות עבור להודעה.
באפשרותך גם לגשת להיסטוריית השבחים האישית שלך על-ידי בחירה באפשרות סקור את היסטוריית השבחים במקטע שבח שמופיע בתוך פרסומים בערוץ Teams שלך. קישור זה מציג רק את ההיסטוריה האישית שלך שאף אחד אחר לא יכול לראות.
המלצות שבח
במקטע השמאלי של דף ה'שבח', תראה המלצות שבח עבור משתפי הפעולה המובילים שלך. המלצות מספקות הצעות מאוכלסות מראש כדי לשלוח שבח בהתבסס על אותות כגון פעילות שיתוף פעולה. אם אתה מנהל, האפליקציה ממליצה על חברי צוות שלא שבחת זמן מה. כדי להתחיל את ההודעה, בחר בלחצן התחל שבח .
שבח מגמות
מגמות שבח זמינות עבורך אם יש לך מנוי Viva Insights. בחר בכרטיסיה מגמות כדי לראות ניתוח אודות הודעות ה'שבח', כגון ספירות שבח שנשלחו והתקבלו, האוהדים הגדולים ביותר שלך ושבחים עיקריים שהתקבלו. רק אתה יכול לראות מידע זה.










