חיפוש הערות, עמודים או כרטיסיות של OneNote
אם אינך מצליח למצוא חלק מההערות OneNote שלך, זה לא אומר שהן נעלמו. הערות יכולות להגיע לאחד מכמה מקומות.
איזו גירסה של OneNote יש לי?
|
אם היישום שלך נראה כך, בחר אתWindows 10: של האפליקציה לעיל לקבלת הוראות לגבי איתור ההערות שלך. |
אם היישום שלך נראה כך, הוראות אלה מיועדות עבורך. |
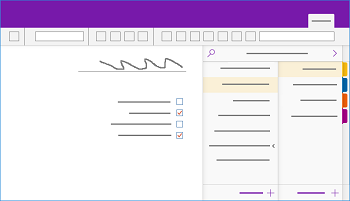 |
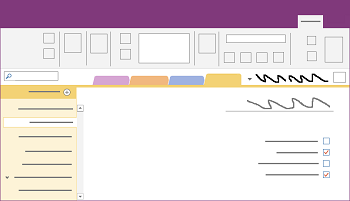 |
לקבלת מידע נוסף, ראה מה ההבדל בין גירסאות OneNote?
אם אתה נתקל בבעיות באיתור ההערות שלך ב- OneNote 2016 או 2013, נסה אחת מהפעולות הבאות:
הדרך המהירה והנוחה ביותר למצוא משהו שוב ב- OneNote היא על-ידי חיפוש שלו. OneNote לחפש מילים בטקסט, בכתב יד, בתמונות - אפילו בהקלטות שמע ווידאו.
-
בתיבת החיפוש בפינה השמאלית העליונה, בחר את החץ משמאל לסמל הזכוכית המגדלת, וברשימה שתופיע, בחר באפשרות כל המחברות.
הערה: אם אתה מעדיף להשתמש בקיצורי מקשים, באפשרותך להקיש Ctrl+E כדי להרחיב את החיפוש כך שיכלול את כל המחברות.
-
בתיבת החיפוש, הקלד מילת מפתח או צירוף מילים.
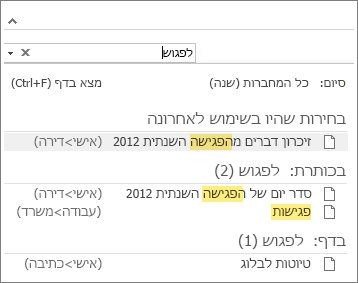
-
בעת ההקלדה, OneNote מחזירה תוצאות עמוד התואמות למילה או לצירוף המילים לחיפוש. בחר תוצאת חיפוש כדי לאחזר את ההערה התואמת.
-
לאחר שתסיים את החיפוש, הקש Esc.
הערה: מקטעים המוגנים באמצעות סיסמה אינם נכללים בחיפושים במחברות. כדי לכלול מקטע מוגן בחיפוש, יהיה עליך לבטל תחילה את נעילת המקטע.
חיפוש מילים בקליפים של שמע או וידאו
OneNote לזהות מילים מדוברות בהקלטות שמע ווידאו אם חיפוש שמע מופעל. אפשרות זו כבויה כברירת מחדל מאחר שהיא מאטה את החיפוש.
כדי להפעיל את 'חיפוש שמע':
-
בחר קובץ > אפשרויות > שמע ווידאו.
-
תחת חיפוש שמע, בחר את תיבת הסימון הפוך חיפוש מילים בהקלטות שמע ווידאו לזמין ולחץ על אישור.
אם ההערות שלך מאוחסנות במחברת שסגרת בעבר, תצטרך לפתוח אותה שוב כדי שהערות אלה ייכללו בחיפושים שלך.
-
בחר קובץ > פתח.
-
תחת מחברות אחרונות, בחר את המחברת שברצונך לפתוח.
-
עיין במקטעים ובעמודים של המחברות שנפתחו מחדש, או בצע חיפוש נוסף במחברות.
אם שדרגת לגירסה OneNote 2016, ייתכן שחלק מההערות נאספו במקטע מיוחד שנקרא 'הערות מהירות'. לפני OneNote 2013, מקטע זה נקרא הערות לא מתויקות. בכל מקרה, בדוק אם קיים מקטע כזה במחברת ברירת המחדל.
-
פתח את החלונית 'מחברת' על-ידי לחיצה על שם המחברת הנוכחית, המוצג בצד הימני מתחת לרצועת הכלים. (דלג על שלב זה אם החלונית 'מחברת' מעוגנת במסך.)
-
בחלק התחתון של חלונית 'מחברת', בחר הערות מהירות.
-
במקטע הערות מהירות , בחר את כרטיסיות המקטעים בחלק העליון או את כרטיסיות העמודים משמאל כדי לעיין בהערות OneNote שנאספו כאן.
הערה: בדרך כלל, הערות אקראיות המאוחסנות במקטע 'הערות מהירות' נכללות בחיפושים הכוללים את כל המחברות. עם זאת, אם העברת מקטע זה למחברת אחרת שנסגרה מאז, הוא לא ייכלל בתוצאות החיפוש.
אם אתה עובד במחברת משותפת אחת או יותר המאוחסנת ב- OneDrive, OneNote לא מסתנכרן כראוי עם מיקומים משותפים כאלה. סינכרון מחברות משותפות באופן ידני יעזור לך לברר אם יש בעיה.
-
פתח את המחברת המשותפת שבה ציפית למצוא את ההערות החסרות.
-
בחר קובץ > הצג מצב סינכרון.
-
בתיבת הדו-שיח סינכרון מחברת משותפת, ודא שהאפשרות סנכרן אוטומטית בכל פעם שיש שינויים נבחרה.
-
בחר סנכרן הכל.
אם אתה רואה הודעות שגיאה עבור אחת המחברות המשותפות ברשימה, לחץ על לחצן קבל עזרה לצד כל מחברת כדי להתחיל בפתרון הבעיה. אם לא תפתור שגיאות סינכרון, לא תראה הערות שאנשים אחרים הוסיפו למחברת המשותפת, ולא תראה הערות שהוספת ממחשבים או ממכשירים אחרים.
אם אתה חושד שההערות שלך נמצאות ב- OneDrive וחיפוש ההערות ב- OneNote לא הצליח, נסה לאתר אותן בתיקיות הדואר האלקטרוני OneDrive ישירות, מבלי להשתמש ב- OneNote.
-
היכנס לחשבון OneDrive שלך מתוך דף הבית של OneDrive או באמצעות אפליקציית OneDrive עבור Windows 10.
-
עיין בתיקיות OneDrive שלך (לדוגמה , מסמכיםאו מחברות) כדי לאתר את כל קבצי המחברת שאתה מחפש.
-
לאחר שמצאת את המחברת הרצויה, לחץ כדי לפתוח אותה ב- OneNote באינטרנט.
-
בתיבת OneNote באינטרנט, לחץ על פתח OneNote.
אם ניסית את כל השלבים לעיל ועדיין לא מצאת את ההערות, ייתכן שאתה, או מישהו אחר בעל גישה למחברות שלך, מחקתם אותן. למרבה המזל, OneNote שומר הערות באופן אוטומטי למשך זמן מוגבל לאחר שהן נמחקות ממחברת משותפת כדי שתוכל לנסות לשחזר אותן.
-
פתח את המחברת המשותפת שבה ציפית למצוא את ההערות שאבדו.
-
בחר היסטוריה > סל מיחזור של מחברות > סל מיחזור של מחברות.
אם תמצא כאן הערות שנמחקו, תוכל לשחזר אותן על-ידי העברת העמודים בחזרה למיקומים המיועדים שלהם:
-
לחץ באמצעות לחצן העכבר הימני על כרטיסיית העמוד שברצונך לשחזר, ולאחר מכן בחר העבר או העתק.
-
בתיבת הדו-שיח העברה או העתקה של עמודים, בחר את מקטע המחברת שאליו ברצונך להעביר את העמוד, ולאחר מכן בחר העבר. אם ברצונך להעביר את העמוד למקטע במחברת אחרת, לחץ תחילה על סימן + (חיבור) לצד מחברת זו ברשימה, ולאחר מכן בחר מקטע בתוכה.
-
חזור על שלבים 1-2 עם כל עמוד אחר שברצונך להוציא מסל המיחזור של המחברות.
עזרה נוספת
אם ההצעות במאמר זה לא עזרו לך לשחזר הערות שאתה בטוח שאבדו לך, שקול לדווח על הבעיה בפורומים של OneNote ב- Microsoft Answers. ייתכן שללקוח אחר נתקל באותה בעיה או חבר OneNote המוצר יוכל לעזור.
איזו גירסה של OneNote יש לי?
|
אם היישום שלך נראה כך, הוראות אלה מיועדות עבורך. |
אם היישום שלך נראה כך, בחר את הכרטיסיהWindows לעיל לקבלת הוראות לגבי איתור ההערות שלך. |
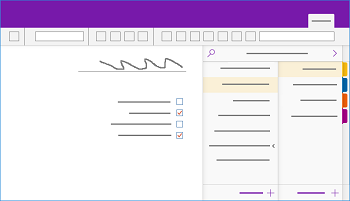 |
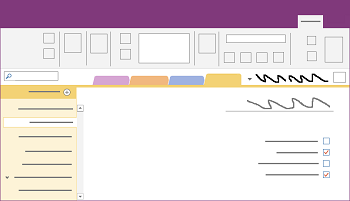 |
לקבלת מידע נוסף, ראה מה ההבדל בין גירסאות OneNote?
אם אתה נתקל בבעיות באיתור ההערות שלך ב- OneNote עבור Windows 10:, נסה אחת מהפעולות הבאות:
הדרך המהירה והנוחה ביותר למצוא משהו שוב ב- OneNote היא על-ידי חיפוש שלו. OneNote לחפש טקסט מסוים, הערות בכתב יד ומילים המופיעות בתמונות שנוספו.

-
בלוח המקשים, הקש Ctrl+F, או לחץ על סמל הזכוכית המגדלת בחלק העליון של רשימת העמודים.
-
בתיבת החיפוש שמופיעה, הזן מילה או צירוף מילים לחיפוש ולאחר מכן הקש Enter.
-
מתחת לתיבת החיפוש, לחץ על החץ כדי להתאים את טווח החיפוש, במידת הצורך. באפשרותך לחפש בכל המחברות, במחברת הנוכחית, במקטע הנוכחי או בעמוד הנוכחי.
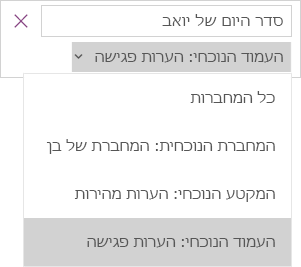
-
אם טקסט החיפוש נמצא בהערות, לחץ כדי לבחור עמוד ברשימת תוצאות החיפוש שמופיעה. OneNote תפתח את הדף שתבחר ולאחר מכן יסמן את כל המופעים של טקסט החיפוש בדף זה.
הערה: מקטעים המוגנים באמצעות סיסמה אינם נכללים בחיפושים במחברות. כדי לכלול מקטע מוגן בחיפוש, יהיה עליך לבטל תחילה את נעילת המקטע.
אם ההערות שלך מאוחסנות במחברת שסגרת בעבר, תצטרך לפתוח אותה מחדש כדי שהערות אלה ייכללו בחיפושים שלך.
-
בעמוד כלשהו, לחץ על לחצן הצג מחברות

-
בחר מחברות נוספות ובחר במחברת או במחברות שברצונך לפתוח מחדש.
הערה: אם אינך רואה את המחברת המבוקשת, לחץ על הוסף חשבון ולאחר מכן היכנס באמצעות החשבון שבו המחברת הרצויה מאוחסנת.
-
עיין במקטעים ובעמודים של המחברות שנפתחו מחדש, או בצע חיפוש נוסף במחברות.
אם אתה עובד במחברת משותפת אחת או יותר המאוחסנת ב- OneDrive, OneNote לא מסתנכרן כראוי עם מיקומים משותפים כאלה. סינכרון מחברות משותפות באופן ידני יעזור לך לברר אם יש בעיה.
-
בעמוד כלשהו, לחץ על לחצן הצג מחברות

-
בחלונית שמופיעה, לחץ באמצעות לחצן העכבר הימני על שם המחברת שברצונך לסנכרן. (בהתקן מגע, לחץ לחיצה ממושכת על שם המחברת.)
-
בחר סינכרון, ולאחר מכן בחר סנכרן מחברת זו, או סנכרן את כל המחברות.
אם אתה חושד שההערות שלך נמצאות ב- OneDrive וחיפוש ההערות ב- OneNote לא הצליח, נסה לאתר אותן בתיקיות הדואר האלקטרוני OneDrive ישירות, מבלי להשתמש ב- OneNote.
-
היכנס לחשבון OneDrive שלך מתוך דף הבית של OneDrive או באמצעות אפליקציית OneDrive עבור Windows 10.
-
עיין בתיקיות OneDrive שלך (לדוגמה , מסמכיםאו מחברות) כדי לאתר את כל קבצי המחברת שאתה מחפש.
-
לאחר שמצאת את המחברת הרצויה, לחץ כדי לפתוח אותה ב- OneNote באינטרנט.
אם ניסית את כל השלבים לעיל ועדיין לא מצאת את ההערות, ייתכן שאתה, או מישהו אחר בעל גישה למחברות שלך, מחקתם אותן. למרבה המזל, OneNote באופן אוטומטי שומר הערות למשך זמן מוגבל לאחר שהן נמחקות.
-
פתח את המחברת שבה ציפית למצוא את ההערות שאבדו.
-
בחר תצוגה > הערות שנמחקו.
אם תמצא כאן הערות שנמחקו, תוכל לשחזר אותן על-ידי העברת העמודים בחזרה למיקומים המיועדים שלהם:
-
הקש והחזק או לחץ באמצעות לחצן העכבר הימני על שם העמוד שברצונך לשחזר, ולאחר מכן בחר שחזר אל.
-
בחר את מקטע המחברת שאליו ברצונך להעביר את העמוד ובחר שחזר.
אם ברצונך להעביר את העמוד למקטע במחברת אחרת, לחץ תחילה על< לצד שם המחברת, בחר את המחברת ולאחר מכן בחר מקטע בתוכה.
-
חזור על שלבים 1-2 עם כל עמוד אחר שברצונך להוציא מ'הערות שנמחקו'.
עזרה נוספת
אם ההצעות במאמר זה לא עזרו לך לשחזר הערות שאתה בטוח שאבדו לך, שקול לדווח על הבעיה בפורומים של OneNote ב- Microsoft Community. ייתכן שללקוח אחר נתקל באותה בעיה או חבר OneNote המוצר יוכל לעזור.
אם אתה נתקל בבעיות באיתור ההערות שלך ב- OneNote Mac, נסה אחת מהפעולות הבאות:
חשוב:
-
מאמר זה מבוסס על ההנחה שאתה משתמש בגירסה החדשה ביותר של OneNote עבור Mac. אם התקנת במקור את היישום מ- Mac App Store, לחץ על תפריט Apple > App Store ולאחר מכן לחץ על עדכונים כדי לראות אם גירסה חדשה יותר של OneNote עבור Mac זמינה. הקפד תמיד לוודא OneNote והאפליקציות האחרות שלך מ- Mac App Store מעודכנות.
-
אם התקנת את OneNote כחלק מהמינוי של Office עבור Mac, ראה בדיקה אוטומטית אם קיימים עדכונים של Office עבור Mac.
הדרך המהירה והנוחה ביותר למצוא משהו שוב ב- OneNote היא על-ידי חיפוש שלו. OneNote לחפש מילים בטקסט, בכתב יד ואפילו בתמונות ובצילומי מסך.
-
בשורת התפריטים של OneNote, לחץ על ערוך >חפש >כל המחברות.
הערה: אם אתה מעדיף להשתמש בקיצורי מקשים, באפשרותך להקיש Option + Command + F כדי לחפש הערות בכל המחברות הפתוחות.
-
בתיבת החיפוש, הקלד מילת מפתח או צירוף מילים לחיפוש.
-
כאשר תתחיל להקליד, OneNote מחזירה תוצאות חיפוש התואמות למילה או לצירוף המילים שלך. לחץ על פריט כלשהו ברשימת תוצאות החיפוש כדי לאחזר את ההערה התואמת.
-
לאחר שתסיים את החיפוש, לחץ על סיום או הקש Esc בלוח המקשים.
הערה: מקטעים המוגנים באמצעות סיסמה אינם נכללים בחיפושים במחברות. כדי לכלול מקטע מוגן בחיפוש, יהיה עליך לבטל תחילה את נעילת המקטע.
אם ההערות שלך מאוחסנות במחברת שסגרת בעבר, תצטרך לפתוח אותה שוב כדי שהערות אלה ייכללו בחיפושים שלך.
-
בחר קובץ > פתח פריטים אחרונים.
-
מתוך התפריט פריטים אחרונים, בחר את המחברת שברצונך לפתוח.
-
חזור על שלבים אלה כדי לפתוח מחברות אחרונות נוספות, ולאחר מכן עיין במקטעים ובעמודים של המחברות שנפתחו מחדש כדי לראות אם באפשרותך לאתר את מה שאתה מחפש. במידת הצורך, בצע חיפוש מלא נוסף בכל המחברות.
אם אתה חושד שההערות שלך נמצאות ב- OneDrive וחיפוש ההערות ב- OneNote לא הצליח, נסה לאתר אותן בתיקיות הדואר האלקטרוני OneDrive ישירות, מבלי להשתמש ב- OneNote.
-
באמצעות אותו חשבון שבו אתה משתמש עם OneNote, היכנס אל OneDriveהבית של OneDrive או באמצעות יישום OneDrive עבור Mac.
-
עיין בכל התיקיות שלך כדי לחפש את המידע שאתה מחפש. בדוק מסמכים וקבצים אחרים למקרה שההערות שלך ממוקמות שם במקום ב- OneNote.
-
לאחר שמצאת את המחברת הרצויה, לחץ כדי לפתוח אותה ב- OneNote באינטרנט.
-
בתיבת OneNote באינטרנט, לחץ על פתח OneNote.
אם אתה עובד במחברת משותפת אחת או יותר, ייתכן OneNote לא מסתנכרן כהלכה עם המיקומים המשותפים שלה. ניסיון לסנכרן מחברות מסוג זה באופן ידני יכול לעזור לך לברר אם יש בעיה.
-
פתח את המחברת המשותפת שבה ציפית למצוא את ההערות החסרות.
-
בצע אחת מהפעולות הבאות:
-
לחץ על קובץ > סנכרן מחברת זו כדי לסנכרן את המחברת הנוכחית.
-
לחץ על קובץ > סנכרן את כל המחברות כדי לסנכרן את המחברות הפתוחות בבת אחת.
-
אם אתה רואה הודעות שגיאה עבור אחת המחברות המשותפות ברשימה, חפש את קוד השגיאה באופן מקוון כדי להתחיל בפתרון הבעיה. אם לא תפתור שגיאות סינכרון, לא תראה הערות שאנשים אחרים הוסיפו או שנו במחברת משותפת, ולא תראה הערות שהוספת או שינית ממחשבים או התקנים אחרים.
אם ניסית את כל השלבים לעיל ועדיין לא מצאת את ההערות שלך, ייתכן שאתה או מישהו אחר שיש לו גישה למחברות המשותפות שלך - מחקתם אותן. למרבה המזל, OneNote שומר הערות באופן אוטומטי עד 60 יום לאחר שהן נמחקו ממחברות משותפות כדי שתוכל לנסות לשחזר אותן.
-
פתח את המחברת המשותפת שבה ציפית למצוא את ההערות שאבדו.
-
בשורת התפריטים, לחץ על מחברות > הערות שנמחקו > הצג הערות שנמחקו.
אם תמצא כאן הערות שנמחקו, תוכל לשחזר אותן על-ידי העברת העמודים בחזרה למיקומים המיועדים שלהם:
-
במקטע הערות שנמחקו, הקש על Control ולחץ על השם של עמוד כלשהו שברצונך לשחזר, ולאחר מכן בחר שחזר אל.
-
בחר את מקטע המחברת שבו ברצונך לשחזר את העמוד שנמחק ולאחר מכן לחץ על שחזר. אם ברצונך לשחזר את העמוד למקטע במחברת אחרת, לחץ תחילה על החץ לצד מחברת זו ברשימה ולאחר מכן בחר מקטע תחת שם מחברת זו.
-
חזור על שלבים אלה עבור כל עמוד אחר שברצונך להעביר מהמקטע 'הערות שנמחקו'.
עזרה נוספת
אם ההצעות במאמר זה לא עזרו לך לשחזר הערות שאתה בטוח שאיבדת, שקול לדווח על הבעיה בפורומים של OneNote ב- Microsoft Answers. חבר בצוות OneNote יוכל לעזור.
אם אתה נתקל בבעיות באיתור ההערות שלך ב- OneNote במחשב iPad או iPhone, נסה אחת מהפעולות הבאות:
הדרך המהירה והנוחה ביותר למצוא משהו שוב ב- OneNote במחשב iPad או iPhone היא על-ידי חיפוש.
-
בעמוד כלשהו של מחברת, הקש על צלמית הזכוכית המגדלת

-
הקלד מילת מפתח או צירוף מילים בתיבת החיפוש בחלק העליון של המסך ולאחר מכן הקש על חיפוש.
הערה: אם אתה משתמש ב- OneNote ב- iPad, באפשרותך להקיש על כל המחברות כדי לבחור אם OneNote לחפש בתוך המחברת הנוכחית או רק בתוך המקטע הנוכחי.
-
ברשימת התוצאות, הקש על העמוד שבו נמצא טקסט החיפוש OneNote ינווט לעמוד זה.
בדף iPad, כל מופע של מילת המפתח או צירוף המילים יסומן בדף.
הערה: מקטעים המוגנים באמצעות סיסמה אינם נכללים בחיפושים במחברות. כדי לכלול מקטע מוגן בחיפוש, יהיה עליך לבטל תחילה את נעילת המקטע.
אם ההערות שלך מאוחסנות במחברת שסגרת בעבר, תצטרך לפתוח אותה מחדש כדי שהערות אלה ייכללו בחיפושים שלך.
-
ברשימת המחברות, הקש על מחברות נוספות.
-
הקש כדי לפתוח את המחברות הרצויות.
כדי לראות מחברות נוספות, הקש על פתח עוד OneDrive.
אם אתה עובד במחברת משותפת אחת או יותר המאוחסנת ב- OneDrive, OneNote לא מסתנכרן כראוי עם מיקומים משותפים כאלה. סינכרון מחברות משותפות באופן ידני יעזור לך לברר אם יש בעיה.
-
בעמוד כלשהו, הקש על לחצן הצג מחברות

-
בחלונית שמופיעה, הקש ומשוך כלפי מטה את רשימת המחברות.
עצה: כדי לסנכרן מקטע בודד, עבור אל מקטע זה ומשוך כלפי מטה את רשימת העמודים. כדי לסנכרן מחברת יחידה, עבור אל מקטע כלשהו במחברת זו ומשוך כלפי מטה את רשימת המקטעים.
אם אתה חושד שההערות שלך נמצאות ב- OneDrive וחיפוש ההערות ב- OneNote לא הצליח, נסה לאתר אותן בתיקיות הדואר האלקטרוני OneDrive ישירות, מבלי להשתמש ב- OneNote.
-
היכנס לחשבון OneDrive שלך מתוך דף הבית של OneDrive או באמצעות אפליקציית Microsoft OneDrive עבור iOS.
-
עיין בתיקיות OneDrive שלך (לדוגמה , מסמכיםאו מחברות) כדי לאתר את כל קבצי המחברת שאתה מחפש.
-
לאחר שמצאת את המחברת הרצויה, לחץ כדי לפתוח אותה ב- OneNote.
עזרה נוספת
אם ההצעות במאמר זה לא עזרו לך לשחזר הערות שאתה בטוח שאבדו לך, שקול לדווח על הבעיה בפורומים של OneNote ב- Microsoft Community. ייתכן שללקוח אחר נתקל באותה בעיה או חבר OneNote המוצר יוכל לעזור.
למידע נוסף
סינכרון מחברות OneNote שנמצאות במחשב Mac או PC עם iPad או iPhone











