מאמר זה מיועד לאנשים בעלי ליקויי ראייה או לקויות קוגניטיביות המשתמשים בתוכנית קורא מסך כגון Windows 'קורא טקסטים', JAWS או NVDA עם מוצרי Microsoft 365. מאמר זה הוא חלק של ערכת התוכן תמיכה בקורא מסך של Microsoft 365 שהו תוכל למצוא מידע נגיש נוסף לגבי היישומים שלנו. לקבלת עזרה כללית, בקר בתמיכה של Microsoft.
השתמש Excel עם לוח המקשים וקורא מסך כדי ליצור טבלאות PivotTable או תרשימי PivotChart. בדקנו אותו עם 'קורא טקסטים', NVDA ו- JAWS, אך הוא עשוי לפעול עם קוראי מסך אחרים כל עוד הם פועלים לפי תקני הנגישות והטכניקות הנפוצים.
השתמש ב- PivotTable כדי לחשב, לסכם ולנתח נתונים. באפשרותך ליצור במהירות השוואות, דפוסים ומגמות עבור הנתונים שלך.
באמצעות PivotChart, באפשרותך להציג את הנתונים שלך באופן חזותי, ולקבל במהירות את התמונה הגדולה של מה קורה.
הערות:
-
תכונות חדשות של Microsoft 365 מופצות בהדרגה למנויי Microsoft 365, כך שייתכן שהיישום עדיין אינו כולל תכונות אלה. כדי לגלות איך תוכל לקבל את התכונות החדשות מהר יותר, הצטרף לתוכנית Office Insider.
-
לקבלת מידע נוסף על קוראי מסך, עבור אל כיצד קוראי מסך פועלים עם Microsoft 365.
בנושא זה
יצירת PivotTable
-
בגליון העבודה, בחר את התאים שברצונך להמיר ל- PivotTable. ודא שהנתונים שלך אינם כוללים שורות או עמודות ריקות. הנתונים אינם יכולים להכיל יותר משורת כותרת אחת.
-
הקש Alt+N, V ולאחר מכן T. תיבת הדו-שיח יצירת PivotTable נפתחת.
-
המוקד נמצא בתיבה טבלה /טווח: המציגה את טווח התאים שנבחר, ותשמע את טווח התאים שנבחר. סקור את הבחירה והשתמש בלוח המקשים כדי לשנות את הטווח במידת הצורך.
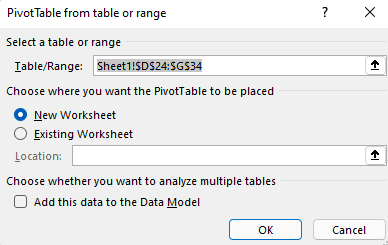
-
כשתהיה מוכן, הקש על מקש Tab עד שתגיע ללחצן אישור ולאחר מכן הקש Enter. ייפתח גליון עבודה חדש עבור ה- PivotTable. החלונית שדות PivotTable נפתחת משמאל למסך.
-
כדי להעביר את המוקד לחלונית שדות PivotTable , הקש F6 עד שתשמע: "PivotTable fields, type words to search for".
-
כעת באפשרותך לבחור את השדות שבהם ברצונך להשתמש ב- PivotTable. כדי לעיין ברשימת השדות, השתמש במקש החץ למטה או למעלה. כדי לבחור שדה עבור ה- PivotTable, הקש על מקש הרווח. השדות והנתונים שלהם נוספים ל- PivotTable ברשת גליון העבודה.
השדות שתבחר יתווספו לאזורי ברירת המחדל שלהם בחלק התחתון של החלונית שדות PivotTable: שדות שאינם מספריים נוספים לשורות, הירארכיות תאריך ושעה מתווספות לעמודות, ושדות מספריים מתווספים לערכים.
-
כעת באפשרותך להעביר שדה לאזור אחר או למיקום אחר בתוך האזור הנוכחי שלו במידת הצורך. בחלונית שדות PivotTable, הקש על מקש Tab עד שתשמע את שם האזור המכיל את השדה שברצונך להעביר. הקש על מקש חץ שמאלה עד שתשמע את שם השדה הרצוי. לאחר מכן הקש על מקש חץ למעלה עד שתשמע את האפשרות הרצויה, לדוגמה, "Move to column labels" ולאחר מכן הקש Enter. ה- PivotTable ברשת גליון העבודה מתעדכן בהתאם.
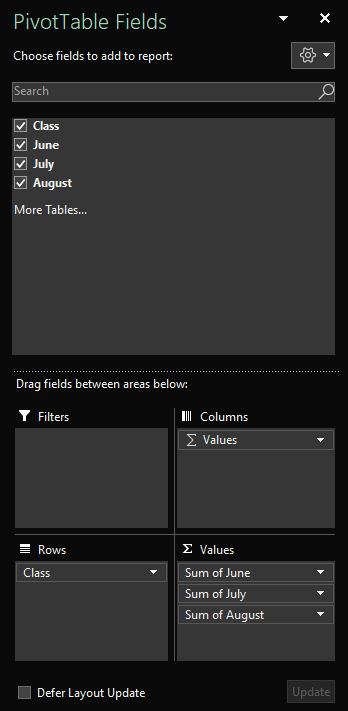
רענון PivotTable
אם תוסיף נתונים חדשים למקור הנתונים של ה- PivotTable, יש לרענן את כל טבלאות ה- PivotTable שנבנו על מקור נתונים זה.
-
בגליון העבודה, בחר תא ב- PivotTable שברצונך לרענן.
-
הקש Shift+F10 או על מקש תפריט Windows כדי לפתוח את התפריט תלוי ההקשר.
-
כדי לרענן את הנתונים ב- PivotTable, הקש R.
יצירת PivotChart
-
בגליון העבודה, בחר את התאים שברצונך להמיר ל- PivotChart. ודא שהנתונים שלך אינם כוללים שורות או עמודות ריקות. הנתונים אינם יכולים להכיל יותר משורת כותרת אחת.
-
הקש Alt+N, S, Z ולאחר מכן C. תיבת הדו-שיח יצירת PivotChart נפתחת.
-
המוקד נמצא בתיבה טבלה /טווח: המציגה את טווח התאים שנבחר, ותשמע את טווח התאים שנבחר. סקור את הבחירה והשתמש בלוח המקשים כדי לשנות את הטווח במידת הצורך.
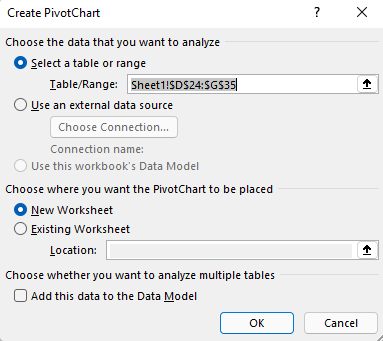
-
כשתהיה מוכן, הקש על מקש Tab עד שתשמע "OK, button" ולאחר מכן הקש Enter. ייפתח גליון עבודה חדש עבור ה- PivotChart. החלונית שדות PivotChart נפתחת משמאל למסך.
-
הקש F6 עד שתשמע: "PivotChart fields, type words to search for".
-
כעת באפשרותך לבחור את השדות שבהם ברצונך להשתמש ב- PivotChart. כדי לעיין ברשימת השדות, השתמש במקש החץ למטה או למעלה. כדי לבחור שדה עבור ה- PivotChart, הקש על מקש הרווח. השדות והנתונים שלהם נוספים ל- PivotChart ברשת גליון העבודה.
-
כעת באפשרותך להעביר שדה לאזור אחר או למיקום אחר בתוך האזור הנוכחי שלו במידת הצורך. בחלונית שדות PivotChart, הקש על מקש Tab עד שתשמע את שם האזור המכיל את השדה שברצונך להעביר. הקש על מקש חץ שמאלה עד שתשמע את שם השדה הרצוי. לאחר מכן הקש על מקש חץ למעלה עד שתשמע את האפשרות הרצויה, לדוגמה, "Move to legend labels" ולאחר מכן הקש Enter. ה- PivotChart ברשת גליון העבודה מתעדכן בהתאם.
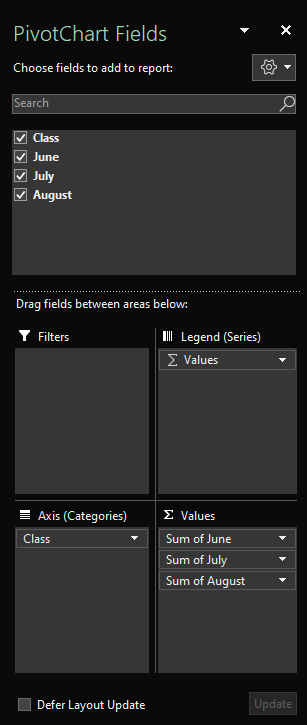
יצירת PivotChart מ- PivotTable
-
בחר תא ב- PivotTable שברצונך להמיר ל- PivotChart.
-
הקש Alt+J, T ולאחר מכן C. תיבת הדו-שיח הוספת תרשים נפתחת.
-
כדי להעביר את המוקד לרשימת סוגי התרשימים הזמינים, הקש על מקש Tab פעם אחת. תשמע את סוג התרשים שנבחר כעת. כדי לעיין ברשימת סוגי התרשימים, השתמש במקש החץ למעלה או למטה.
-
לאחר שמצאת את סוג התרשים שברצונך להוסיף, הקש על מקש Tab פעם אחת כדי להעביר את המוקד לרשימת סוגי המשנה הזמינים של התרשים. כדי לעיין ברשימת סוגי המשנה, השתמש במקש החץ ימינה או שמאלה.
-
לאחר שמצאת את סוג המשנה הרצוי של התרשים, הקש Enter כדי להוסיף את ה- PivotChart לאותו גליון עבודה כמו ה- PivotTable.
למידע נוסף
שימוש בקורא מסך כדי להוסיף, להסיר או לסדר שדות ב- PivotTable ב- Excel
שימוש בקורא מסך לסינון נתונים ב- PivotTable ב- Excel
שימוש בקורא מסך כדי לקבץ או לבטל קיבוץ של נתונים ב- PivotTable ב- Excel
משימות בסיסיות באמצעות קורא מסך עם Excel
הגדרת המכשיר שלך לעבודה עם נגישות ב- Microsoft 365
השתמש Excel עם לוח המקשים ו- VoiceOver, קורא המסך המוכלל ב- macOS, כדי ליצור טבלאות PivotTable או תרשימי PivotChart.
השתמש ב- PivotTable כדי לחשב, לסכם ולנתח נתונים. באפשרותך ליצור במהירות השוואות, דפוסים ומגמות עבור הנתונים שלך.
באמצעות PivotChart, באפשרותך להציג את הנתונים שלך באופן חזותי, ולקבל במהירות את התמונה הגדולה של מה קורה.
הערות:
-
תכונות חדשות של Microsoft 365 מופצות בהדרגה למנויי Microsoft 365, כך שייתכן שהיישום עדיין אינו כולל תכונות אלה. כדי לגלות איך תוכל לקבל את התכונות החדשות מהר יותר, הצטרף לתוכנית Office Insider.
-
נושא זה מבוסס על ההנחה שאתה משתמש בקורא המסך המוכלל של macOS, ששמו VoiceOver. לקבלת מידע נוסף אודות השימוש ב- VoiceOver, עבור אל מדריך תחילת העבודה עם VoiceOver.
בנושא זה
יצירת PivotTable
-
בגליון העבודה, בחר את התאים שברצונך להמיר ל- PivotTable. ודא שהנתונים שלך אינם כוללים שורות או עמודות ריקות. הנתונים אינם יכולים להכיל יותר משורת כותרת אחת.
-
הקש F6 עד שתשמע את השם של הכרטיסיה הנוכחית שנבחרה. הקש Control+Option+מקש חץ ימינה או שמאלה עד שתשמע "Insert" ולאחר מכן הקש Control+Option+מקש רווח.
-
הקש על מקש Tab עד שתשמע "PivotTable, button" ולאחר מכן הקש Control+Option+מקש רווח. תיבת הדו-שיח יצירת PivotTable נפתחת.
-
כדי להעביר את המוקד לתיבה טבלה /טווח: המציגה את טווח התאים שנבחר, הקש על מקש Tab עד שתשמע "Sheet" ולאחר מכן את טווח התאים. סקור את הבחירה והשתמש בלוח המקשים כדי לשנות את הטווח במידת הצורך.
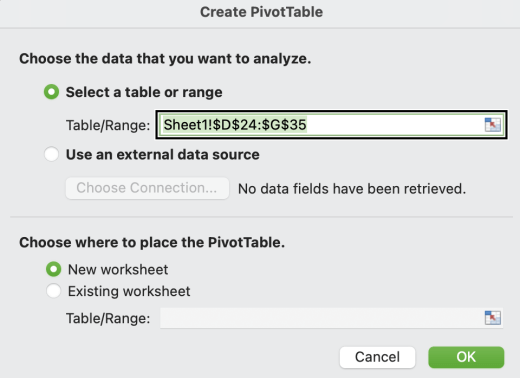
-
כשתהיה מוכן, הקש על מקש Tab עד שתשמע "OK button" ולאחר מכן הקש Return. ייפתח גליון עבודה חדש עבור ה- PivotTable. החלונית שדות PivotTable נפתחת משמאל למסך.
-
כדי להעביר את המוקד לחלונית שדות PivotTable , הקש F6 עד שתשמע: "Pivot table fields".
-
הקש על מקש Tab עד שתשמע "Entering table" ולאחר מכן את שם השדה הראשון בחלונית. כעת באפשרותך לבחור את השדות שבהם ברצונך להשתמש ב- PivotTable. כדי לעיין ברשימת השדות, הקש Control+Option+מקש חץ שמאלה או ימינה. כדי לבחור שדה עבור ה- PivotTable, הקש Control+Option+מקש רווח. השדות והנתונים שלהם נוספים ל- PivotTable ברשת גליון העבודה.
השדות שתבחר יתווספו לאזורי ברירת המחדל שלהם בחלק התחתון של החלונית שדות PivotTable: שדות שאינם מספריים נוספים לשורות, הירארכיות תאריך ושעה מתווספות לעמודות, ושדות מספריים מתווספים לערכים.
-
כעת באפשרותך להעביר שדה לאזור אחר או למיקום אחר בתוך האזור הנוכחי שלו במידת הצורך. בחלונית שדות PivotTable, הקש על מקש Tab עד שתשמע את שם האזור המכיל את השדה שברצונך להעביר, לדוגמה, "הזנת טבלת עמודות". הקש Control+Option+מקש חץ ימינה עד שתשמע את שם השדה הרצוי. לאחר מכן הקש Shift+F10 כדי לפתוח את התפריט תלוי ההקשר, הקש על מקש החץ למעלה או למטה עד שתשמע את האפשרות הרצויה, לדוגמה, "Move to column labels" ולאחר מכן הקש Return. ה- PivotTable ברשת גליון העבודה מתעדכן בהתאם.
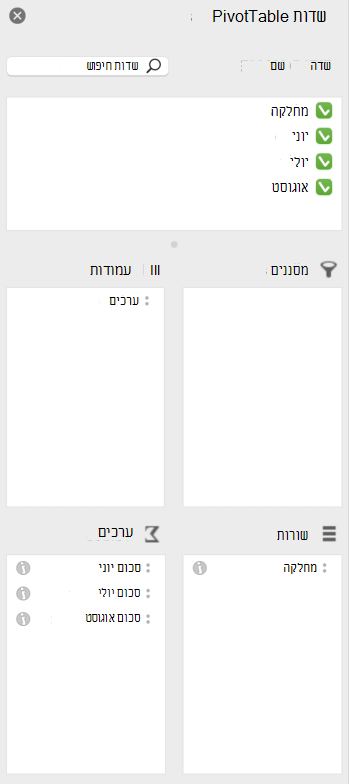
יצירת PivotChart
-
בגליון העבודה, בחר את התאים שברצונך להמיר ל- PivotChart. ודא שהנתונים שלך אינם כוללים שורות או עמודות ריקות. הנתונים אינם יכולים להכיל יותר משורת כותרת אחת.
-
הקש F6 עד שתשמע את השם של הכרטיסיה הנוכחית שנבחרה. הקש Control+Option+מקש חץ ימינה או שמאלה עד שתשמע "Insert" ולאחר מכן הקש Control+Option+מקש רווח.
-
הקש על מקש Tab עד שתשמע "PivotChart" ולאחר מכן הקש Control+Option+מקש רווח. תיבת הדו-שיח יצירת PivotChart נפתחת.
-
כדי להעביר את המוקד לתיבה טבלה /טווח: המציגה את טווח התאים שנבחר, הקש על מקש Tab עד שתשמע "Sheet" ולאחר מכן את טווח התאים. סקור את הבחירה והשתמש בלוח המקשים כדי לשנות את הטווח במידת הצורך.
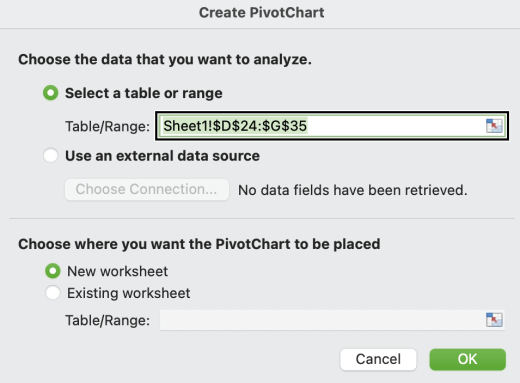
-
כשתהיה מוכן, הקש על מקש Tab עד שתשמע "OK button" ולאחר מכן הקש Return. ייפתח גליון עבודה חדש עבור ה- PivotChart. החלונית שדות PivotChart נפתחת משמאל למסך.
-
כדי להעביר את המוקד לחלונית שדות PivotChart , הקש F6 עד שתשמע: "Pivot chart fields".
-
הקש על מקש Tab עד שתשמע "Entering table" ולאחר מכן את שם השדה הראשון בחלונית. כעת באפשרותך לבחור את השדות שבהם ברצונך להשתמש ב- PivotChart. כדי לעיין ברשימת השדות, הקש Control+Option+מקש חץ ימינה או שמאלה. כדי לבחור שדה עבור ה- PivotTable, הקש Control+Option+מקש רווח. השדות והנתונים שלהם נוספים ל- PivotChart ברשת גליון העבודה.
-
כעת באפשרותך להעביר שדה לאזור אחר או למיקום אחר בתוך האזור הנוכחי שלו במידת הצורך. בחלונית שדות PivotChart, הקש על מקש Tab עד שתשמע את שם האזור המכיל את השדה שברצונך להעביר, לדוגמה, "Enter columns table". הקש Control+Option+מקש חץ ימינה עד שתשמע את שם השדה הרצוי. לאחר מכן הקש Shift+F10 כדי לפתוח את התפריט תלוי ההקשר, הקש על מקש החץ למעלה או למטה עד שתשמע את האפשרות הרצויה, לדוגמה, "Move to values labels" ולאחר מכן הקש Return. ה- PivotChart ברשת גליון העבודה מתעדכן בהתאם.
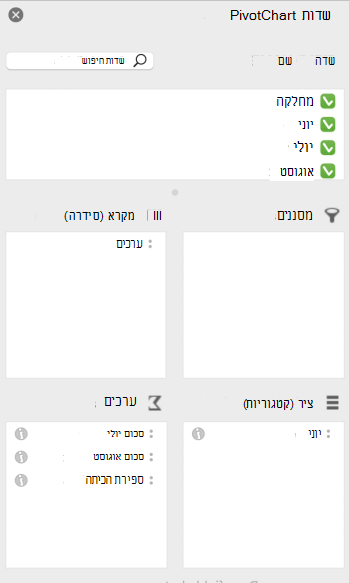
יצירת PivotChart מ- PivotTable
-
בחר תא כלשהו ב- PivotTable שברצונך להמיר ל- PivotChart.
-
הקש F6 עד שתשמע את השם של הכרטיסיה הנוכחית שנבחרה. הקש Control+Option+מקש חץ ימינה או שמאלה עד שתשמע "Insert" ולאחר מכן הקש Control+Option+מקש רווח.
-
הקש על מקש Tab עד שתשמע "PivotChart" והקש Control+Option+מקש רווח כדי להוסיף את ה- PivotChart לאותו גליון עבודה כמו ה- PivotTable.
למידע נוסף
שימוש בקורא מסך לסינון נתונים ב- PivotTable ב- Excel
שימוש בקורא מסך כדי לחפש ולהחליף נתונים ב- Excel
משימות בסיסיות באמצעות קורא מסך עם Excel
הגדרת המכשיר שלך לעבודה עם נגישות ב- Microsoft 365
השתמש Excel באינטרנט עם לוח המקשים וקורא מסך כדי ליצור טבלאות PivotTable או תרשימי PivotChart. בדקנו אותו עם 'קורא טקסטים' ב- Microsoft Edge וב- JAWS וב- NVDA ב- Chrome, אך הוא עשוי לעבוד עם קוראי מסך ודפדפני אינטרנט אחרים כל עוד הם פועלים לפי תקני נגישות וטכניקות נפוצים.
השתמש ב- PivotTable כדי לחשב, לסכם ולנתח נתונים. באפשרותך ליצור במהירות השוואות, דפוסים ומגמות עבור הנתונים שלך.
באמצעות PivotChart, באפשרותך להציג את הנתונים שלך באופן חזותי, ולקבל במהירות את התמונה הגדולה של מה קורה.
הערות:
-
אם אתה משתמש ב'קורא טקסטים' עם Windows 10 Fall Creators Update, עליך לבטל את מצב סריקה כדי לערוך מסמכים, גליונות אלקטרוניים או מצגות עם Microsoft 365 באינטרנט. לקבלת מידע נוסף, עיין במאמר ביטול מצב וירטואלי או מצב עיון בקוראי מסך ב- Windows 10 Fall Creators Update.
-
תכונות חדשות של Microsoft 365 מופצות בהדרגה למנויי Microsoft 365, כך שייתכן שהיישום עדיין אינו כולל תכונות אלה. כדי לגלות איך תוכל לקבל את התכונות החדשות מהר יותר, הצטרף לתוכנית Office Insider.
-
לקבלת מידע נוסף על קוראי מסך, עבור אל כיצד קוראי מסך פועלים עם Microsoft 365.
-
בעת השימוש ב- Excel באינטרנט, מומלץ להשתמש בדפדפן האינטרנט Microsoft Edge. מאחר ש- Excel באינטרנט פועל בדפדפן האינטרנט שלך, קיצורי המקשים שונים מאלה של התוכנית השולחנית. למשל, כדי לדלג אל פקודות ומחוץ להן, תצטרך להשתמש בקיצור המקשים Ctrl+F6 במקום ב- F6. כמו כן, קיצורי מקשים נפוצים, כגון F1 (עזרה) ו- Ctrl+O (פתיחה), חלים על דפדפן האינטרנט – אך לא על Excel באינטרנט.
בנושא זה
יצירת PivotTable
-
בExcel באינטרנט, הקש F11 כדי לעבור למצב מסך מלא.
-
בגליון העבודה, בחר את התאים שברצונך להמיר ל- PivotTable. ודא שהנתונים שלך אינם כוללים שורות או עמודות ריקות. הנתונים אינם יכולים להכיל יותר משורת כותרת אחת.
-
הקש Alt+מקש סמל Windows, N, V ולאחר מכן T. החלונית הוספת PivotTable נפתחת משמאל למסך.
-
כדי להעביר את המוקד לחלונית, הקש Ctrl+F6 עד לשמיעת "Insert a PivotTable, select a table or range to analyze" ולאחר מכן את שם הגיליון ואת טווח התאים שנבחר.
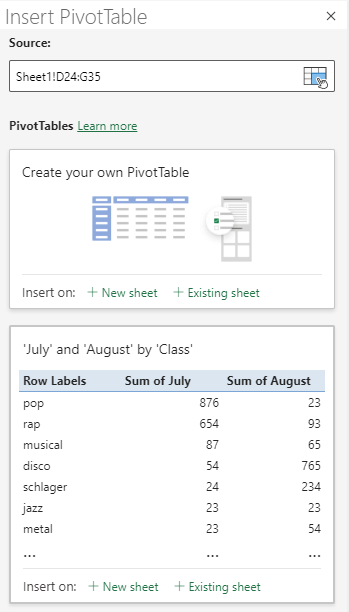
-
הקש על מקש Tab עד שתשמע "Insert your own PivotTable on a new worksheet" ולאחר מכן הקש Enter. ייפתח גליון עבודה חדש עבור ה- PivotTable. החלונית שדות PivotTable נפתחת משמאל למסך. המוקד נמצא בשם השדה הראשון בחלונית.
-
כעת באפשרותך לבחור את השדות שבהם ברצונך להשתמש ב- PivotTable. כדי לעיין ברשימת השדות, השתמש במקש החץ למטה או למעלה. קורא המסך מכריז על שדה שלא נבחר כ"תיבת סימון, לא מסומנת". כדי לבחור שדה עבור ה- PivotTable, הקש על מקש הרווח. השדות והנתונים שלהם נוספים ל- PivotTable ברשת גליון העבודה.
השדות שתבחר יתווספו לאזורי ברירת המחדל שלהם: שדות שאינם מספריים נוספים לשורות, הירארכיות תאריך ושעה מתווספות לעמודות, ושדות מספריים מתווספים לערכים.
-
כעת באפשרותך להעביר שדה לאזור אחר או למיקום אחר בתוך האזור הנוכחי שלו במידת הצורך. בחלונית שדות PivotTable, הקש על מקש Tab עד שתמצא את האזור המכיל את השדה שברצונך להעביר. לאחר מכן הקש על מקש חץ למטה עד שתשמע את שם השדה הרצוי. הקש Alt+מקש חץ למטה כדי לפתוח את התפריט תלוי ההקשר, הקש על מקש החץ למעלה או למטה עד שתשמע את האפשרות הרצויה, לדוגמה, "Move to column labels" ולאחר מכן הקש Enter. ה- PivotTable ברשת גליון העבודה מתעדכן בהתאם.
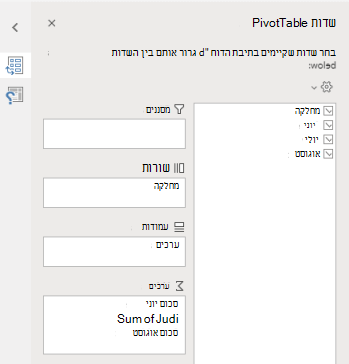
רענון PivotTable
אם תוסיף נתונים חדשים למקור הנתונים של ה- PivotTable, יש לרענן את כל טבלאות ה- PivotTable שנבנו על מקור נתונים זה.
-
בExcel באינטרנט, הקש F11 כדי לעבור למצב מסך מלא.
-
בחר תא ב- PivotTable שברצונך לרענן.
-
הקש Shift+F10 או על מקש תפריט Windows כדי לפתוח את התפריט תלוי ההקשר.
-
הקש על מקש חץ למטה או על B עד שתשמע "Refresh button" ולאחר מכן הקש Enter.
יצירת PivotChart מ- PivotTable
-
בExcel באינטרנט, הקש F11 כדי לעבור למצב מסך מלא.
-
בחר תא ב- PivotTable שברצונך להמיר ל- PivotChart.
-
הקש Alt+מקש סמל Windows, N. המוקד עובר לכרטיסיה הוספה ברצועת הכלים. הקש על מקש Tab פעם אחת. המוקד עובר לרצועת הכלים.
-
הקש על מקש חץ שמאלה עד שתשמע את סוג התרשים הרצוי ולאחר מכן הקש Enter. כדי לעיין בסוגי תרשימים נוספים, הקש על מקש Tab עד שתשמע "Other charts" ולאחר מכן הקש Enter. השתמש במקשי החצים עד שתמצא את התרשים הרצוי ולאחר מכן הקש Enter.
-
רשימת סוגי המשנה הזמינים של התרשים נפתחת. כדי לעיין ברשימה, השתמש במקש החץ למטה.
-
כאשר אתה נמצא על סוג המשנה הרצוי, הקש Enter כדי להוסיף את ה- PivotChart לאותו גליון עבודה שבו נמצא ה- PivotTable.
למידע נוסף
שימוש בקורא מסך כדי להוסיף, להסיר או לסדר שדות ב- PivotTable ב- Excel
שימוש בקורא מסך לסינון נתונים ב- PivotTable ב- Excel
משימות בסיסיות באמצעות קורא מסך עם Excel
תמיכה טכנית עבור לקוחות בעלי מוגבלויות
Microsoft מעוניינת לספק לכל לקוחותיה את החוויה הטובה ביותר. אם יש לך מגבלה או אם יש לך שאלות הקשורות לנגישות, פנה אל Answer Desk לנגישות של Microsoft לקבלת סיוע טכני. צוות התמיכה של Disability Answer Desk בקי בשימוש בטכנולוגיות מסייעות פופולריות רבות, והוא יכול להציע סיוע באנגלית, ספרדית, צרפתית ושפת הסימנים האמריקאית. עבור לאתר של 'Answer Desk לנגישות של Microsoft' כדי למצוא את פרטי הקשר עבור האזור שלך.
אם אתה משתמש בגוף ממשלתי, בגוף מסחרי או בארגון, צור קשר עם Answer Desk לנגישות של הארגון.











