מאמר זה מיועד לאנשים בעלי ליקויי ראייה או לקויות קוגניטיביות המשתמשים בתוכנית קורא מסך כגון Windows 'קורא טקסטים', JAWS או NVDA עם מוצרי Microsoft 365. מאמר זה הוא חלק של ערכת התוכן תמיכה בקורא מסך של Microsoft 365 שהו תוכל למצוא מידע נגיש נוסף לגבי היישומים שלנו. לקבלת עזרה כללית, בקר בתמיכה של Microsoft.
השתמש Excel עם לוח המקשים וקורא מסך כדי להוסיף או להסיר שדות ב- PivotTable באמצעות החלונית שדות PivotTable . בדקנו אותו עם 'קורא טקסטים', NVDA ו- JAWS, אך הוא עשוי לפעול עם קוראי מסך אחרים כל עוד הם פועלים לפי תקני הנגישות והטכניקות הנפוצים. תלמד גם כיצד לסדר מחדש את השדות כדי לשנות את העיצוב של PivotTable.
הערות:
-
תכונות חדשות של Microsoft 365 מופצות בהדרגה למנויי Microsoft 365, כך שייתכן שהיישום עדיין אינו כולל תכונות אלה. כדי לגלות איך תוכל לקבל את התכונות החדשות מהר יותר, הצטרף לתוכנית Office Insider.
-
לקבלת מידע נוסף על קוראי מסך, עבור אל כיצד קוראי מסך פועלים עם Microsoft 365.
בנושא זה
פתיחת החלונית 'שדות PivotTable' באופן ידני
החלונית שדות PivotTable אמורה להופיע באופן אוטומטי בעת הצבת הסמן במקום כלשהו ב- PivotTable. כדי להעביר את המוקד לחלונית, הקש F6 שוב ושוב עד שתשמע: "PivotTable fields, Type field name to search for". אם אינך שומע זאת והמוקד חוזר בחזרה לתא שנבחר במקום זאת, עליך לפתוח את החלונית באופן ידני.
-
מקם את הסמן בתא כלשהו ב- PivotTable.
-
הקש Alt+J, T ולאחר מכן L. החלונית שדות PivotTable נפתחת.
הוספת שדות ל- PivotTable
בחלונית שדות PivotTable , באפשרותך לבחור את השדות שברצונך להציג ב- PivotTable.
-
בגליון העבודה הכולל את ה- PivotTable, מקם את הסמן בתא כלשהו ב- PivotTable והקש F6 עד שתשמע: "PivotTable fields, Type field name to search for".
-
כדי לעיין ברשימת השדות הזמינים, השתמש במקש החץ למטה או למעלה. תשמע את שם השדה ואם הוא לא נבחר או לא נבחר. שדות שלא נבחרו יוכרזו כ"תיבת סימון לא מסומנת".
-
כאשר תגיע לשדה שלא נבחר שברצונך להוסיף ל- PivotTable, הקש על מקש הרווח. השדה והנתונים שלו נוספים ל- PivotTable ברשת גליון העבודה. חזור על שלב זה על כל השדות שברצונך להוסיף ל- PivotTable.
השדות שתבחר יתווספו לאזורי ברירת המחדל שלהם: שדות שאינם מספריים נוספים לשורות, הירארכיות תאריך ושעה מתווספות לעמודות, ושדות מספריים מתווספים לערכים.
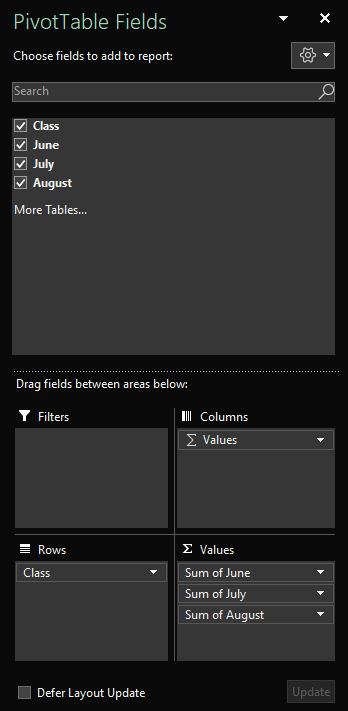
הסרת שדות מ- PivotTable
בחלונית שדות PivotTable , באפשרותך לבטל את בחירת השדות שאינך מעוניין להציג ב- PivotTable. הסרת שדה מ- PivotTable אינה מסירה את השדה מהחלונית שדות PivotTable או מוחקת את נתוני המקור.
-
בגליון העבודה הכולל את ה- PivotTable, מקם את הסמן בתא כלשהו ב- PivotTable והקש F6 עד שתשמע: "PivotTable fields, Type field name to search for".
-
כדי לעיין ברשימת השדות הזמינים, השתמש במקש החץ למטה או למעלה. תשמע את שם השדה ואם הוא לא נבחר או לא נבחר. השדות שנבחרו יוכרזו כ"תיבת סימון מסומנת".
-
כאשר תגיע לשדה שנבחר שברצונך להסיר מה- PivotTable, הקש על מקש הרווח. השדה והנתונים שלו מוסרים מה- PivotTable. חזור על שלב זה על כל השדות שברצונך להסיר מה- PivotTable.
סידור שדות ב- PivotTable
כדי לסדר מחדש את השדות כך שיתאים לאופן שבו ברצונך להציג אותם ב- PivotTable, באפשרותך להעביר שדה מאזור אחד לאזור אחר. באפשרותך גם להזיז שדה למעלה או למטה בתוך אזור.
-
בחלונית שדות PivotTable, הקש על מקש Tab עד שתשמע את שם השדה שברצונך להעביר ואחריו "Button".
-
הקש על מקש הרווח כדי לפתוח את התפריט תלוי ההקשר.
-
הקש על מקש החץ למעלה או למטה עד שתשמע את האפשרות הרצויה, לדוגמה, "Move to column labels" או "Move up" ולאחר מכן הקש Enter. ה- PivotTable ברשת מתעדכן בהתאם.
השדות באזורים השונים בחלונית שדות PivotTable מוצגים ב- PivotTable באופן הבא:
-
השדות באזור 'מסננים ' מוצגים כמסנן דוחות ברמה העליונה מעל ה- PivotTable.
-
השדות באזור 'עמודות' מוצגים כתוויות עמודה בחלק העליון של ה- PivotTable. בהתאם להירארכיה של השדות, ייתכן שעמודות מקוננות בתוך עמודות אחרות שנמצאות גבוה יותר בהירארכיה.
-
השדות באזור 'שורות' מוצגים כתוויות שורה בצד הימני של ה- PivotTable. בהתאם להירארכיה של השדות, ייתכן ששורות מקוננות בתוך שורות אחרות שנמצאות גבוה יותר בהירארכיה.
-
השדות באזור 'ערכים' מוצגים כערכים מספריים מסוכמים ב- PivotTable.
ראה גם
שימוש בקורא מסך לסינון נתונים ב- PivotTable ב- Excel
שימוש בקורא מסך כדי לקבץ או לבטל קיבוץ של נתונים ב- PivotTable ב- Excel
משימות בסיסיות באמצעות קורא מסך עם Excel
הגדרת המכשיר שלך לעבודה עם נגישות ב- Microsoft 365
השתמש Excel באינטרנט עם לוח המקשים וקורא מסך כדי להוסיף או להסיר שדות ב- PivotTable באמצעות החלונית שדות PivotTable . בדקנו אותו עם 'קורא טקסטים' ב-Microsoft Edge וב- JAWS וב- NVDA ב- Chrome, אך הוא עשוי לפעול עם קוראי מסך ודפדפני אינטרנט אחרים כל עוד הם פועלים לפי תקני נגישות וטכניקות נפוצים. תלמד גם כיצד לסדר מחדש את השדות כדי לשנות את העיצוב של PivotTable.
הערות:
-
אם אתה משתמש ב'קורא טקסטים' עם Windows 10 Fall Creators Update, עליך לבטל את מצב סריקה כדי לערוך מסמכים, גליונות אלקטרוניים או מצגות עם Microsoft 365 באינטרנט. לקבלת מידע נוסף, עיין במאמר ביטול מצב וירטואלי או מצב עיון בקוראי מסך ב- Windows 10 Fall Creators Update.
-
תכונות חדשות של Microsoft 365 מופצות בהדרגה למנויי Microsoft 365, כך שייתכן שהיישום עדיין אינו כולל תכונות אלה. כדי לגלות איך תוכל לקבל את התכונות החדשות מהר יותר, הצטרף לתוכנית Office Insider.
-
לקבלת מידע נוסף על קוראי מסך, עבור אל כיצד קוראי מסך פועלים עם Microsoft 365.
-
בעת השימוש ב- Excel באינטרנט, מומלץ להשתמש בדפדפן האינטרנט Microsoft Edge. מאחר ש- Excel באינטרנט פועל בדפדפן האינטרנט שלך, קיצורי המקשים שונים מאלה של התוכנית השולחנית. למשל, כדי לדלג אל פקודות ומחוץ להן, תצטרך להשתמש בקיצור המקשים Ctrl+F6 במקום ב- F6. כמו כן, קיצורי מקשים נפוצים, כגון F1 (עזרה) ו- Ctrl+O (פתיחה), חלים על דפדפן האינטרנט – אך לא על Excel באינטרנט.
בנושא זה
פתיחת החלונית 'שדות PivotTable' באופן ידני
החלונית שדות PivotTable אמורה להופיע באופן אוטומטי בעת הצבת הסמן במקום כלשהו ב- PivotTable. אם אתה להקיש Shift+Ctrl+F6 שוב ושוב, אך אינך שומע "Close button", עליך לפתוח את החלונית באופן ידני.
-
בExcel באינטרנט, הקש F11 כדי לעבור למצב מסך מלא.
-
ב- PivotTable, מקם את הסמן בתא כלשהו.
-
כדי להציג את החלונית שדות PivotTable, בצע אחת מהפעולות הבאות:
-
הקש Alt+מקש סמל Windows, J, T ולאחר מכן L.
-
הקש Shift+F10 או על מקש תפריט Windows, הקש על מקש החץ למטה או ימינה עד שתשמע "Show field list" ולאחר מכן הקש Enter.
-
הוספת שדות ל- PivotTable
בחלונית שדות PivotTable , באפשרותך לבחור את השדות שברצונך להציג ב- PivotTable.
-
ב Excel באינטרנט, הקש F11 כדי לעבור למצב מסך מלא.
-
כדי להעביר את המוקד לחלונית שדות PivotTable , הקש Shift+Ctrl+F6 עד שתשמע: "Close button". המוקד נמצא בלחצן סגור בחלונית שדות PivotTable .
-
בחלונית שדות PivotTable , כדי להעביר את המוקד לרשימת השדות, הקש על מקש Tab עד שתשמע את השדה הראשון ברשימה. ב- JAWS וב- NVDA, תשמע גם אם תיבת הסימון של השדה מסומנת או לא מסומנת. באמצעות 'קורא טקסטים', כדי לשמוע אם תיבת הסימון מסומנת או לא, הקש על מקש SR+מקש חץ ימינה שוב ושוב עד ש'קורא טקסטים' מכריז על השדה ועל תיבת הסימון.
-
כדי לעיין ברשימת השדות, השתמש במקש החץ למטה או למעלה.
-
כאשר המוקד נמצא בשדה שברצונך להוסיף ל- PivotTable, הקש על מקש הרווח. השדה שנבחר והנתונים שלו נוספים ל- PivotTable ברשת גליון העבודה. חזור על שלב זה לשדות שברצונך להוסיף ל- PivotTable.
השדות שתבחר יתווספו לאזורי ברירת המחדל שלהם: שדות שאינם מספריים נוספים לשורות, הירארכיות תאריך ושעה מתווספות לעמודות, ושדות מספריים מתווספים לערכים.
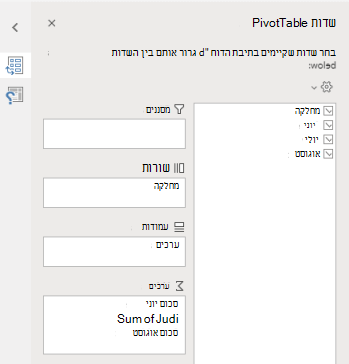
הסרת שדות מ- PivotTable
בחלונית שדות PivotTable , באפשרותך לבטל את בחירת השדות שאינך מעוניין להציג ב- PivotTable. הסרת שדה מ- PivotTable אינה מסירה את השדה מהחלונית שדות PivotTable או מוחקת את נתוני המקור.
-
ב Excel באינטרנט, הקש F11 כדי לעבור למצב מסך מלא.
-
כדי להעביר את המוקד לחלונית שדות PivotTable , הקש Shift+Ctrl+F6 עד שתשמע: "Close button". המוקד נמצא בלחצן סגור בחלונית שדות PivotTable .
-
בחלונית שדות PivotTable , כדי להעביר את המוקד לרשימת השדות, הקש על מקש Tab עד שתשמע את השדה הראשון ברשימה. ב- JAWS וב- NVDA, תשמע גם אם תיבת הסימון של השדה מסומנת או לא מסומנת. באמצעות 'קורא טקסטים', כדי לשמוע אם תיבת הסימון מסומנת או לא, הקש על מקש SR+מקש חץ ימינה עד ש'קורא טקסטים' מכריז על השדה ועל תיבת הסימון.
-
כדי לעיין ברשימת השדות, השתמש במקש החץ למטה או למעלה.
-
כאשר המוקד נמצא בשדה שברצונך להסיר מ- PivotTable, הקש על מקש הרווח. השדה והנתונים שלו מוסרים מה- PivotTable. חזור על שלב זה על השדות שברצונך להסיר מה- PivotTable.
סידור שדות ב- PivotTable
כדי לסדר מחדש את השדות באופן שבו ברצונך להציג אותם ב- PivotTable, באפשרותך להעביר שדה מאזור אחד לאזור אחר. באפשרותך גם להזיז שדה למעלה או למטה בתוך אזור.
-
ב Excel באינטרנט, הקש F11 כדי לעבור למצב מסך מלא.
-
כדי להעביר את המוקד לחלונית שדות PivotTable , הקש Shift+Ctrl+F6 עד שתשמע: "Close button". המוקד נמצא בלחצן סגור בחלונית שדות PivotTable .
-
בחלונית שדות PivotTable, הקש על מקש Tab עד שתשמע את שם האזור המכיל את השדה שברצונך להעביר ואחריו "Has pop-up". תשמע, לדוגמה, "Rows" ולאחר מכן שם שדה ו- "Has pop-up".
-
כאשר המוקד נמצא באזור הרצוי, הקש על מקש החץ למטה או למעלה עד שתשמע את שם השדה שברצונך להזיז.
-
כאשר המוקד נמצא בשדה השמאלי, הקש Alt+מקש חץ למטה כדי להרחיב את התפריט תלוי ההקשר.
-
הקש על מקש החץ למעלה, למטה, ימינה או שמאלה עד שתשמע את האפשרות הרצויה, לדוגמה, "Move to columns" ולאחר מכן הקש Enter. ה- PivotTable ברשת גליון העבודה מתעדכן בהתאם.
השדות באזורים השונים בחלונית שדות PivotTable מוצגים ב- PivotTable באופן הבא:
-
השדות באזור 'מסננים ' מוצגים כמסנן דוחות ברמה העליונה מעל ה- PivotTable.
-
השדות באזור 'עמודות' מוצגים כתוויות עמודה בחלק העליון של ה- PivotTable. בהתאם להירארכיה של השדות, ייתכן שעמודות מקוננות בתוך עמודות אחרות שנמצאות גבוה יותר בהירארכיה.
-
השדות באזור 'שורות' מוצגים כתוויות שורה בצד הימני של ה- PivotTable. בהתאם להירארכיה של השדות, ייתכן ששורות מקוננות בתוך שורות אחרות שנמצאות גבוה יותר בהירארכיה.
-
השדות באזור 'ערכים' מוצגים כערכים מספריים מסוכמים ב- PivotTable.
ראה גם
שימוש בקורא מסך כדי ליצור PivotTable או PivotChart ב- Excel
שימוש בקורא מסך לסינון נתונים ב- PivotTable ב- Excel
משימות בסיסיות באמצעות קורא מסך עם Excel
תמיכה טכנית עבור לקוחות בעלי מוגבלויות
Microsoft מעוניינת לספק לכל לקוחותיה את החוויה הטובה ביותר. אם יש לך מגבלה או אם יש לך שאלות הקשורות לנגישות, פנה אל Answer Desk לנגישות של Microsoft לקבלת סיוע טכני. צוות התמיכה של Disability Answer Desk בקי בשימוש בטכנולוגיות מסייעות פופולריות רבות, והוא יכול להציע סיוע באנגלית, ספרדית, צרפתית ושפת הסימנים האמריקאית. עבור לאתר של 'Answer Desk לנגישות של Microsoft' כדי למצוא את פרטי הקשר עבור האזור שלך.
אם אתה משתמש בגוף ממשלתי, בגוף מסחרי או בארגון, צור קשר עם Answer Desk לנגישות של הארגון.











