השאלות המובילות בנושא הוצאה, הכנסה וגירסאות
לא, הוצאת קובץ משנה רק את מצב הקובץ כדי לאפשר רק לך לערוך את הקובץ.
אם הוצאת קובץ ולא שמרת אותו בחזרה, השינויים שלך לא יישמרו. אם ברצונך לשמור את השינויים, שמור תמיד את הקובץ.
אופן השמירה של הקובץ תלוי בעורך או בכלי שבו אתה משתמש. אם אתה עורך קובץ טקסט באופן מקוון, עליך ללחוץ באופן מפורש על שמור. עם זאת, אם אתה עורך ביישום Microsoft 365, כגון ב- Word או ב- Excel, באפשרותך לסגור את המסמך והוא יישמירה באופן אוטומטי.
אם הוצאת קובץ, שמרת אותו ולאחר מכן מחקת את ההוצאה, השינויים שביצעת לא יישמרו בחזרה בספריה.
כברירת מחדל, כל אדם בעל הרשאת עריכה בספריית מסמכים יכול לשנות קובץ. עם זאת, באפשרותך להגדיר את הספריה כך שתדרוש ממישהו להוציא תחילה את הקובץ לפני שינויו.
עליך להיות הבעלים של ספריית המסמכים או מנהל האתר או להיות בעל הרשאות השוואה לביצוע הגדרה זו.
-
פתח את הספריה שברצונך לדרוש הוצאה.
-
בתיבת SharePoint, לחץ על הגדרות

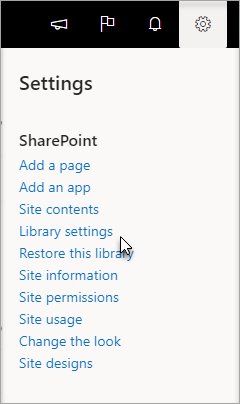
ב- SharePoint 2013 ו- SharePoint 2016, בחר דף ולאחר מכן בחר הגדרות ספריה.
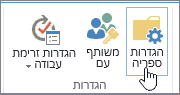
-
בדף הגדרות, בחר הגדרות ניהול גירסאות.
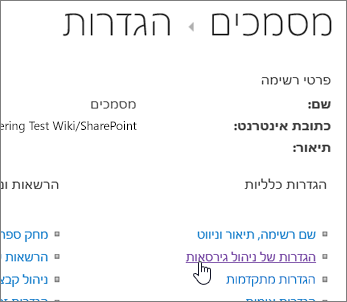
-
בדף הגדרות ניהול גירסאות , גלול מטה ולחץ על כן כדי לדרוש הוצאת מסמכים לפני שניתן יהיה לערוך אותם.

כברירת מחדל, ספריית מסמכים מאפשרת לחברים בעלי הרשאת עריכה לשנות ולערוך קבצים מבלי להוציא אותם. כדי למנוע זאת, הפוך את ההוצאה הנדרשת לזמינה בספריה. עליך להיות הבעלים של ספריית המסמכים או מנהל האתר או להיות בעל הרשאות השוואה לביצוע הגדרה זו.
-
פתח את הספריה שברצונך לדרוש הוצאה.
-
בתיבת SharePoint, לחץ על הגדרות

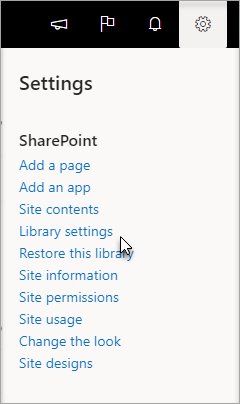
ב- SharePoint 2013 ו- SharePoint 2016, בחר דף ולאחר מכן בחר הגדרות ספריה.
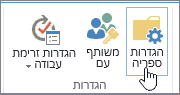
-
בדף הגדרות, בחר הגדרות ניהול גירסאות.
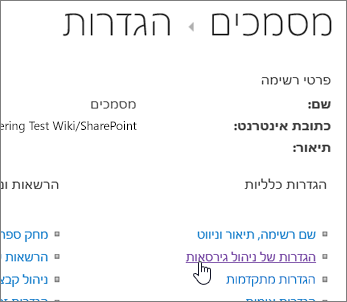
-
בדף הגדרות ניהול גירסאות , גלול מטה ולחץ על כן כדי לדרוש הוצאת מסמכים לפני שניתן יהיה לערוך אותם.

דרך מהירה לראות למי יש עמודה שהוהוצאה היא לרחף מעל סמל הוצא 
באפשרותך גם להוסיף את העמודה הוצא על-ידי לתצוגת ברירת המחדל של הספריה. בדרך זו, כולם יוכלו לראות בקלות למי יש מסמך שהוהוצאה. כדי ללמוד כיצד להוסיף עמודה 'הוצא על-ידי ' SharePoint, ראה יצירת עמודה ברשימה או בספריה.
מידע נוסף
-
לקבלת SharePoint 2013 ו- SharePoint 2016, ראה יצירה, שינוי או מחיקה של תצוגה של רשימה או ספריה.
-
לקבלת SharePoint ראה יצירת תצוגה מותאמת אישית של ספריית מסמכים
ניהול גירסאות הוא דרך ליצור היסטוריה של שינויים במסמך הדורש מחזור פרסום מבוקר של גירסאות ראשיות או של גירסאות ראשיות ומשניות.
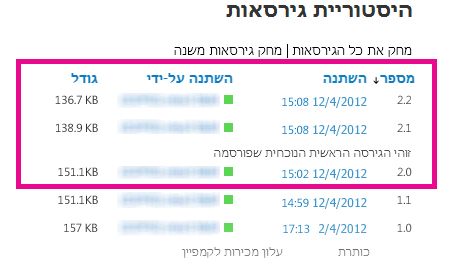
הפעלת ניהול גירסאות
הפיכת ניהול גירסאות עבור רשימה או ספריה לזמין וקביעת התצורה שלו
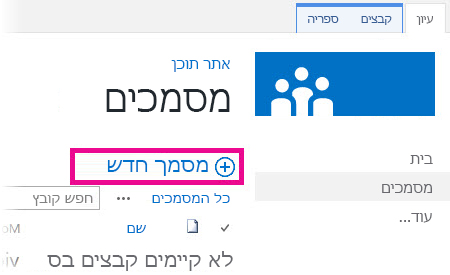
שימוש בגרירה ושחרור
הדרך הנפוצה ביותר להעלות קבצים היא על-ידי גרירתם מתיקיה במחשב או ברשת לספריית המסמכים. תחילה, פתח את הספריה באתר שלך. לאחר מכן אתר במחשב את המסמכים שברצונך להעלות, בחר אותם וגרור אותם אל המקום בספריה שבו כתוב גרור קבצים לכאן.
אם אינך רואה את האפשרות לגרור ולשחרר קבצים, התקן את הגירסה העדכנית ביותר של תוכנת הדפדפן שלך או את Microsoft Office. תכונה זו מחייבת שימוש ב- Office 2013 לפחות, או בגירסה העדכנית ביותר של Microsoft Edge, Internet Explorer, Firefox או Chrome.
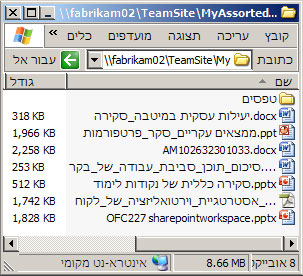
שימוש בפקודה 'פתח באמצעות הסייר'
פקודה זו פותחת את סייר Windows במחשב שלך, אבל מציגה את מבנה התיקיות במחשב השרת הבסיסי של האתר. לפעמים עליך להעתיק או להעביר מסמכים רבים מספריה אחת לאחרת.
הערה: פתח באמצעות הסייר ב- SharePoint 2013 ו- SharePoint 2016, או הצג ב- סייר הקבצים עם SharePoint פועל רק ב- Internet Explorer 10 או ב- Internet Explorer 11. הוא אינו נתמך על-ידי Microsoft Edge, Google Chrome או Mozilla FireFox.
לדוגמה, אולי תרצה להעביר את כל המסמכים שנוצרו לפני יותר משנה בספריה אחת לספריה אחרת כדי לאחסן את המידע בארכיון. אולי גם תרצה להעתיק מסמכים מספריה שנמצאת בבעלותך מאתר אחד לספריה אחרת באתר משנה, כאשר אתה מחליף קבוצות עבודה.
ניתן גם לערוך שינויים בקבצים בתיקיה, כגון להעתיק אותם, לשנות את שמם, למחוק אותם וכן הלאה.
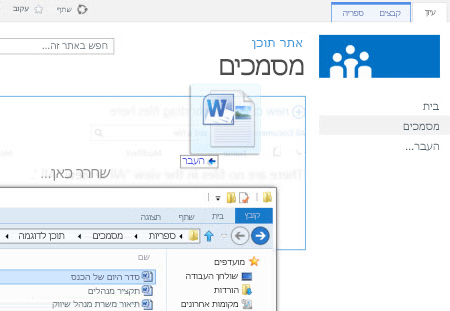
שימוש בפקודה 'מסמך חדש'
בהסבר של יצירת קובץ חדש, לחץ על 'העלה קובץ קיים'. בתיבת הדו-שיח שמופיעה, לחץ על 'עיון' כדי להעלות קבצים בודדים.
היתרון בגישה זו הוא שהיא פועלת בכל דפדפן ובכל גירסת דפדפן שברשותך כעת.
עצות קשורות לגבי הוצאה, הכנסה וגירסאות
בכל שיטת העלאה, זכור את העובדות הבאות לגבי הוצאה, הכנסה וגירסאות של קבצים כשאפשרויות אלה זמינות:
-
אם אתה מעלה קובץ לספריה הדורשת הוצאה של קבצים, המערכת מוציאה תחילה את הקובץ אליך. עדיין תצטרך להכניס את הקובץ כדי שאנשים אחרים יוכלו להציג ולערוך אותו.
-
אם הספריה מוגדרת למעקב אחר גירסאות קבצים, צורת העבודה האופיינית היא להוסיף את הקובץ שהועלה כגירסה חדשה, שתהפוך לחלק מהיסטוריית הגירסאות של הקובץ.
-
אם הספריה דורשת ממך להוסיף ערכים לאחת או יותר מהעמודות בספריה, כמו שם מחלקה או מספר פרוייקט, עדיין תצטרך לערוך את הערכים ולהכניס את המסמך לפי שפעולת העלאת הקובץ מסתיימת.
מידע נוסף
-
לקבלת SharePoint 2013 ו- SharePoint 2016, ראה העלאת קבצים או יצירת קבצים בספריה
-
לקבלת SharePoint ו Microsoft 365, ראה העלאת קבצים ותיקיות לספריית מסמכים
באפשרותך לקבל מסמך חדש להוספה כגירסה חדשה הוא להוציא את המסמך יציאה ולהחליף את כל התוכן בגירסה החדשה. לאחר שינוי הגירסה שהוכנסה, הכנס אותה שוב. SharePoint ייצור עותק חדש, תוך שמירה על גירסאות קודמות (כדי לספק לך את תצורתו). לקבלת מידע נוסף על ניהול גירסאות, ראה כיצד פועל ניהול גירסאות ברשימה או בספריה?.
לא, למרבה הצער, מתוך סביבת SharePoint, אין דרך להגדיר תזכורת או לקבל את התאריך שבו מסמך הוצא. קיימים ממשקי תיכנות יישומים (API) המאפשרים זאת, אך הם דורשים שכתובת תוכנית מותאמת אישית. פנה למנהל המערכת או למעצב האתרים.
כעבודה חזותית, חפש את הסמל שהוצאה 
אם אתה מעלה קבצים לספריה המחייבת הוצאה של קבצים, המערכת מוציאה תחילה את הקבצים אליך. תוכל לראות את הקבצים, אבל משתמשים אחרים לא יראו אותם וזו נקודה שקל להחמיץ. כדי שמשתמשים אחרים יוכלו להציג או לערוך את הקבצים, הקפד למלא את המאפיינים הנדרשים ולאחר מכן הכנס את הקבצים.
מידע נוסף
-
לקבלת פרטים נוספים על הכנסת קבצים והוצאה SharePoint, ראה הוצאה או הכנסת קבצים בספריית מסמכים.
-
לקבלת פרטים נוספים על הכנסת קבצים והוצאה ב- SharePoint 2013 ו- SharePoint 2016, ראה הוצאה, הכנסת קבצים או ביטול שינויים בקבצים בספריה .
-
להעלאת קבצים SharePoint 2013 ו- SharePoint 2016, ראה העלאת קבצים או יצירת קבצים בספריה.
-
להעלאת קבצים SharePoint, ראה העלאת קבצים ותיקיות לספריית מסמכים.
אם מישהו שולח לך קישור לקובץ SharePoint ואתה לוחץ עליו, הקפד תמיד לקרוא את פס הכותרת כדי לראות אם מופיע הכיתוב לקריאה בלבד לפני שתתחיל לערוך. אם הכיתוב מופיע והספריה דורשת הוצאת קבצים, תצטרך להוציא את הקובץ. תוכל תמיד לנווט לספריה על-ידי בדיקת כתובת ה- URL לאיתור הספריה.
אך אם הקובץ הוא מסמך Office, כגון Word, Excel או PowerPoint, זה קל בהרבה. תחילה, העבר את המסמך למצב עריכה, לחץ על הכרטיסיה קובץ, ולאחר מכן אתר את לחצן נהל גירסאות שניתן להשתמש בו כדי להוציא את הקובץ.
אבל שים לב שייתכן גם שהקובץ כבר נמצא במצב הוצאה אצל מישהו, ובמקרה זה הפקודה הוצא לא תהיה זמינה.
כמה פעמים ראית את זה?
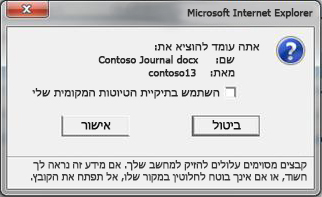
תכונת הטיוטות המקומיות קיימת כבר בכמה גירסאות. באמצעות האפשרות השתמש בתיקיית הטיוטות המקומית שלי, ניתן להעביר את הקובץ למצב לא מקוון ולמצוא אותו בקלות במחשב, אם תצטרך לפתוח אותו בהמשך בזמן שאינך מחובר לרשת. כברירת מחדל, התיקיה נקראת טיוטות SharePoint והיא נמצאת בתיקיה מסמכים או המסמכים שלי. דרך אגב, תיבת דו-שיח זו לא תוצג אם תבחר שני קבצים או יותר להוצאה.
אבל הזמנים השתנו. אם ברצונך לעבוד עם קבצים במצב לא מקוון, הדרך הבטוחה ביותר בימים אלה היא להשתמש ב- OneDrive לעבודה או לבית הספר, המאפשר להעביר בקלי קלות כל ספריית מסמכים למצב לא מקוון ולסנכרן שינויים באופן אוטומטי. OneDrive לעבודה או לבית הספר כלול ב- Office 2013 וקיים גם בגירסה עצמאית.
מידע נוסף
בספריות המאורגנות בתיקיות, יש לעתים קרובות תצוגת ברירת מחדל המציגה את כל התיקיות. אם ברצונך להכניס קבצים רבים לתיקיות רבות, צור תצוגה חדשה ש"משטיחה" את הספריה כך שתוכל לראות את כל הקבצים בתצוגה אחת בלי תיקיות. לשם כך, בחר הצג את כל הפריטים ללא התיקיות תחת תיקיות בדף 'עריכת תצוגה'. במקביל, תוכל להגדיל את מגבלת הקבצים כדי לראות את כל הקבצים בבת אחת על-ידי הגדלת מספר הפריטים שיוצגו תחת מגבלת פריטים. כך יהיה קל יותר לבחור בפעולה אחת את כל הקבצים שאתה מעוניין להכניס.
מידע נוסף
-
לקבלת SharePoint 2013 ו- SharePoint 2016, ראה יצירה, שינוי או מחיקה של תצוגה של רשימה או ספריה.
-
לקבלת SharePoint ראה יצירת תצוגה מותאמת אישית של ספריית מסמכים.
אם סנכרן ספריה עם OneDrive לעבודה או לבית הספר, עדיין תוכל להוציא קבצים בדפדפן. באפשרותך לראות את סמל הוצא 
עם זאת, תוכל לבצע את הפעולות הבאות בתיקיה המקומית שלך:
-
לחץ באמצעות לחצן העכבר הימני על שם הקובץ.
-
בחר הצג באופן מקוון או OneDrive לעבודה או לבית הספרולאחר מכן לחץ על עבור לדפדפן.
כעת ניתן לראות במהירות את ספריית SharePoint ואת מצב ההוצאה/הכנסה של כל קובץ בספריה.
אין צורך לחכות עד שהוא יחזור לעבודה.
מנהל אתר או מנהל ספריה יכול להשתמש בהרשאה עקיפת הוצאת קבצים המאפשרת להכניס מסמך או לבטל הוצאה של מסמך שביצע משתמש אחר. אבל עליך להיות מודע להשלכות של פעולה זו. ייתכן שהעמית שנמצא בחופשה רוצה להוסיף את העותק המקומי עם השינויים שלו בחזרה למסמך בספריה, ויש צורך להתאים בין שתי הגירסאות באופן ידני או באמצעות כלי השוואה, כמו אלה הכלולים ב- Word וב- Excel.
מידע נוסף
במילים פשוטות, הוצאה והכנסה של קבצים היא דרך לנעול קובץ לעריכה בלעדית ולאחר מכן לשחרר את הנעילה לטובת אחרים. כדאי להביא בחשבון את סגנון שיתוף הפעולה שלך בעת יצירת ספריות, סידור קבצים וקבלת החלטות לגבי הדרך הטובה ביותר לשתף פעולה. קיימות כמה דרכים לשיתוף פעולה עם משתמשים אחרים בעבודה על מסמכים. הטבלה הבאה יכולה לעזור לך להחליט מה הדרך הטובה ביותר עבורך.
|
סגנון שיתוף פעולה |
שימושים אופייניים |
שיטת עבודה מומלצת |
|---|---|---|
|
לא רשמי |
מסמכים שוטפים של הצוות, עריכה קלה או בתדירות נמוכה והתנגשויות עריכה מזדמנות |
בטל את הדרישה להוציא קבצים (זוהי הגדרת ברירת המחדל של הספריות), אבל עדיין תוכל להוציא קבצים בודדים לפי הצורך. |
|
עריכה משותפת |
שיתוף פעולה במסמכים בקלות ובזמן אמת באמצעות מוצרי Office במחשבי לקוח באמצעות Office באינטרנט |
בטל את הדרישה להוציא קבצים והימנע מהוצאת קבצים משום שהיא לא תואמת לעריכה משותפת |
|
רשמי |
הערות וסקירות ברצף ואישור מסמכים |
הפעל את הדרישה להוצאת קבצים |
הנה עוד כמה עצות וטריקים אם הוצאת הקבצים זמינה בספריה:
-
אל תוציא קבצים לזמן רב מדי.
-
הוסף את העמודה הוצא על-ידי לתצוגת ברירת המחדל של הספריה. כך יוכלו המשתמשים האחרים לראות בקלות מי הוציא את המסמך. אם עמודה זו אינה נמצאת בתצוגה, עדיין תוכל לרחף מעל סמל הוצא

-
שאל לפני עקיפת הוצאה של מישהו אחר.
-
הימנע מעריכת קבצים שכבר הוצאו.
-
זכור כי שינויים אינם גלויים לאחרים עד להכנסה.
מידע נוסף
אם אתה עדיין נתקל בבעיות או באופן פעולה לא צפוי, אולי הגיע הזמן לשלוח בקשת שירות.










