הקלט את הפעולות שלך כקובץ Script של Office
באפשרותך להפוך את המשימות החוזרות שלך לאוטומטיות באמצעות מקליט הפעולה של קבצי Script של Office ב- Excel ולתעד את הפעולות שלך כקובץ Script כדי להפעיל מחדש מתי שתרצה. באפשרותך לערוך את קבצי ה- Script שלך כאשר זרימת העבודה שלך משתנה. קבצי Script של Office מאוחסנים בענן ומאפשרים לך ולצוות שלך לעדכן את כל חוברות העבודה לפי הצורך.
הערה: כדי שתוכל להשתמש בקבצי Script של Office, מנהל מערכת חייב להפוך אותם לזמינים.
מקליט הפעולות יוצר קובץ Script בהתבסס על השינויים שביצעת בחוברת עבודה. פעולות אלה יכולות לכלול הזנת טקסט או מספרים, ביצוע פקודות מרצועת הכלים או מתוך התפריטים, עיצוב תאים, שורות או עמודות, יצירת טבלאות Excel וכן הלאה. חלונית המשימות מציגה רשימה תיאורית של כל השלבים שאתה מצלם.
הערה: אין צורך בחוויה של קידוד כדי להקליט ולהפעיל קבצי Script של Office. באפשרותך לבחור לערוך את הפעולות שלך מתוך עורך הקוד, שבו תעבוד עם קוד TypeScript של קובץ ה- Script. למד הכל על כתיבת קבצי Script באמצעות עורך הקוד באמצעות ערכת הלימוד הקלט , ערוך וצור קבצי Script של Office ב- Excel.
תחילת העבודה
-
תחילה, בחר את הכרטיסיה אוטומציה ברצועת הכלים. פעולה זו מציגה את שתי האפשרויות העיקריות בקבוצה כלי Scripting : פעולות רשומה וקובץScript חדש.
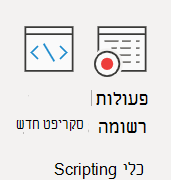
-
כדי ליצור קובץ Script חדש של Office, הקש על לחצן פעולות רשומה ולאחר מכן התחל לבצע את השלבים שברצונך להפוך לאוטומטיים. בדוגמה זו, אנו משתמשים בטווח נתונים, ממירים אותו לטבלת Excel, מוסיפים עמודת סכום ושורת סכום, ונסיים על-ידי עיצוב הערכים שלנו כמטבע.
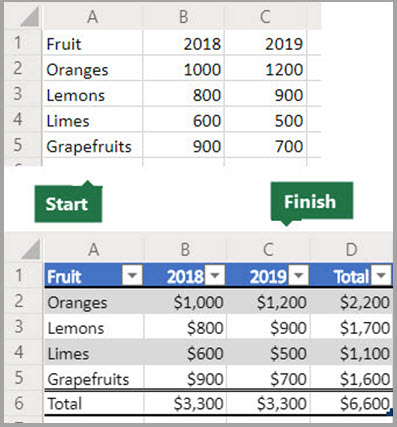
-
כאשר אתה מתחיל להקליט קובץ Script חדש של Office, חלונית המשימות פעולות רשומה נפתחת משמאל. כאן תראה רשימה מסודרת של הפעולות שאתה מנהל. לאחר שתסיים לבצע את כל השלבים, לחץ על לחצן עצור.
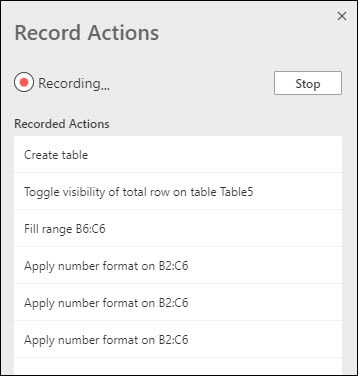
-
לאחר ההקשה על לחצן עצור , החלונית עורך הקוד מציגה את קובץ ה- Script החדש.
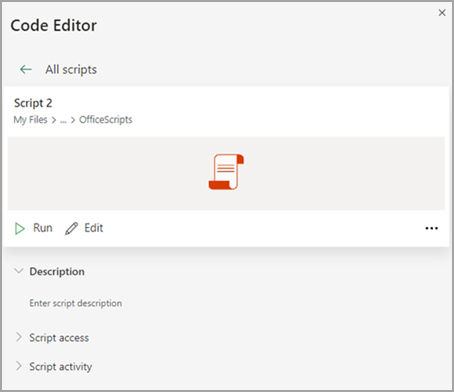
-
כברירת מחדל, Excel מציין את שמות קבצי ה- Script שלך "Script 1", "Script 2" וכן הלאה. עם זאת, מומלץ לתת לתילי Script שמות ותיאורים בעלי משמעות. כדי לתת לקובץ ה- Script שם חדש, בחר בתפריט אפשרויות נוספות (... ) ובחר שנה שם מהתפריט המוקפץ.
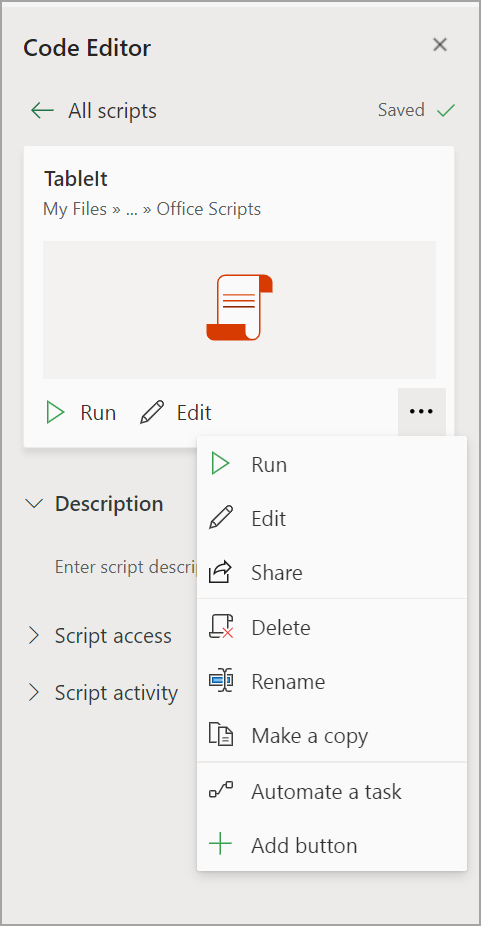
החלת מצב יחסי
מצב יחסי עוזר לתקליט המוקלט שלך להיות גמיש יותר. כאשר אין לך בדיוק את אותם מיקומי תאים של הנתונים שבהם אתה עובד, באפשרותך להפעיל מצב יחסי.
מצב מוחלט המהווה ברירת מחדל לעומת
-
מיקומי התאים המדויקים נרשמים: עריכת A3 תערוך את A3 בכל הפעלה של קובץ ה- Script.
-
טוב יותר כאשר התאים שאתה עובד איתם הם אותן כתובות תאים בכל פעם.
מצב יחסי
-
מיקומי התאים מבוססים על התא שבחרת. אם תתחיל להקליט את קובץ ה- Script כאשר תא A1 נבחר וערוך את A3, קובץ ה- Script יערוך תמיד את התא המכיל שתי שורות מתחת לתא הנוכחי שנבחר.
-
מומלץ לשימוש כאשר קובץ ה- Script פועל בתא הנוכחי או בתאים המקיפים אותו.
-
בחר את התפריט הנפתח בחלונית המשימות פעולות רשומה .
-
בחר מצב יחסי.
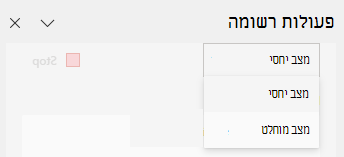
זקוק לעזרה נוספת?
תמיד תוכל לשאול מומחה ב- Excel Tech Community או לקבל תמיכה בקהילת Answers.
תוכל לעיין גם
תיעוד טכני בנושא קבצי Script של Office
הקלטה, עריכה ויצירה של קבצי Script של Office ב- Excel
פתרון בעיות בקבצי Script של Office










