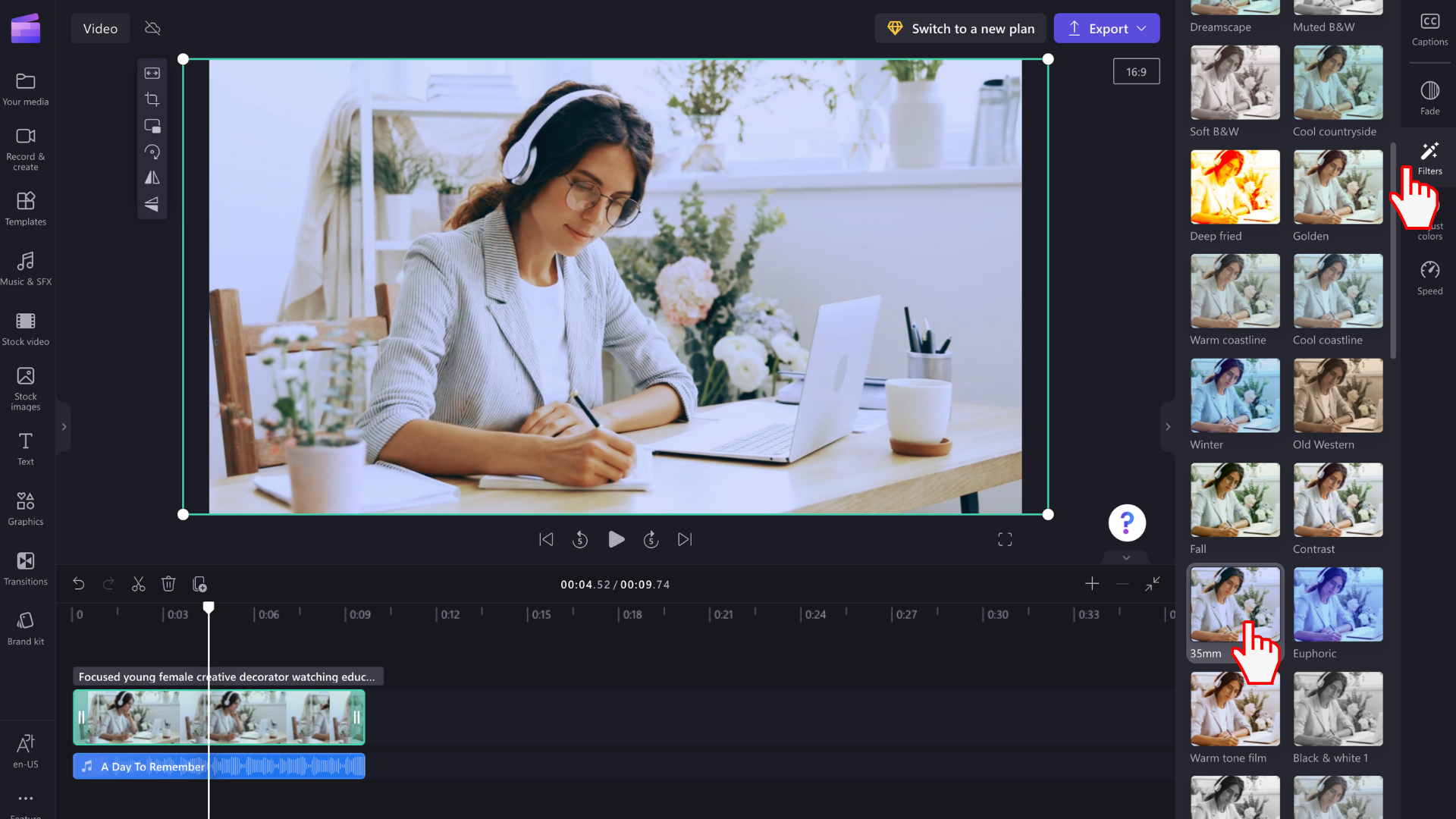Remarque : Les captures d’écran de cet article proviennent de Clipchamp pour les comptes personnels. Les mêmes principes s’appliquent à Clipchamp pour le travail.
Dans l’onglet Ajuster les couleurs du panneau de propriétés, vous pouvez effectuer les tâches suivantes :
-
Ajuster l’exposition (luminosité et obscurité)
-
Ajuster le contraste (luminosité et obscurité)
-
Ajuster la saturation (intensité de couleur)
-
Ajuster la température (tons chauds et froids)
-
Ajuster la transparence (rendre une ressource transparente)
Cet article vous apprend les étapes à suivre pour effectuer des ajustements manuels des couleurs via l’onglet Ajuster les couleurs. Vous pouvez également utiliser nos filtres et effets pour des ajustements rapides.
Comment modifier la couleur d’une vidéo
L’ajustement de la saturation des couleurs et de la température d’une vidéo peut être utile pour améliorer son apparence ou s’assurer qu’elle correspond mieux aux autres vidéos avec lesquelles vous la modifiez. Il peut également vous aider à obtenir un noir & blanc, sépia, ou effet nocturne.
Étape 1. Cliquez sur l’onglet Ajuster les couleurs
Cliquez sur votre vidéo dans la chronologie afin qu’elle soit mise en surbrillance en vert. Ensuite, cliquez sur l’onglet Ajuster les couleurs dans le panneau de propriétés.
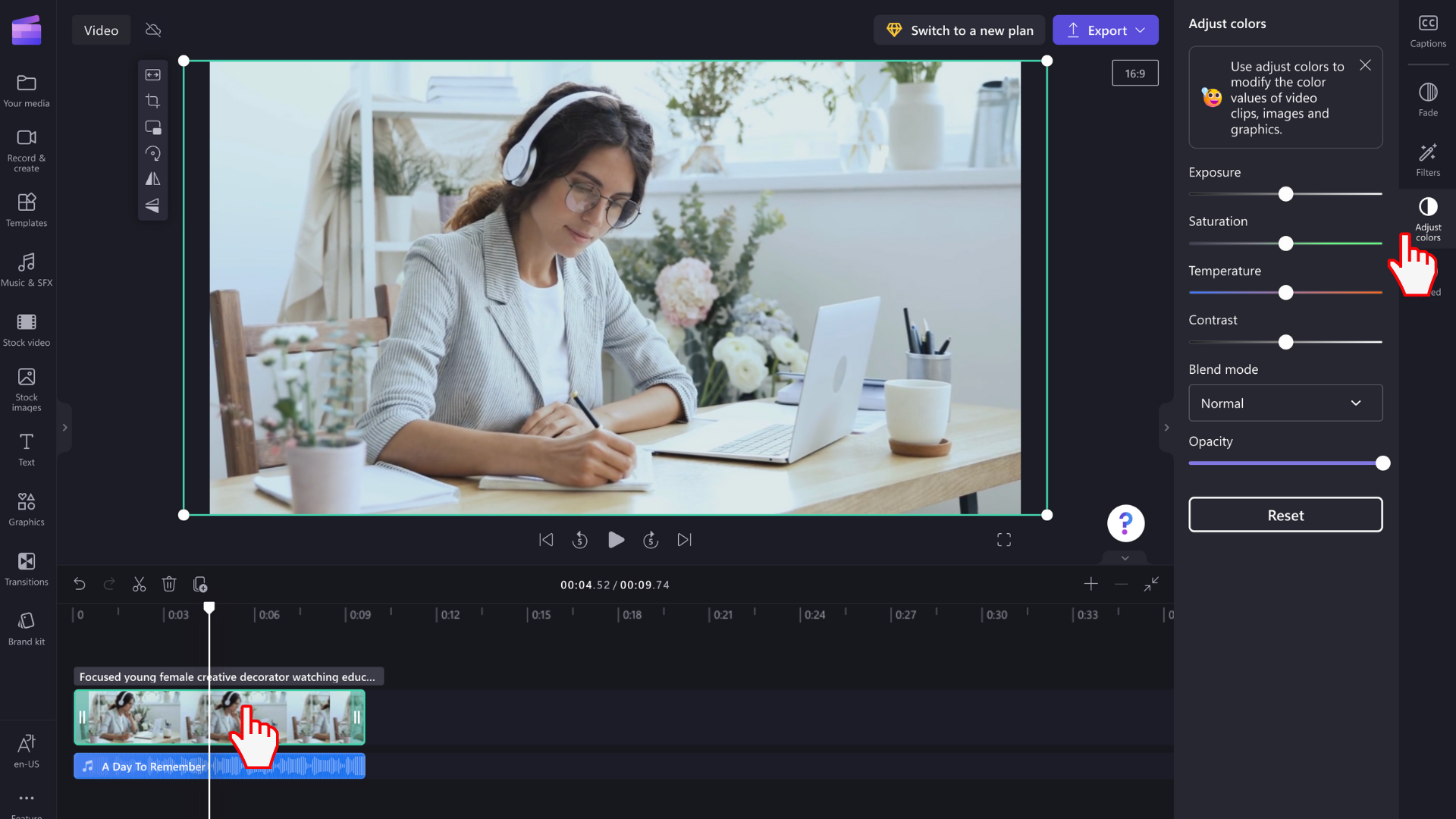
Étape 2. Utiliser les curseurs pour effectuer des ajustements de couleur
Ici, vous pouvez modifier l’exposition, le contraste, la saturation, la température, la transparence et ajouter le mode fusion. Pour modifier la couleur de votre vidéo, nous vous recommandons d’utiliser l’exposition, le contraste, la saturation et la température. Faites glisser le curseur correspondant vers la gauche et la droite pour modifier la valeur.
Par exemple, pour que votre vidéo ait une couleur plus intense, faites glisser le curseur de saturation vers la droite. Si vous souhaitez rendre votre ressource moins colorée, faites glisser le curseur de saturation vers la gauche.
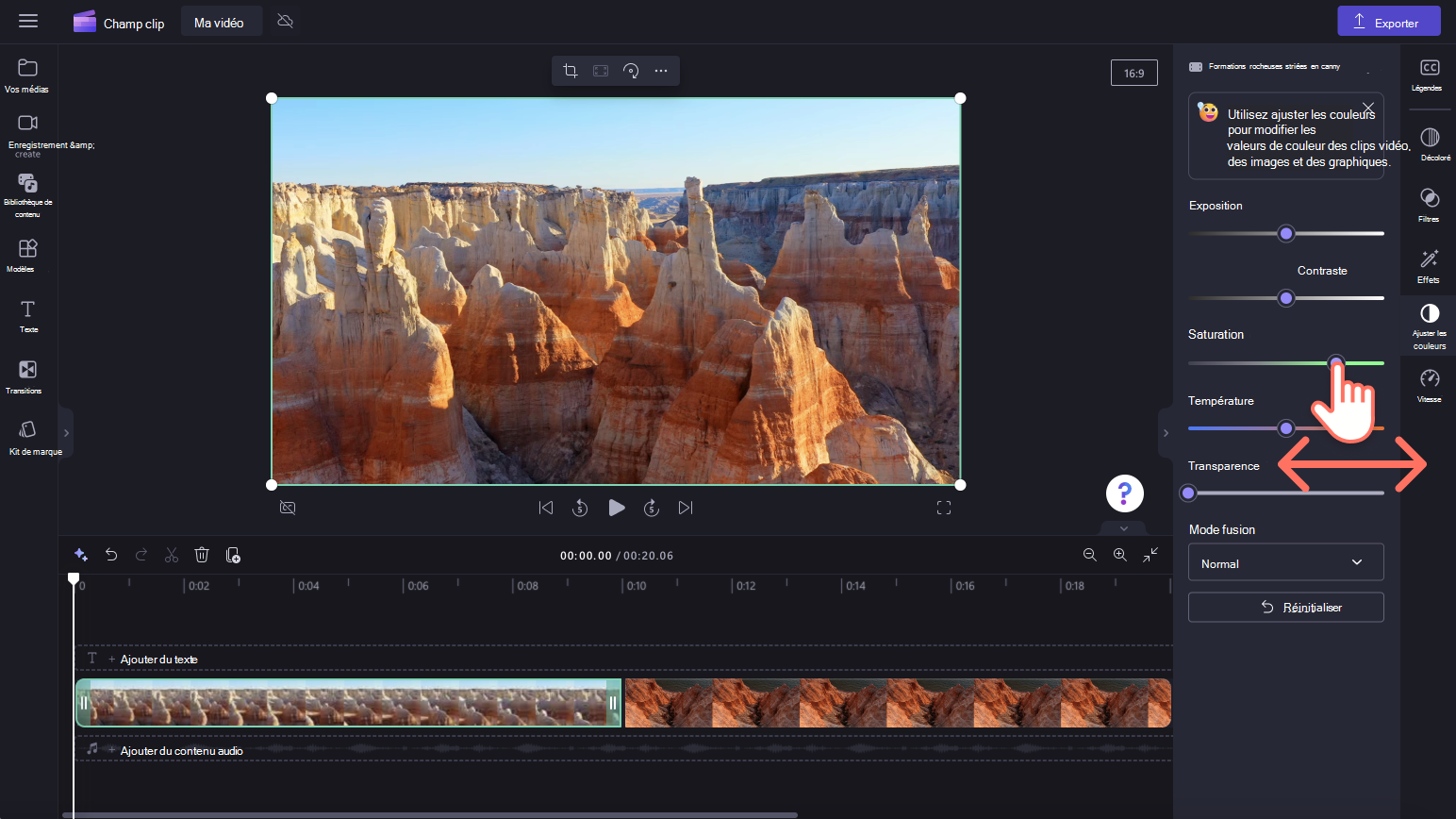
Comment annuler une modification de couleur vidéo
Si vous n’êtes pas satisfait de vos modifications, cliquez simplement sur le bouton réinitialiser dans l’onglet Ajuster les couleurs. Cela rétablit l’état d’origine de votre vidéo. Vous pouvez également utiliser les boutons Annuler et Rétablir sur la chronologie.
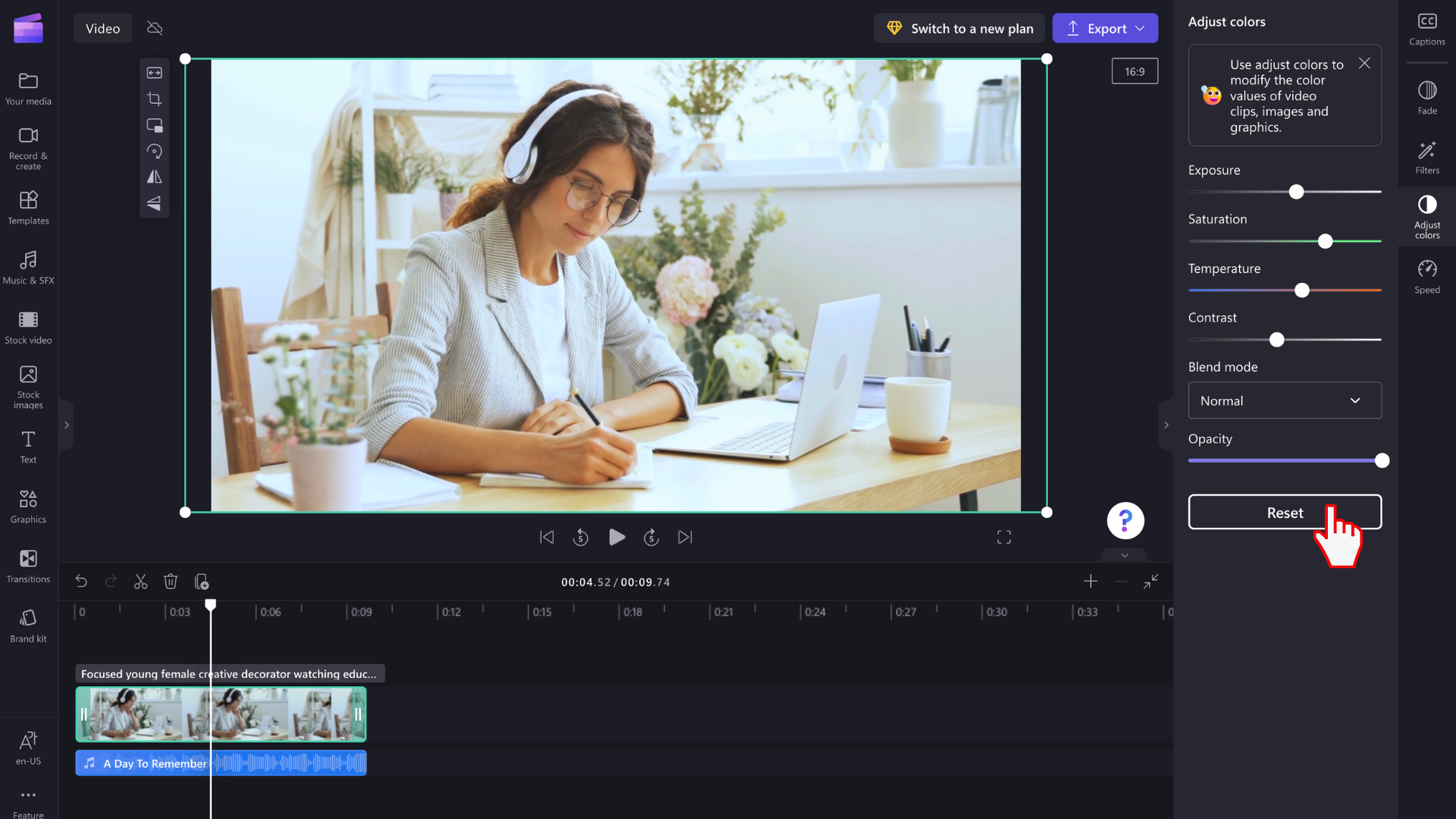
Réglage des couleurs d’une vidéo à l’aide de filtres
Si vous ne souhaitez pas ajuster manuellement les couleurs de votre vidéo, sélectionnez l’une de nos présélections de filtre disponibles dans l’onglet Filtres du panneau de propriétés. Les filtres sont un moyen utile d’améliorer rapidement l’apparence de vos vidéos. Pour plus d’informations, consultez : ajout de filtres.