Remarque : Les captures d’écran de cet article proviennent de la version personnelle de Clipchamp. Les mêmes principes s’appliquent à Clipchamp pour les comptes professionnels.
Ajoutez des filtres à vos vidéos ou images dans un projet Clipchamp pour modifier la couleur et le contraste, les rendre noirs et blancs ou ajouter du flou. Vous pouvez également ajouter des effets tels que Zoom lent (similaire à un effet Ken Burns), Glitch, Smoke, Filmic Noise, VHS crackle, Blur Fill ou Green Screen.
Pour appliquer un filtre ou un effet, sélectionnez un clip dans la chronologie de votre projet d’édition, puis sélectionnez l’onglet Filtres ou effets qui s’affiche à droite de l’interface utilisateur de l’éditeur et choisissez une option.
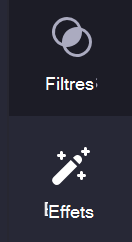
Vous pouvez appliquer plusieurs effets à une ressource multimédia. Il n’est possible d’appliquer qu’un seul filtre pour le moment.
Le tutoriel suivant vous montre les étapes à suivre pour ajouter un filtre à une vidéo. Les étapes pour ajouter un filtre à une image sont les mêmes et les étapes pour ajouter un effet sont presque les mêmes, la seule différence étant que vous devez sélectionner l’option de menu Effets au lieu de Filtres .
Comment ajouter un filtre à une vidéo dans Clipchamp
Étape 1. Glisser-déplacer la vidéo sur la chronologie
Faites glisser la vidéo ou l’image de la bibliothèque multimédia sur la chronologie, puis sélectionnez-la pour qu’elle soit mise en surbrillance.
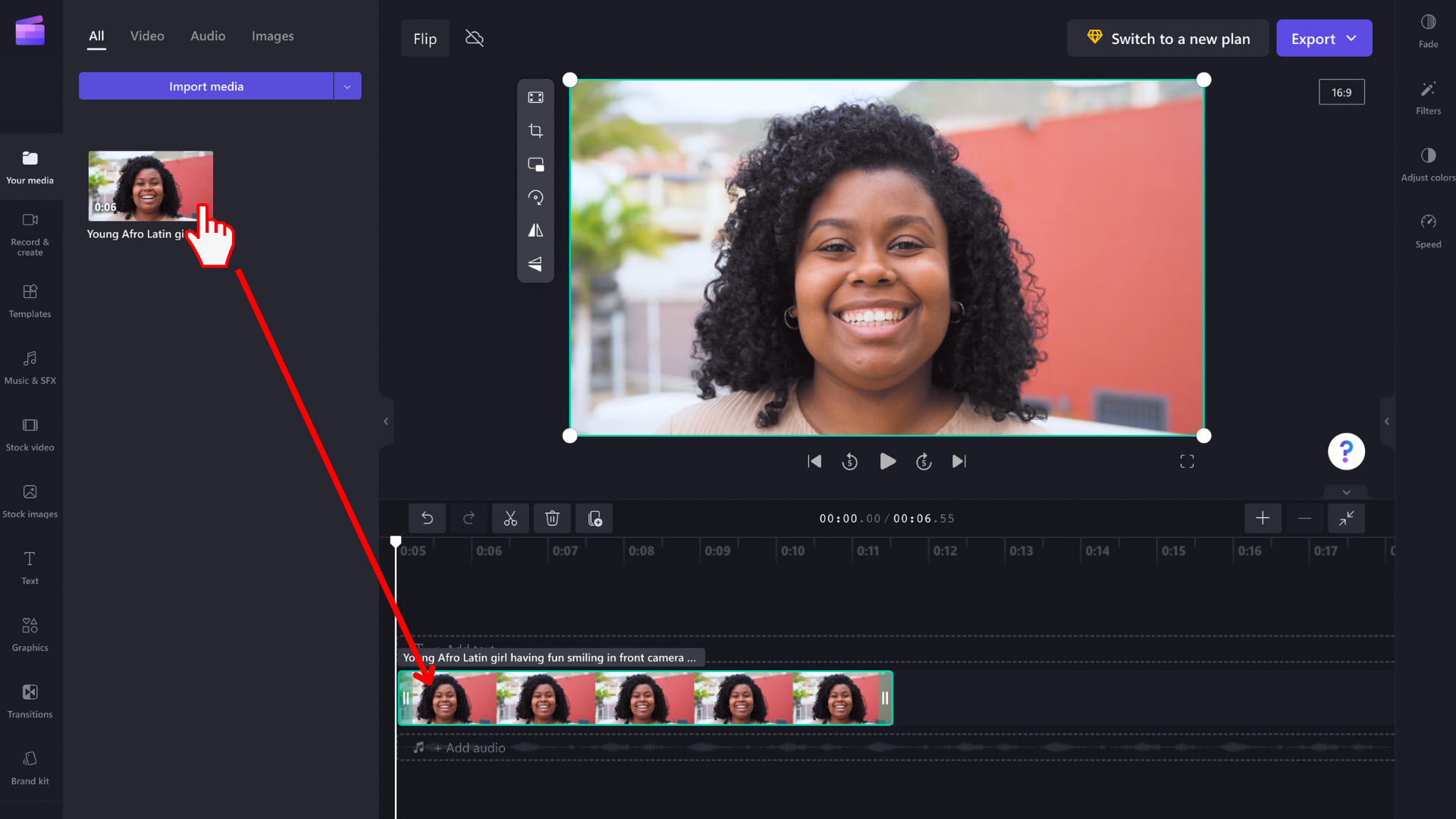
Une barre latérale s’affiche sur le côté droit de l’éditeur. Sélectionnez l’onglet Filtres de ce panneau de propriétés pour afficher tous les filtres disponibles.
Pointez sur les icônes de filtre pour afficher un aperçu de leur apparence. Une fois que vous avez choisi un filtre, sélectionnez le filtre pour l’appliquer à votre vidéo. Utilisez le curseur d’intensité pour ajuster l’apparence de votre filtre.
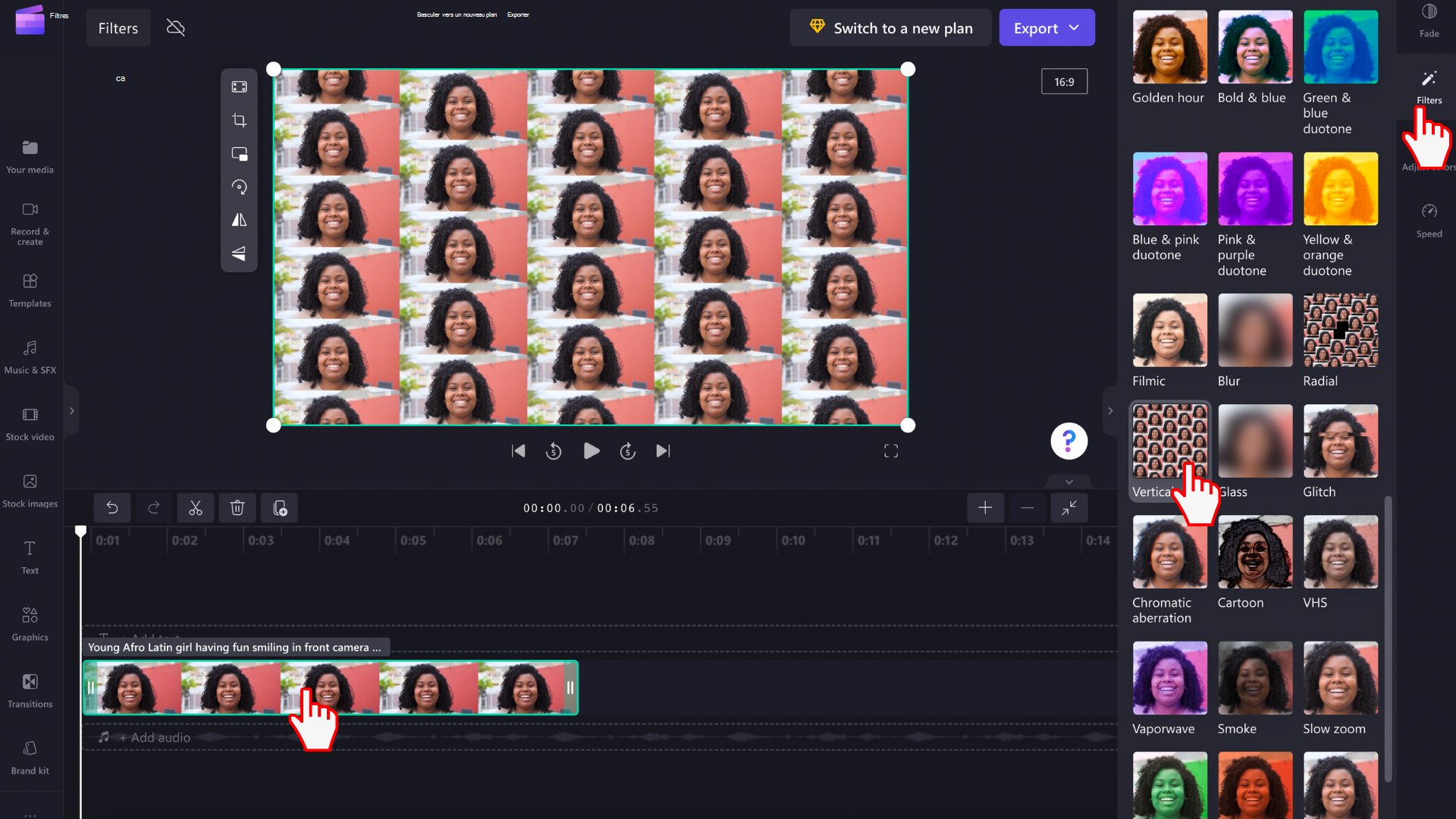
Suppression d’un filtre
Vous pouvez retourner la vidéo à son état d’origine à tout moment en cliquant sur le clip dans la chronologie, en ouvrant l’onglet Filtres et en sélectionnant Aucun. Vous pouvez également faire glisser et déposer à nouveau la vidéo d’origine sur la chronologie à partir de votre bibliothèque multimédia.
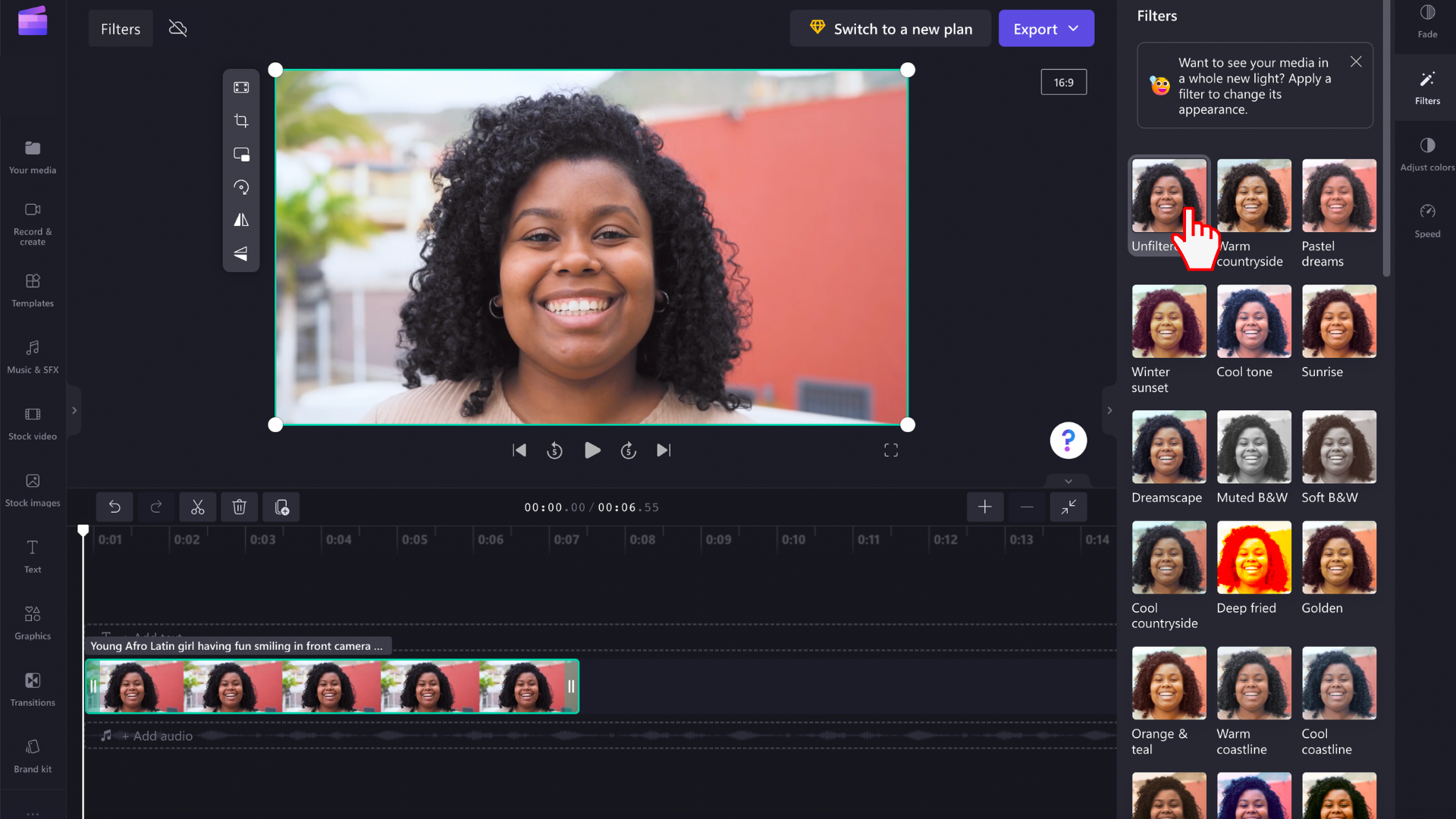
Réglage des couleurs
Si vous souhaitez ajuster manuellement l’exposition, le contraste, la saturation ou la température de la vidéo ou de l’image, vous pouvez utiliser les curseurs de l’onglet Équilibre des couleurs . Pour obtenir des conseils sur la façon de procéder, consultez : Modification de la couleur d’une vidéo.










