Gérer les tâches avec To Do dans Outlook
L’application To Do est intégrée à Outlook pour vous aider à planifier votre journée, à suivre les tâches et à ajouter des tâches à votre calendrier. Vous pouvez choisir d’afficher vos événements et tâches de calendrier à venir avec Les écrans Courrier, Calendrier, Contacts et Groupes d’Outlook, ou approfondir vos recherches en ouvrant To Do dans Outlook pour gérer les détails des tâches.
Lorsque vous ouvrez To Do, vous pouvez créer, modifier et gérer des tâches. Gardez tout sur la bonne voie en définissant des dates d’échéance et des rappels pour chaque tâche et en mettant en vedette vos tâches les plus importantes. Utilisez les étapes pour décomposer les tâches volumineuses en petites tâches plus faciles à gérer, et servez-vous des notes pour enregistrer des détails supplémentaires.
Ouvrir To Do pour afficher toutes vos tâches dans le nouvel Outlook
Pour afficher et gérer vos tâches, sélectionnez 
La page To Do inclut toutes les listes de tâches que vous créez, les listes de tâches par défaut et les listes actives. Les listes intelligentes incluent My Day, Important, Planned, All, Completed, Assigned to me et Indicateur Email, et Due Today.
Sélectionnez une tâche dans n’importe quelle liste pour afficher les options disponibles correspondantes. Vous pouvez effectuer des opérations telles que l’ajout d’étapes supplémentaires, l’ajout d’une tâche à Ma journée, la répétition des tâches, l’ajout d’une date d’échéance ou d’un rappel, et l’ajout d’une note ou d’un fichier.
Désactivez les listes intelligentes et modifiez vos paramètres en sélectionnant Paramètres lorsque To Do est ouvert dans Outlook.
Ajouter une tâche à une liste
Vous pouvez ajouter de nouvelles tâches en sélectionnant une liste de tâches, puis en choisissant le signe plus en regard de Ajouter une tâche et en entrant une description de votre tâche. Si vous ajoutez une tâche à une liste intelligente, la tâche est enregistrée dans Tâches et liée à la liste intelligente dans laquelle vous vous trouviez lorsque vous l’avez créée.
Remarque : Vous pouvez également afficher et gérer vos tâches en déplacement en installant l’application To Do.
Ajouter des échéances et des rappels à vos tâches
Vous pouvez sélectionner une tâche dans n’importe quelle liste pour afficher ses détails, où vous pouvez ajouter des étapes supplémentaires, l’ajouter à Ma journée, ajouter une date d’échéance ou un rappel, la rendre répétée, sélectionner une catégorie, ajouter un fichier ou ajouter une note. Les tâches programmées apparaissent automatiquement dans la liste intelligente Planifiée, où vous pouvez voir vos tâches à livrer aujourd’hui, demain et au-delà.
Commencez par sélectionner To Do dans le volet de navigation gauche dans Outlook.
Ajouter un rappel
-
Sélectionnez une tâche.
-
Sélectionnez Ajouter un rappel et choisissez quand vous recevrez un rappel: plus tard aujourd’hui, demain, semaine prochaine ou une date et heure que vous sélectionnez.
Ajouter une date échéance
-
Sélectionnez une tâche pour voir l’affichage des détails.
-
Sélectionnez ajouter une date d’échéance et choisissez à quel moment la tâche sera livré: aujourd’hui, demain, semaine prochaine ou une date que vous sélectionnez.
Répéter une date d’échéance
-
Sélectionnez une tâche.
-
Sélectionnez Répéter et choisissez le moment où votre tâche se répète : quotidienne, en semaine, hebdomadaire, mensuelle, annuelle ou une répétition personnalisée.
Ajouter des étapes, de l’importance, des notes et des balises à vos tâches
Ajouter des étapes à votre tâche
Utilisez des étapes pour décomposer vos tâches plus volumineuses en éléments plus petits et plus exploitables.
Pour ajouter une étape :
-
Sélectionnez la tâche pour ouvrir l’affichage des détails, sélectionnez + Ajouter une étape, puis commencez à taper votre étape suivante.
-
Lorsque vous avez terminé, sélectionnez Entrée sur votre clavier pour enregistrer et fermer.
Pour vous aider à vous tenir au courant, un compteur sous le nom de chaque tâche affiche le nombre total d’étapes que la tâche contient et le nombre d’étapes qui ont été effectuées jusqu’à présent.
Ajouter de l’importance
Ajoutez la priorité à vos tâches en mettant en vedette vos tâches importantes dans chaque liste. Une fois avec l’étiquette, vous pouvez afficher toutes vos tâches prioritaires dans la liste intelligente importante. Vous pouvez également trier chaque liste par importance pour que vos tâches avec étoiles se déplacent automatiquement en haut de la liste.
Ajouter des notes
Si vous souhaitez ajouter des informations supplémentaires à votre tâche, vous pouvez ajouter une note. Sélectionnez la tâche pour ouvrir l’affichage des détails, puis appuyez ou sélectionnez dans Ajouter une note.
Ajouter des indicateurs
Conservez vos tâches organisées dans différentes listes en ajoutant des hashtags (comme #work ou #school) aux noms de vos tâches. Vous pouvez ajouter des balises lors de la création de tâches ou de leur modification.
Vous pouvez voir rapidement toutes les tâches, notes et étapes qui partagent une balise en sélectionnant cette balise ou en la recherchant dans la barre de recherche. Par exemple, recherchez #work.
Ajouter des catégories à vos tâches
La catégorisation de vos tâches vous permet de les afficher et de les regrouper dans To Do en utilisant les mêmes catégories que celles que vous utilisez dans Outlook. Il existe deux façons d’ajouter une catégorie à une tâche en fonction de la façon dont vous préférez attribuer des catégories : soit ajouter une catégorie à une tâche dans À faire, soit ajouter une catégorie à un e-mail avec indicateur dans Courrier afin que l’e-mail avec indicateur s’affiche dans la liste des e-mails avec indicateur à faire.
Ajouter une catégorie à une tâche dans To Do
-
Sélectionnez une tâche dans une liste pour afficher ses détails.
-
Sélectionnez Choisir une catégorie pour choisir une ou plusieurs que vous avez déjà créées dans Outlook.
-
Sélectionnez une tâche dans une liste pour afficher ses détails.
-
Vous verrez toutes les catégories que vous avez appliquées à une tâche dans l’affichage liste.
-
Pour supprimer une catégorie, sélectionnez X sur l’étiquette de catégorie, ou déplacez votre curseur vers la sélection de catégorie et supprimez-la.
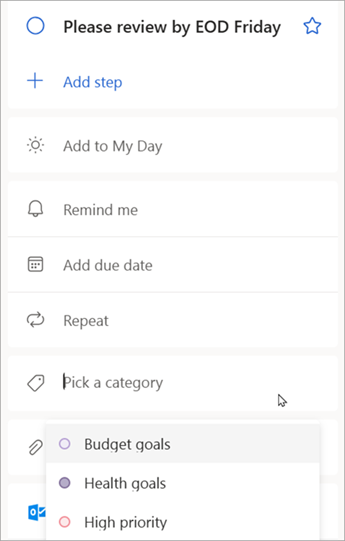
Ajouter une catégorie à un e-mail avec indicateur
Les catégories sur les e-mails avec indicateur sont synchronisées entre les tâches To Do et les e-mails Outlook. Vous devez donc uniquement modifier une catégorie dans un emplacement pour qu’elle soit mise à jour dans l’autre. Vous pouvez soit marquer un e-mail auquel une catégorie a déjà été affectée, soit affecter une catégorie après l’avoir marquée. L’indicateur de l’e-mail place le message dans la liste des e-mails avec indicateur . À partir de là, vous pouvez afficher la tâche ou la déplacer vers une autre liste.
Activez ou désactivez la liste d’e-mails avec indicateur dans Les paramètres de tâches.
Important : Seuls les e-mails marqués d’un indicateur auxquels une catégorie a été affectée dans Outlook synchronisent leurs catégories avec To Do. Si vous créez une tâche à partir d’un message avec une catégorie précédemment affectée dans Outlook, la catégorie n’est pas synchronisée avec To Do, sauf si vous marquez ce message.
Créer ou modifier des catégories pour les tâches et les e-mails
Si vous souhaitez créer des catégories à affecter à des tâches, accédez à Paramètres Outlook > Comptes > Catégories. En savoir plus sur la création ou la modification de catégories dans Outlook.
Ajouter des fichiers à vos tâches
Ajoutez davantage de contexte en chargeant une image, un document ou un autre fichier dans votre tâche. Microsoft To Do prend en charge tous les types de fichiers, bien que les chargements de fichiers soient limités à 25 Mo par tâche.
-
Sélectionnez To Do dans le volet de navigation gauche.
-
Sélectionnez la tâche à laquelle vous souhaitez ajouter un fichier.
-
Choisissez + Ajouter un fichier dans le volet d’informations des tâches et suivez les invites pour charger un fichier à partir de votre appareil.
Remarque : Vous pouvez joindre plusieurs fichiers à une tâche, mais ne pouvez les ajouter qu’un à la fois.
Ouvrez To Do pour afficher toutes vos tâches dans Outlook sur le web et Outlook.com
Pour afficher et gérer vos tâches, sélectionnez 
La page To Do inclut toutes les listes de tâches que vous créez, les listes de tâches par défaut et les listes actives. Les listes intelligentes incluent My Day, Important, Planned, All, Completed, Assigned to me et Indicateur Email, et Due Today.
Sélectionnez une tâche dans n’importe quelle liste pour afficher les options disponibles correspondantes. Vous pouvez effectuer des opérations telles que l’ajout d’étapes supplémentaires, l’ajout d’une tâche à Ma journée, la répétition des tâches, l’ajout d’une date d’échéance ou d’un rappel, et l’ajout d’une note ou d’un fichier.
Désactivez les listes intelligentes et modifiez vos paramètres en sélectionnant Paramètres lorsque To Do est ouvert dans Outlook.
Ajouter une tâche à une liste
Vous pouvez ajouter de nouvelles tâches en sélectionnant une liste de tâches, puis en choisissant le signe plus en regard de Ajouter une tâche et en entrant une description de votre tâche. Si vous ajoutez une tâche à une liste intelligente, la tâche est enregistrée dans Tâches et liée à la liste intelligente dans laquelle vous vous trouviez lorsque vous l’avez créée.
Remarque : Vous pouvez également afficher et gérer vos tâches en déplacement en installant l’application To Do.
Ajouter des échéances et des rappels à vos tâches
Vous pouvez sélectionner une tâche dans n’importe quelle liste pour afficher ses détails, où vous pouvez ajouter des étapes supplémentaires, l’ajouter à Ma journée, ajouter une date d’échéance ou un rappel, la rendre répétée, sélectionner une catégorie, ajouter un fichier ou ajouter une note. Les tâches programmées apparaissent automatiquement dans la liste intelligente Planifiée, où vous pouvez voir vos tâches à livrer aujourd’hui, demain et au-delà.
Commencez par sélectionner To Do dans le volet de navigation gauche dans Outlook.
Ajouter un rappel
-
Sélectionnez une tâche.
-
Sélectionnez Ajouter un rappel et choisissez quand vous recevrez un rappel: plus tard aujourd’hui, demain, semaine prochaine ou une date et heure que vous sélectionnez.
Ajouter une date échéance
-
Sélectionnez une tâche pour voir l’affichage des détails.
-
Sélectionnez ajouter une date d’échéance et choisissez à quel moment la tâche sera livré: aujourd’hui, demain, semaine prochaine ou une date que vous sélectionnez.
Répéter une date d’échéance
-
Sélectionnez une tâche.
-
Sélectionnez Répéter et choisissez le moment où votre tâche se répète : quotidienne, en semaine, hebdomadaire, mensuelle, annuelle ou une répétition personnalisée.
Ajouter des étapes, de l’importance, des notes et des balises à vos tâches
Ajouter des étapes à votre tâche
Utilisez des étapes pour décomposer vos tâches plus volumineuses en éléments plus petits et plus exploitables.
Pour ajouter une étape :
-
Sélectionnez la tâche pour ouvrir l’affichage des détails, sélectionnez + Ajouter une étape, puis commencez à taper votre étape suivante.
-
Lorsque vous avez terminé, sélectionnez Entrée sur votre clavier pour enregistrer et fermer.
Pour vous aider à vous tenir au courant, un compteur sous le nom de chaque tâche affiche le nombre total d’étapes que la tâche contient et le nombre d’étapes qui ont été effectuées jusqu’à présent.
Ajouter de l’importance
Ajoutez la priorité à vos tâches en mettant en vedette vos tâches importantes dans chaque liste. Une fois avec l’étiquette, vous pouvez afficher toutes vos tâches prioritaires dans la liste intelligente importante. Vous pouvez également trier chaque liste par importance pour que vos tâches avec étoiles se déplacent automatiquement en haut de la liste.
Ajouter des notes
Si vous souhaitez ajouter des informations supplémentaires à votre tâche, vous pouvez ajouter une note. Sélectionnez la tâche pour ouvrir l’affichage des détails, puis appuyez ou sélectionnez dans Ajouter une note.
Ajouter des indicateurs
Conservez vos tâches organisées dans différentes listes en ajoutant des hashtags (comme #work ou #school) aux noms de vos tâches. Vous pouvez ajouter des balises lors de la création de tâches ou de leur modification.
Vous pouvez voir rapidement toutes les tâches, notes et étapes qui partagent une balise en sélectionnant cette balise ou en la recherchant dans la barre de recherche. Par exemple, recherchez #work.
Ajouter des catégories à vos tâches
La catégorisation de vos tâches vous permet de les afficher et de les regrouper dans To Do en utilisant les mêmes catégories que celles que vous utilisez dans Outlook. Il existe deux façons d’ajouter une catégorie à une tâche en fonction de la façon dont vous préférez attribuer des catégories : soit ajouter une catégorie à une tâche dans À faire, soit ajouter une catégorie à un e-mail avec indicateur dans Courrier afin que l’e-mail avec indicateur s’affiche dans la liste des e-mails avec indicateur à faire.
Ajouter une catégorie à une tâche dans To Do
-
Sélectionnez une tâche dans une liste pour afficher ses détails.
-
Sélectionnez Choisir une catégorie pour choisir une ou plusieurs que vous avez déjà créées dans Outlook.
-
Sélectionnez une tâche dans une liste pour afficher ses détails.
-
Vous verrez toutes les catégories que vous avez appliquées à une tâche dans l’affichage liste.
-
Pour supprimer une catégorie, sélectionnez X sur l’étiquette de catégorie, ou déplacez votre curseur vers la sélection de catégorie et supprimez-la.
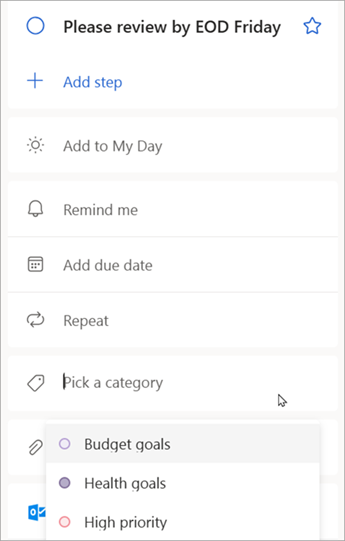
Ajouter une catégorie à un e-mail avec indicateur
Les catégories sur les e-mails avec indicateur sont synchronisées entre les tâches To Do et les e-mails Outlook. Vous devez donc uniquement modifier une catégorie dans un emplacement pour qu’elle soit mise à jour dans l’autre. Vous pouvez soit marquer un e-mail auquel une catégorie a déjà été affectée, soit affecter une catégorie après l’avoir marquée. L’indicateur de l’e-mail place le message dans la liste des e-mails avec indicateur . À partir de là, vous pouvez afficher la tâche ou la déplacer vers une autre liste.
Activez ou désactivez la liste d’e-mails avec indicateur dans Les paramètres de tâches.
Important : Seuls les e-mails marqués d’un indicateur auxquels une catégorie a été affectée dans Outlook synchronisent leurs catégories avec To Do. Si vous créez une tâche à partir d’un message avec une catégorie précédemment affectée dans Outlook, la catégorie n’est pas synchronisée avec To Do, sauf si vous marquez ce message.
Créer ou modifier des catégories pour les tâches et les e-mails
Si vous souhaitez créer des catégories à affecter à des tâches, accédez à Paramètres Outlook > Comptes > Catégories. En savoir plus sur la création ou la modification de catégories dans Outlook.
Ajouter des fichiers à vos tâches
Ajoutez davantage de contexte en chargeant une image, un document ou un autre fichier dans votre tâche. Microsoft To Do prend en charge tous les types de fichiers, bien que les chargements de fichiers soient limités à 25 Mo par tâche.
-
Sélectionnez To Do dans le volet de navigation gauche.
-
Sélectionnez la tâche à laquelle vous souhaitez ajouter un fichier.
-
Choisissez + Ajouter un fichier dans le volet d’informations des tâches et suivez les invites pour charger un fichier à partir de votre appareil.
Remarque : Vous pouvez joindre plusieurs fichiers à une tâche, mais ne pouvez les ajouter qu’un à la fois.
Voir aussi
Créer des tâches avec To Do dans Outlook
Utiliser My Day avec To Do dans Outlook
Faire glisser une tâche vers votre calendrier avec To Do in Outlook
Faire glisser un message pour créer une tâche avec To Do dans Outlook
Vous avez encore besoin d’aide ?
|
|
Pour obtenir de l’aide dans Outlook.com, cliquez ici ou sélectionnez Aide dans la barre de menus et entrez votre requête. Si l'auto-assistance ne résout pas votre problème, faites défiler la page jusqu'à la rubrique Avez-vous toujours besoin d'aide ? et sélectionnez Oui. Pour nous contacter dans Outlook.com, vous devez vous connecter. Si vous ne pouvez pas vous connecter, cliquez ici. |
|
|
|
Pour obtenir de l’aide sur votre compte Microsoft et vos requêtes, visitez Compte et aide à la facturation. |
|
|
|
Pour obtenir de l’aide et résoudre les problèmes liés à d’autres produits et services Microsoft enter votre problème ici. |
|
|
|
Posez des questions, suivez des discussions et partagez vos connaissances dans les forums Outlook.com Community. |











