Fonctionnalités Surface Laptop Studio
Surface Laptop Studio est un ordinateur portable et un studio portable performant. Il s’adapte à vous et à toutes les choses que vous effectuez au cours de la journée, que ce soit au travail, à l’école ou au jeu.
Découvrez le Surface Laptop Studio
Voici quelques-unes des principales fonctionnalités et principaux détails susceptibles vous permettant de vous familiariser avec Surface Laptop Studio :
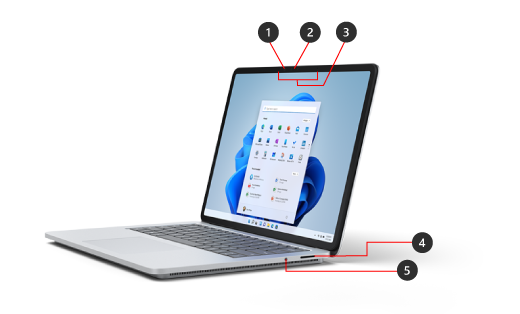
-
Caméra Windows Hello
-
Caméra avant
-
Micros de studio
-
Port Surface Connect
-
Prise casque
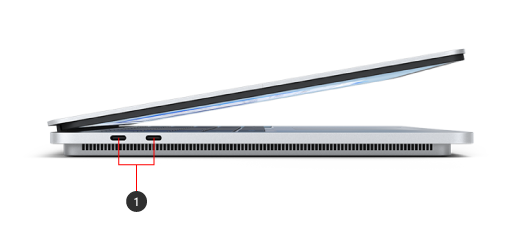
-
Deux ports USB-C avec USB 4.0/ThunderboltTM 4
Surface Laptop Studio et Windows 11
Surface Laptop Studio est fourni avec :
-
Windows 11 Famille (pour les clients particuliers)
-
Windows 10/11 Professionnel (pour les clients entreprises)
Si Windows 11 Famille est installé sur votre appareil, vous pouvez passer à Windows 11 Professionnel moyennant un coût supplémentaire. Pour plus d’informations, voir Mettre à Windows niveau vers Windows Pro.
Pour savoir quelle version Windows vous possédez, voir Quel système d’exploitation Windows mon ordinateur exécute-t-il ?
Fonctionnalités Surface Laptop Studio
Surface Laptop Studio s’adapte à vous
Surface Laptop Studio se transforme d’un ordinateur portable en scène inclinée et en canevas portable pour vous permettre de mener à bien vos tâches toute la journée. Commencez par l’utiliser comme un ordinateur portable. Lorsque vous êtes prêt à collaborer avec vos collègues, regarder un show en ligne ou lire des jeux Xbox en ligne, appuyez sur l’écran vers l’avant afin qu’il s’incline en mode scène. Lorsque l’inspiration survient, tirez l’écran vers le bas afin de pouvoir l’utiliser comme studio portable pour écrire, dessiner ou simplement griffonner avec le Surface Slim Pen 2 (vendu séparément). Pour plus d’informations, voir Différentes façons d’utiliser Surface Laptop Studio.

Grand pavé tactile haptique de précision
Surface Laptop Studio dispose d’un grand pavé tactile haptique qui vous offre un retour réaliste lorsque vous appuyez dessus : vous l’entendrez cliquer lorsque vous l’utiliserez. Avec sa grande taille, vous avez plus de place pour travailler. Et comme il s’exécute sous Windows 11, vous pouvez personnaliser les mouvements du pavé tactile. Pour plus d’informations, voir Utilisation et paramètres du pavé tactile Surface.

Sortie de veille au toucher
Lorsque votre Surface Laptop Studio se met en veille, vous pouvez le sortir rapidement du mode veille : il vous suffit d’appuyer sur l’écran lorsque vous êtes en mode scène ou en mode studio pour revenir à ce que vous étiez en train de faire.
Surface Slim Pen 2 est le compagnon idéal de Surface Laptop Studio
Le Surface Slim Pen 2 (vendu séparément) est conçu pour Surface Laptop Studio. Il vous suffit de rabattre l’écran pour l’utiliser en mode studio afin d’obtenir une expérience d’écriture et de dessin réaliste. Lorsque vous dessinez sur l’écran tactile dynamique PixelSenseTM Flow 14,4 pouces qui a une fréquence de rafraîchissement allant jusqu’à 120 Hz, vous aurez l’impression de dessiner sur du papier. Que vous dessiniez un chef-d’œuvre ou que vous dessiniez simplement des objets, Surface Laptop Studio et Surface Slim Pen 2 vous aideront à le faire quand vous le souhaitez.
Lorsque vous avez terminé, il vous suffit de placer le Surface Slim Pen 2 sous le devant du clavier de Surface Laptop Studio : il se fixe à l’aide d’un aimant pour le stocker et le charger en toute sécurité. Pour plus d’informations sur surface Slim Pen 2, voir Utiliser le Surface Slim Pen 2.
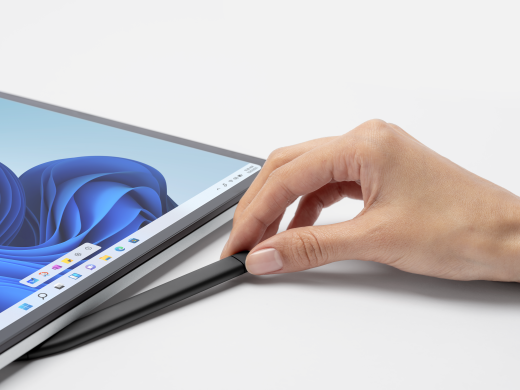
Tirez le meilleur parti de votre Surface
Apprenez-en davantage sur votre Surface et personnalisez-la avec l’application Surface. Pour l’ouvrir, sélectionnez Démarrer, entrez Surface et sélectionnez-la pour ouvrir l’application. Si l’application ne s’ouvre pas, obtenez-la à partir de la Microsoft Store.











