Utiliser la vidéo dans Microsoft Teams
Plusieurs méthodes s’offrent à vous pour personnaliser votre expérience vidéo, ainsi que les vidéos que vous partagez avec d’autres contacts, lorsque vous participez à une réunion ou un appel Teams.
Dans cet article
Activer ou désactiver votre vidéo
Modifier l’arrière-plan de la vidéo
Choisir la disposition d’une vidéo
Activer ou désactiver votre vidéo
Avant une réunion
Pour activer votre vidéo avant une réunion, il vous suffit de sélectionner l' 
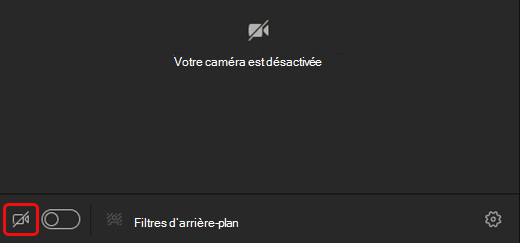
Pendant une réunion
Vous voudrez peut-être activer ou désactiver la vidéo au cours d’une réunion, si vous préférez que les contacts vous voient lors de la discussion, par exemple. Vous pouvez à tout moment passer aux contrôles de réunion pendant la réunion et sélectionner le contrôle 

Modifier l’arrière-plan de votre vidéo
Si vous souhaitez modifier l’arrière-plan apparaissant derrière vous dans votre vidéo, vous pouvez le flouter ou entièrement le remplacer par une image à votre convenance.
Lorsque vous avez la configuration de l’audio et de la vidéo avant une réunion, sélectionnez Filtres d’arrière-plan 
Remarque : Si l’option d’activation des effets d’arrière-plan n’apparaît pas dans le menu, la fonctionnalité n’est sans doute pas encore disponible sur votre appareil.
Pour obtenir plus d’informations sur la personnalisation de votre arrière-plan, voir Modifier l’arrière-plan pour une réunion Teams.
Choisir la disposition d’une vidéo
Lorsque vous participez à une réunion Teams sur l’application de bureau ou mobile, vous pouvez voir sur votre écran les flux vidéo de neuf autres personnes en même temps. Voici la vue Galerie par défaut.
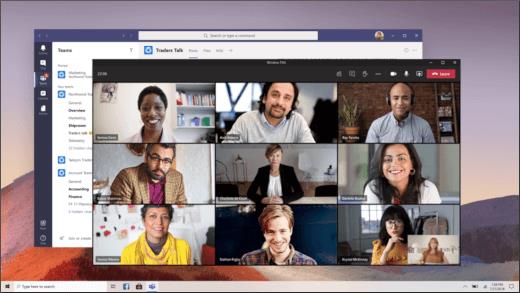
Remarque : Pour offrir la meilleure qualité audio et vidéo possible, nous vous conseillons de diminuer le nombre de vidéos que vous pouvez voir simultanément si vous utilisez une bande passante ou une mémoire d’ordinateur faible.
Vous avez le choix entre plusieurs dispositions vidéo, selon la taille de la réunion, la provenance de votre réunion et le nombre de personnes que vous souhaitez voir à l’écran en même temps.
2x2
Si vous utilisez Teams sur le web (navigateur Edge ou Chrome), vous pouvez consulter jusqu’à quatre flux vidéo à la fois. Participez à Teams réunion sur le navigateur Edge ou Chrome et demandez aux participants d’activer leur caméra pour afficher une grille 2x2 de quatre vidéos de participants à la fois.
Remarque : La vidéo 2x2 sur Teams pour le web (Edge et Chrome) est disponible dans le cadre du programme d’aperçu public et peut subir d’autres modifications avant d’être publiée publiquement. Pour accéder à cette fonctionnalité ainsi qu’à d’autres fonctionnalités à venir, basculez vers Teams prévisualisation publique.
Dans l Teams de bureau ou de l’application mobile, sélectionnez Autres options 
Galerie
Affichage par défaut lorsque vous participez à une réunion sur un ordinateur de bureau ou un appareil mobile. S’il y a plus de neuf autres participants présents, Teams donne la priorité aux personnes qui ont activé leur vidéo, ainsi que celles qui interviennent le plus.
Pour les personnes qui n’ont pas activé leur vidéo, nous affichons leur avatar à la place (ou leurs initiales s’ils n’en ont pas).
Grande galerie
Vous permet de voir les vidéos de 49 autres personnes maximum à la fois. Cette option est disponible lorsque dix personnes au moins ont leur caméra activée.
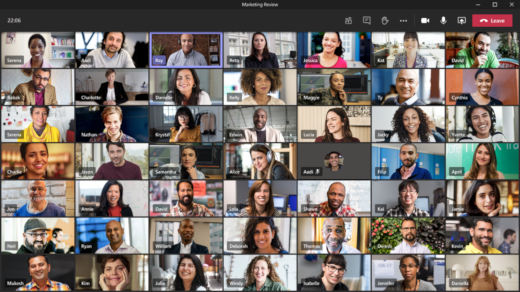
Remarque : Si personne ne partage de vidéo, la grande galerie ne sera pas sélectionnable dans le menu.
Lorsque plus de 49 participants rejoignent Teams réunions, voir-les dans une galerie de pages. Dans la vue Galerie grande, les contrôles de navigation < > dans la partie inférieure de la galerie lorsque plus de 49 participants y participent. Utilisez ces contrôles de navigation pour afficher davantage de participants ou vous impliquer.
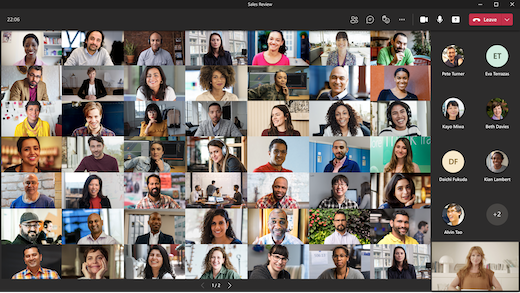
Mode Ensemble
Vous permet de vous sentir comme si vous étiez dans le même espace partagé que les autres participants à la réunion. Le mode Ensemble est disponible lorsqu’au moins cinq personnes sont en réunion.
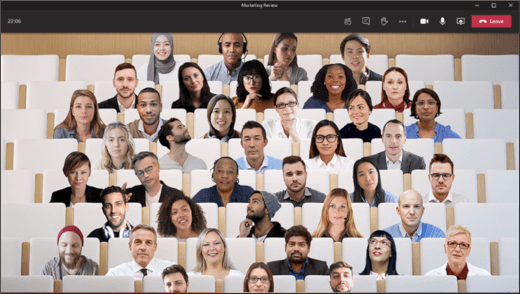
Si vous êtes l’organisateur ou le présentateur de la réunion, vous pouvez choisir plusieurs scènes. Pour modifier la scène, cliquez sur le nom de la scène dans le coin inférieur gauche de l’écran.
Sous Choisir une scène,sélectionnez celle de votre choix, puis sélectionnez Appliquer. La scène change pour toutes les personnes qui sont en mode Ensemble.
Remarque : La scène de la classe place automatiquement l’organisateur de la réunion (ou le présentateur qui a été le premier à y participer) indépendamment des autres participants.
Focus
Disponible lorsque du contenu est partagé. Il s’agit de l’affichage à choisir lorsque vous voulez prêter une attention spéciale au contenu sans être distrait par l’affichage de flux vidéo d’autres personnes.
Remarque : Vous devez activer la nouvelle expérience de réunion pour utiliser la Grande galerie, le mode Ensemble et le Focus.
Épingler la vidéo d’un contact
Pour épingler la vidéo d’une personne à votre affichage, quel que soit l’homme qui parle, sélectionnez Autres options 
Mettre une vidéo à la une
La mise en valeur de vidéos s’apparente à leur épinglage pour tous les participants à la réunion. Si vous êtes un organisateur ou un présentateur, vous pouvez choisir la vidéo d’un utilisateur (y compris la vôtre) pour qu’elle devienne la principale vidéo vue par tous.
Pour mettre en valeur la vidéo d’une autre personne, cliquez avec le bouton droit sur celle de votre choix, puis sélectionnez Spotlight.
Pour mettre en valeur votre propre vidéo, sélectionnez d’abord Afficher les participants. Sous Participants, cliquez avec lebouton droit sur votre nom et sélectionnez Spotlight. Vous pouvez également mettre en avant la vidéo de n’importe qui d’autre de cette façon.
Pour plus d’informations, consultez la vidéo Mettre en valeur la vidéo d’Teams réunion.
Recadrer une vidéo
Teams rogne certaines vidéos pour mieux les adapter à votre écran. Si vous souhaitez un autre affichage d’une vidéo spécifique (par exemple, si une personne est rogée dans la vidéo ou qu’elle ne montre qu’une partie de son visage), sélectionnez Autres 
Sélectionnez Remplir l’image pour afficher une vue rognée plus proche.
Lorsque vous rejoignez un appel ou une réunion Teams sur une application mobile, vous pouvez personnaliser votre expérience vidéo, ainsi que les vidéos que vous partagez avec d’autres contacts de différentes manières.
Dans cet article
Activer ou désactiver votre vidéo
Appliquer un effet de flou à votre arrière-plan
Choisir la disposition d’une vidéo
Activer ou désactiver votre vidéo
Avant une réunion
Pour activer votre vidéo avant une réunion, il vous suffit d’appuyer sur 
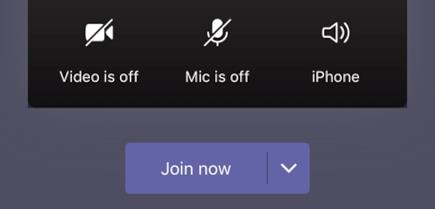
Pendant une réunion
Vous pouvez activer ou désactiver la vidéo au cours d’une réunion, si vous préférez que les contacts vous voient lors de la discussion, par exemple. Accédez à tout moment aux contrôles de réunion pendant la réunion, puis appuyez sur Activer la vidéo 
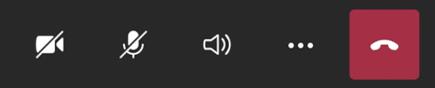
Appliquer un effet de flou à votre arrière-plan
Vous pouvez appliquer un effet de flou à votre arrière-plan avant ou pendant une réunion si vous ne souhaitez pas que d’autres contacts puissent voir ce qui se trouve derrière vous. Vous apparaîtrez clairement et agréablement alors que tous les éléments derrière vous seront masqués subtilement.
Avant la réunion, appuyez sur le flou d’arrière 
Pour obtenir plus d’informations sur le changement de votre arrière-plan, voir Modifier l’arrière-plan pour une réunion Teams.
Choisir la disposition d’une vidéo
Plusieurs options de mise en page vidéo sont disponibles, selon la taille de la réunion Teams et le nombre de personnes que vous souhaitez voir à l’écran.
Les exemples suivants illustrent l’affichage Galerie par défaut sur différents appareils.
Téléphone exemple de disposition
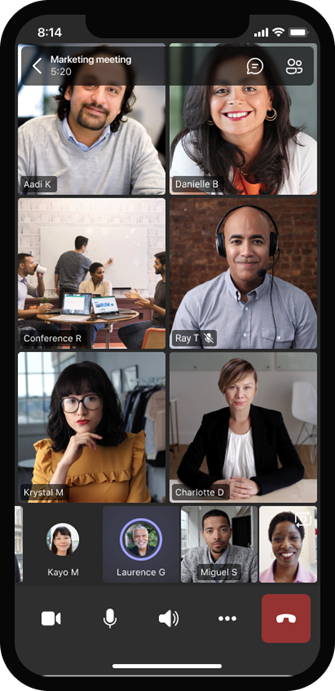
Exemple de disposition de tablette
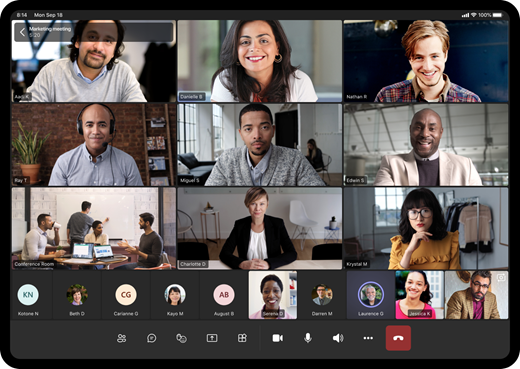
-
Sélectionnez Autres options

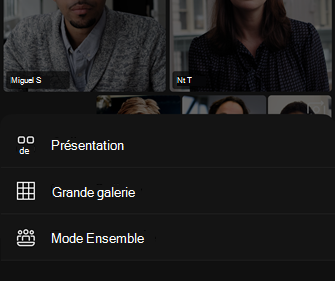
-
Quelle que soit la méthode choisie, pincez ou écartez pour effectuer un zoom et ajuster votre affichage.
Galerie
Vue par défaut lorsque vous participez à une réunion. S’il y a plus de sept autres participants présents (huit si vous utilisez une tablette), Teams les personnes qui ont leur vidéo sous forme d’écran et celles qui parlent le plus. Votre flux vidéo est toujours dans le coin inférieur droit de l’écran.
-
Si vous utilisez un téléphone, vous pouvez voir jusqu’àhuit vidéos des participants et 15 autres personnes à faire défiler en bas de l’écran.
-
Si vous utilisez une tablette, vous pouvez voir jusqu’àneuf vidéos des participants en vedette et 20 personnes supplémentaires à faire défiler en bas de l’écran.
Grande galerie
Cette option est disponible lorsque neuf personnes au moins ont leur caméra allumée. Vous pouvez afficher jusqu’à 100 vidéos des participants (mais pas toutes en même temps).
Le nombre maximal de personnes que vous pouvez voir à l’écran en une fois dépend de votre appareil et de son logiciel.
|
Type d’appareil |
iOS 13 ou une date ultérieure |
iOS 12 ou une édition antérieure |
Android 9 ou version ultérieure (ou supérieur à 4 Go de RAM) |
Android 8 ou version antérieure (ou moins de 4 Go de RAM) |
|---|---|---|---|---|
|
Téléphone |
10 personnes à la fois |
49 personnes à la fois (résolution inférieure) |
10 personnes à la fois |
49 personnes à la fois (résolution inférieure) |
|
Tablette |
Neuf personnes à la fois |
49 personnes à la fois (résolution inférieure) |
Neuf personnes à la fois |
49 personnes à la fois (résolution inférieure) |
-
Balayez vers la gauche ou la droite pour afficher davantage de participants ou vous impliquer.
Mode Ensemble
Vous permet de vous sentir comme si vous étiez dans le même espace partagé que les autres participants à la réunion. Le mode Ensemble est disponible lorsqu’une réunion se compose de cinq personnes au moins.
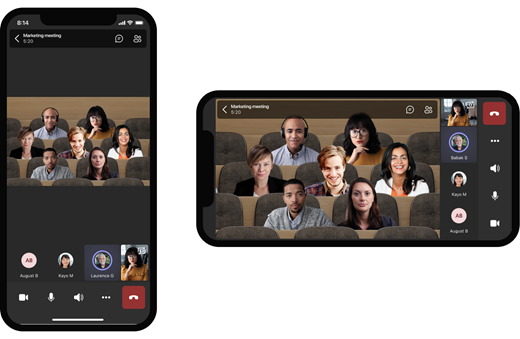
Si vous êtes l’organisateur ou le présentateur de la réunion, vous pouvez choisir plusieurs scènes. Pour modifier la scène, appuyez sur le nom de la scène dans le coin inférieur gauche de l’écran.
Sous Choisir une scène,sélectionnez celle de votre choix, puis sélectionnez Appliquer. La scène change pour toutes les personnes qui sont en mode Ensemble.
Remarque : La scène de la classe place automatiquement l’organisateur de la réunion (ou le présentateur qui a été le premier à y participer) indépendamment des autres participants.
Épingler la vidéo d’un contact
Pour épingler la vidéo d’une personne sur votre affichage, quel que soit l’interlocuteur, appuyez longuement sur la vidéo souhaitée, puis appuyez sur Épingler.
Mettre une vidéo à la une
Lorsqu’une vidéo est mise en valeur, elle est essentiellement épinglée pour tous les membres de la réunion. Pour l’instant, vous ne pouvez pas démarrer ou arrêter la mise en une sur l’application mobile, mais lorsqu’une personne utilisant l’application de bureau met en valeur une vidéo, cette vidéo est mise en valeur pour vous comme pour les utilisateurs de l’application de bureau.
Vous recevrez également une notification vous avertissant que la vidéo est mise en valeur.
Pour plus d’informations, consultez la vidéo Spotlight d’unepersonne dans Teams réunion.










