Enregistrer un clip vidéo ou audio dans Microsoft Teams
Dans Teams, vous pouvez enregistrer jusqu’à une minute de vidéo ou d’audio et l’envoyer à des personnes dans des conversations en tête-à-tête et en groupe. Ils peuvent watch la vidéo ou écouter l’audio directement dans la conversation.
Enregistrer un clip vidéo à l’aide de votre appareil photo
-
Accédez à n’importe quelle conversation en personne ou en groupe.
-
Sélectionnez Enregistrer un clip vidéo

-
Sélectionnez le cercle blanc pour Enregistrer.
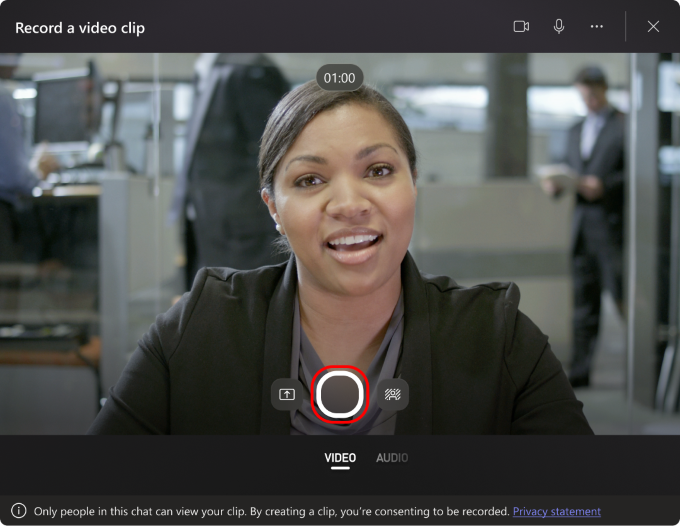
Conseil : Vous pouvez suspendre et continuer l’enregistrement autant de fois que nécessaire.
-
Lorsque vous avez terminé l’enregistrement, cliquez sur Vérifier.
-
Si vous le souhaitez, coupez votre clip vidéo en déplaçant les curseurs dans l’outil d’édition. Sélectionnez Confirmer la suppression pour accepter les modifications.
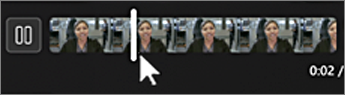
Conseil : Si nécessaire, vous pouvez enregistrer à nouveau le clip vidéo en cliquant à nouveau sur Enregistrer dans le coin inférieur gauche. Cela supprime votre enregistrement précédent.
-
Lorsque votre clip vidéo est prêt, cliquez sur Envoyer pour le déposer dans la conversation.
Enregistrer un clip vidéo à partir d’un écran
Vous pouvez enregistrer des événements qui se produisent sur votre écran, comme des procédures pas à pas et des présentations, et les envoyer à une conversation sous la forme d’un clip vidéo.
-
Accédez à n’importe quelle conversation en personne ou en groupe.
-
Sélectionnez Enregistrer un clip vidéo

-
Sélectionnez Écran d’enregistrement.

-
Dans l’écran suivant, cliquez sur Sélectionner un écran à partager, choisissez l’écran ou la fenêtre à partir duquel vous souhaitez enregistrer, puis sélectionnez Partager.
-
L’écran ou la fenêtre de votre choix sera enregistré pendant une minute ou cliquez sur Arrêter l’enregistrement pour mettre fin à la vidéo plus tôt. Vous pouvez arrêter, suspendre ou reprendre l’enregistrement à tout moment.
Remarque : L’enregistrement se termine automatiquement une fois qu’il a atteint une minute.
-
Passez en revue vos clips. Si vous le souhaitez, coupez votre clip vidéo en déplaçant les curseurs dans l’outil d’édition. Sélectionnez Confirmer la suppression pour accepter les modifications.
-
Cliquez sur Envoyer pour envoyer votre clip vidéo, ou sur Précédent pour apporter d’autres modifications ou sur Supprimer et démarrerr.
Enregistrer un clip audio à l’aide de votre microphone
Vous pouvez également enregistrer un clip audio uniquement avec votre microphone pour envoyer une conversation.
-
Accédez à n’importe quelle conversation en personne ou en groupe.
-
Sélectionnez Enregistrer un clip vidéo

-
Sélectionnez Audio en bas de l’écran.
-
Sélectionnez l’icône de microphone

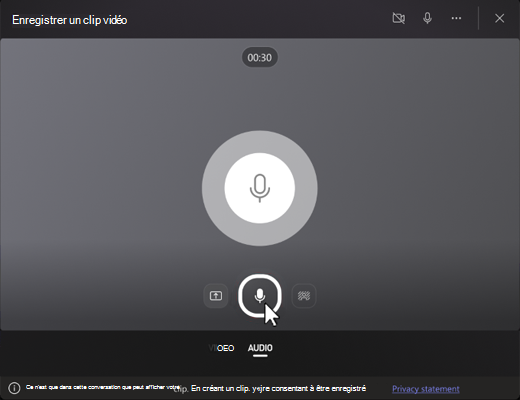
-
Enregistrez jusqu’à une minute ou cliquez sur le carré rouge pour arrêter l’enregistrement.
Conseil : Vous pouvez suspendre et redémarrer l’enregistrement si nécessaire.
-
Cliquez sur Révision pour écouter le clip. Si vous le souhaitez, coupez le clip et sélectionnez Confirmer le découpage pour continuer.
-
Lorsque vous êtes prêt à partager, sélectionnez Envoyer.
Télécharger et enregistrer votre vidéo, audio ou transcription
-
Ouvrez Teams et accédez au message avec la vidéo ou l’audio.
-
Pointez sur le clip pour choisir Autres options de clip vidéo (...) dans le coin supérieur droit.
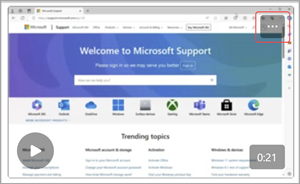
-
Sélectionnez Télécharger le


Conseil : Recherchez votre fichier dans la fenêtre de téléchargement qui s’affiche dans le coin supérieur droit de Microsoft Teams. Pointez sur le nom du fichier et sélectionnez 
Activer ou désactiver les sous-titres
Les clips vidéo partagés dans Teams ont des sous-titres générés automatiquement par défaut. Si vous souhaitez désactiver les sous-titres d’un clip vidéo que vous regardez, sélectionnez Légendes 

Pour afficher la liste des langues prises en charge pour les sous-titres, consultez Prise en charge de la langue et de la voix.










