Créer une présentation à partir de zéro avec Copilot dans PowerPoint
Remarque : Cette fonctionnalité est disponible pour les clients disposant d'une Copilot licence Microsoft 365 ou d'une licence Copilot Pro.
-
Créer une présentation dans PowerPoint.
-
Sélectionner le Copilot bouton dans l'onglet Accueil du ruban.
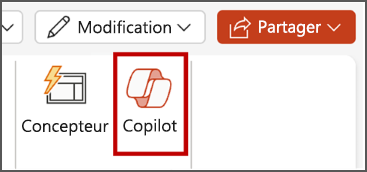
-
Cliquez ou tapez Créer une présentation.
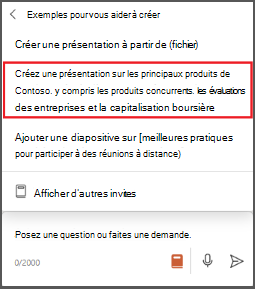
-
Complétez l’invite avec le contenu avec lequel vous souhaitez obtenir de l’aide de Copilot pour rédiger.
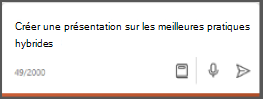
-
Sélectionnez EnvoyerCopilot rédigera une présentation pour vous !
Modifiez la présentation en fonction de vos besoins, demandez Copilot sur ajouter une diapositive, ou recommencez avec une nouvelle présentation et affinez votre invite pour inclure plus de détails. Par exemple, « Créer une présentation à propos des meilleures pratiques de réunion hybride qui inclut des exemples de création d’équipe. »
Créer une présentation avec un modèle
Remarque : Cette fonctionnalité est uniquement disponible pour les clients disposant d’une licence Copilot pour Microsoft 365. Ce n’est pas disponible actuellement pour les clients disposant d’une licence (home) Copilot Pro.
Copilot peut utiliser vos thèmes et modèles existants pour créer une présentation. En savoir plus à propos de l'optimisation de vos présentations avec Copilot dans PowerPoint.
-
Ouvrez une présentation existante avec votre thème ou créez une présentation à l’aide d’un thème ou d’un modèle à partir de Fichier > Nouveau ou Office.com .
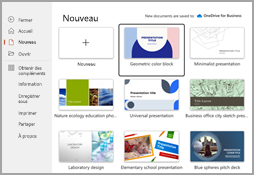
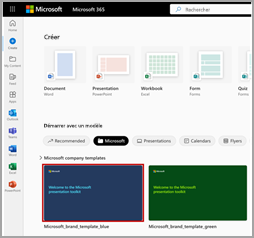
-
Sélectionner le Copilot bouton dans l'onglet Accueil du ruban.
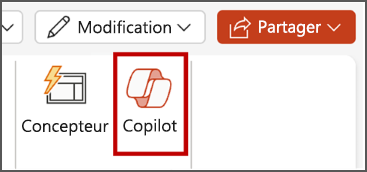
-
Entrez votre invite ou sélectionnez Créer une présentation à partir d’un fichier pour créer un premier brouillon de votre présentation à l’aide de votre thème ou modèle.
-
Copilot remplacera votre présentation actuelle par une nouvelle présentation. Si nécessaire, commencez par enregistrez une copie et recommencez les étapes ci-dessus. Si vous disposez déjà d’une copie, confirmez avec Copilot la création de votre nouveau projet.
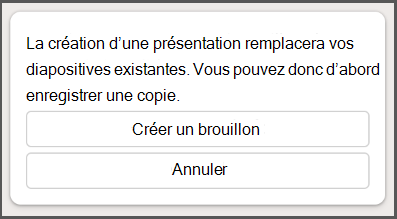
-
Modifiez la présentation en fonction de vos besoins, demandez à Copilot pour ajouter une diapositive, d’organiser votre présentation ou d’ajouter des images.
Créer une présentation à partir d’un fichier avec Copilot
Remarque : Cette fonctionnalité est uniquement disponible pour les clients disposant d’une licence Copilot pour Microsoft 365. Ce n’est pas disponible actuellement pour les clients disposant d’une licence (home) Copilot Pro.

Avec Copilot dans PowerPoint, vous pouvez créer une présentation à partir d’un document existant Word . PointezCopilot sur PowerPoint votre Word document, et il générera des diapositives, appliquera des mises en page, créera des notes du présentateur et choisira un thème pour vous.
-
Créer une présentation dans PowerPoint.
-
Il suffit de sélectionner le bouton Copilot dans l'onglet Accueil du ruban.
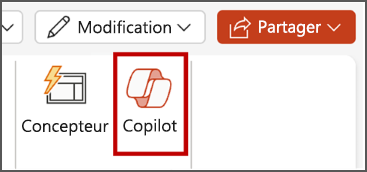
-
Cliquez ou tapez Créer une présentation à partir d’un fichier.
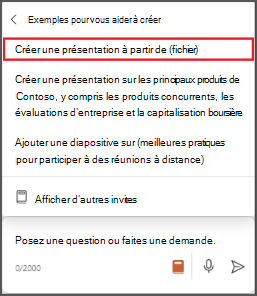
-
Sélectionnez le document souhaité Word dans le sélecteur qui s’affiche. Si vous ne voyez pas le document souhaité, commencez à taper une partie du nom de fichier pour le rechercher.
Remarque : Si le sélecteur de fichiers n’apparaît pas, tapez une barre oblique avant (/) pour le faire apparaître.
-
Sélectionnez Envoyer
Copilot rédigera une présentation pour vous ! -
Modifiez la présentation en fonction de vos besoins, demandez à Copilot pour ajouter une diapositive, d’organiser votre présentation ou d’ajouter des images.
Meilleures pratiques lors de la création d’une présentation à partir d’un document Word
Tirer profit des styles Word pour aider Copilot à comprendre la structure de votre document
En utilisant Styles dans Word pour organiser votre document, Copilot comprend mieux la structure de votre document et comment le décomposer en diapositives d’une présentation. Structurez votre contenu sous Titres et En-têtes le cas échéant, et Copilot fera de son mieux pour générer une présentation pour vous.
Inclure des images pertinentes pour votre présentation
Lors de la création d’une présentation, Copilot essaie d’incorporer les images dans votre document Word. Si vous souhaitez intégrer des images à votre présentation, veillez à les inclure dans votre document Word.
Commencez par le modèle de votre organisation
Si votre organisation utilise un modèle standard, commencez par ce fichier avant de créer une présentation avec Copilot. À partir d’un modèle, Copilot sait que vous souhaitez conserver le thème et la conception de la présentation. Copilot utilisera les mises en page existantes pour créer une présentation pour vous. En savoir plus à propos de l’optimisation de vos présentations avec Copilot dans PowerPoint.
Conseil : Copilot fonctionne mieux avec les documents Word de moins de 24 Mo.
En savoir plus
Bienvenue dans Copilot dans PowerPoint
Questions fréquentes sur Copilot dans PowerPoint











