Créer un site dans SharePoint
Créer un site
-
Sélectionnez + Créer un site sur la page d’accueil SharePoint.
-
Indiquez si vous voulez créer un Site d’équipe ou un Site de communication.
-
Sélectionnez le modèle que vous souhaitez utiliser pour créer votre site.
-
Sélectionnez Utiliser le modèle pour commencer à créer un site à partir du modèle sélectionné.
-
Entrez le nom du site. Lorsque vous commencez à entrer un nom pour le site, d’autres champs s’affichent.
-
Vous pouvez entrer une description de site et modifier l’adresse du site et l’adresse e-mail du groupe (pour un site d’équipe) si vous le souhaitez.
Important : Les seuls symboles autorisés dans l'adresse du site sont les traits de soulignement, les tirets, les guillemets simples et les points, et ils ne peuvent pas commencer ou se terminer par un point.
-
Si vous y êtes invité, sélectionnez paramètres de confidentialité pour les informations de votre site.
-
Sélectionnez la langue par défaut de votre site.
-
Sélectionnez Create site.
-
Vous pouvez choisir d’ajouter des membres et des propriétaires de site si vous le souhaitez.
-
Sélectionnez Terminer.
Un site SharePoint moderne est créé et prêt à l’emploi en quelques secondes. Si vous avez sélectionné un site d’équipe, un groupeMicrosoft 365 est également créé.
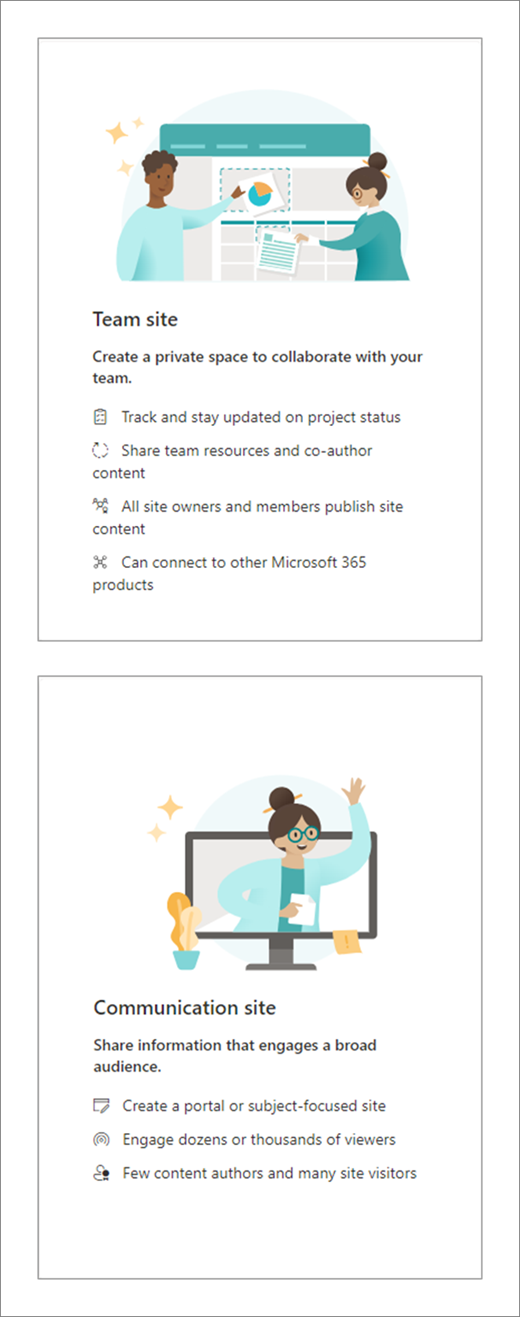
Ajouter une liste ou une bibliothèque de documents.
-
Ouvrez le site auquel vous voulez ajouter la liste ou la bibliothèque.
-
Sélectionnez Nouveau.
-
Sélectionnez Liste ou Bibliothèque de documents.
-
Sélectionnez Liste vide ou Bibliothèque vide pour ajouter une liste ou une bibliothèque de documents au site.
-
Dans le volet Créer:
-
Entrez un nom pour la liste ou la bibliothèque (et une description, si vous le souhaitez).
-
Sélectionnez Créer.
-
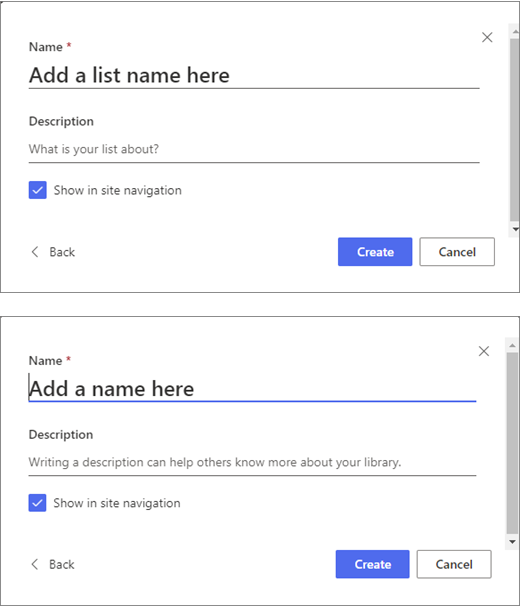
Utiliser des filtres pour modifier ce qui s’affiche
-
Accédez à la liste ou à la bibliothèque que vous voulez filtrer.
-
Sélectionnez Ouvrir le volet filtres.
-
Indiquez comment vous voulez filtrer votre liste ou votre bibliothèque à partir des options disponibles.
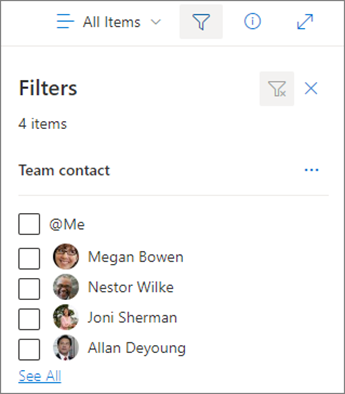
Ajouter une page
-
Ouvrez le site auquel vous voulez ajouter une page.
-
Sélectionnez Nouveau.
-
Sélectionnez Page.
-
Sélectionnez un modèle, puis sélectionnez la page Créer.
-
Saisissez un nom de page, puis ajoutez le contenu de votre choix.
Utilisez des composants WebPart pour ajouter du texte, des images et d’autres contenus.
-
Sélectionnez Publier quand vous êtes prêt.
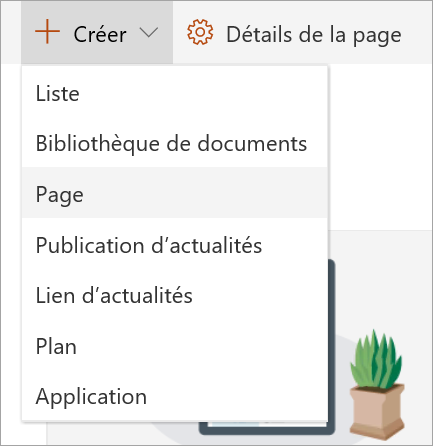
Ajouter un composant WebPart
-
Dans votre page ou billet d’actualités, sélectionnez le signe

-
Sélectionnez le composant WebPart que vous souhaitez utiliser : Texte, Image, Liens rapides, Actualités, ...
-
Après avoir ajouté tous les composants WebPart de votre choix, sélectionnez Publier.
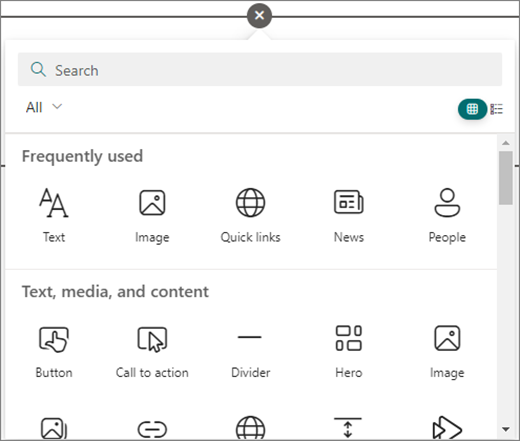
Certaines fonctionnalités sont introduites progressivement aux organisations qui ont configuré les options de mise en production ciblées dans Microsoft 365. Il se peut donc que cette fonctionnalité n’apparaisse pas ou soit différente de ce qui est décrit dans les articles d’aide.










