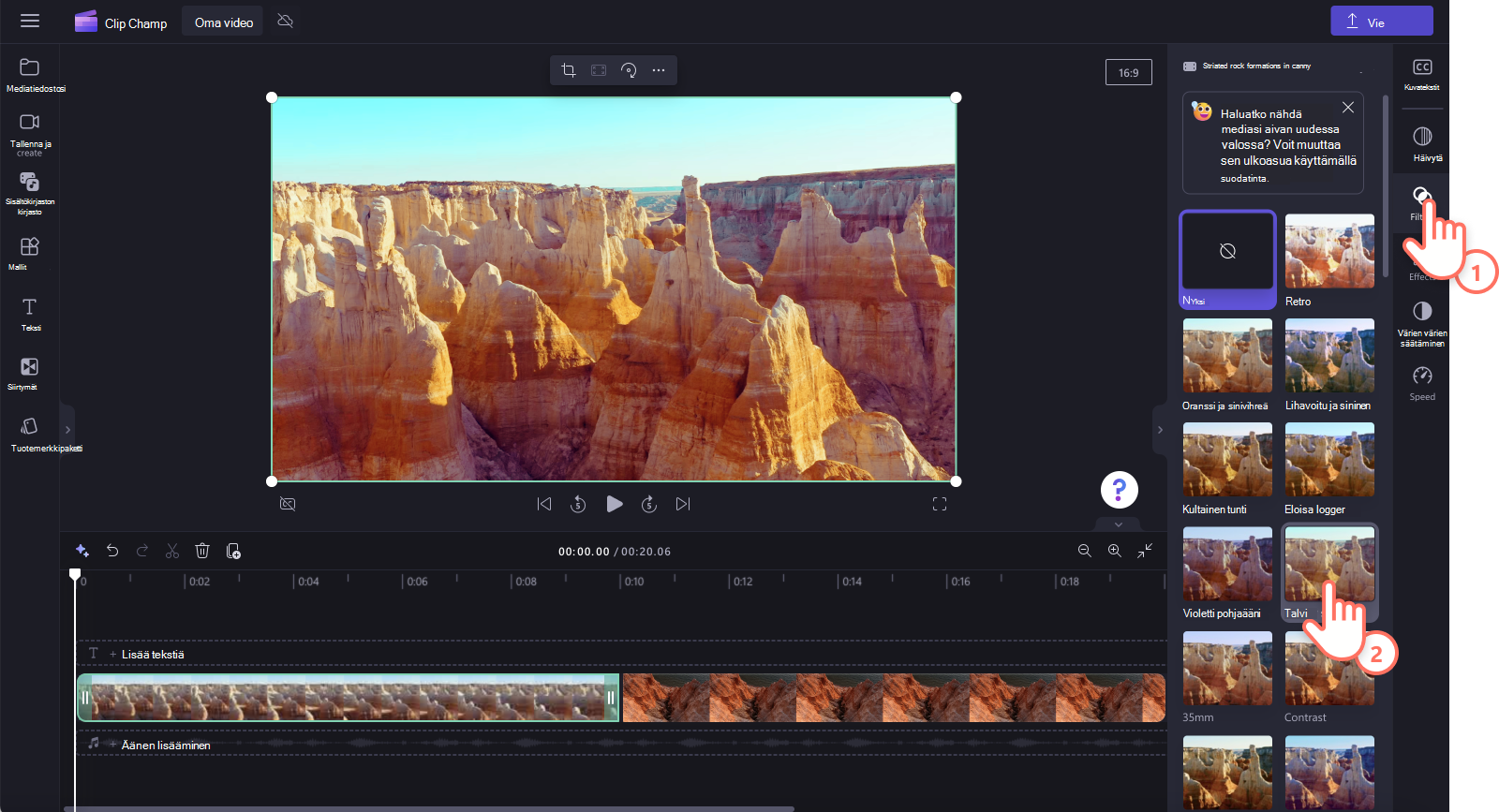Huomautus: Tämän artikkelin näyttökuvat ovat Clipchampin henkilökohtaiseen käyttöön tarkoitetusta versiosta. Samat periaatteet koskevat Clipchampin työkäyttöön tarkoitettua versiota.
Ominaisuusruudun Säädä värejä -välilehdessä voit suorittaa seuraavat tehtävät:
-
Valotuksen säätäminen (kirkkaus ja pimeys)
-
Säädä kontrastia (kirkkautta ja pimeyttä)
-
Säädä kylläisyyttä (värien voimakkuutta)
-
Säädä lämpötilaa (lämpimät ja viileät sävyt)
-
Läpinäkyvyyden muuttaminen (käyttöomaisuuden läpinäkyvyys)
Tässä artikkelissa kerrotaan, miten voit tehdä manuaalisia värimuutoksia Säädä värejä -välilehdessä. Voit myös tehdä pikasäätöjä käyttämällä suodattimiamme ja tehosteitamme.
Videon värin muuttaminen
Videon värikylläisyyden ja lämpötilan säätämisestä voi olla hyötyä sen ulkoasun parantamisessa tai sen varmistamisessa, että se vastaa paremmin muita videoita, joiden kanssa muokkaat sitä. Se voi myös auttaa sinua saavuttamaan mustan & valkoisen, seepia-sävyn tai yötehosteen.
Vaihe 1. Napsauta Säädä värejä -välilehteä
Napsauta videota aikajanalla, jotta se näkyy korostettuna vihreänä. Napsauta seuraavaksi ominaisuusruudun Säädä värejä -välilehteä .
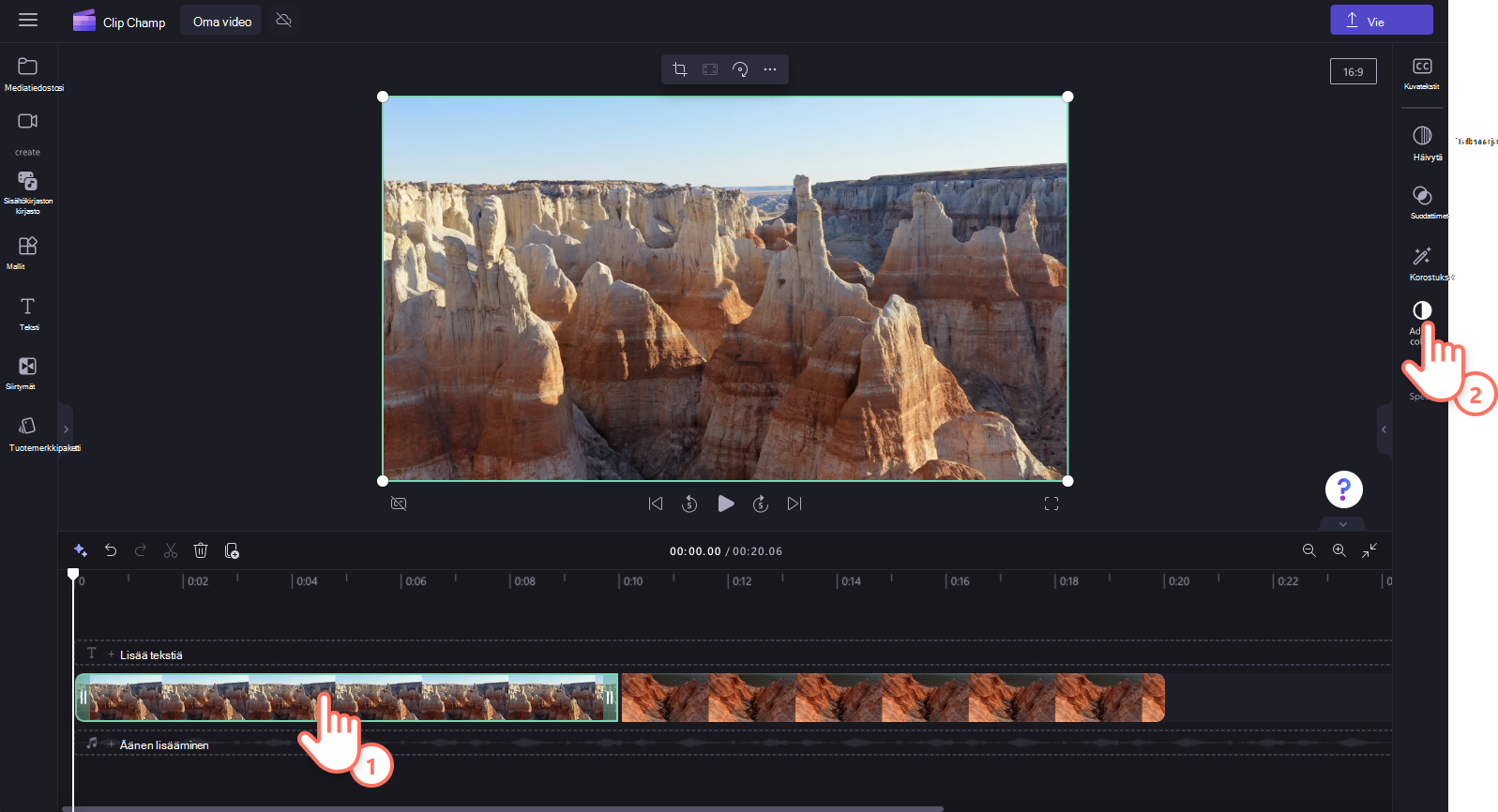
Vaihe 2. Säädä väriä liukusäätimien avulla
Tässä voit muokata valotusta, kontrastia, kylläisyyttä, lämpötilaa, läpinäkyvyyttä ja lisätä sekoitustilan. Jos haluat muuttaa videon väriä, suosittelemme käyttämään altistumista, kontrastia, kylläisyyttä ja lämpötilaa. Muuta arvoa vetämällä vastaavaa liukusäädintä vasemmalle ja oikealle.
Jos esimerkiksi haluat, että videossa on voimakkaampi väri, vedä kylläisyyden liukusäädintä oikealle. Jos haluat tehdä resurssistasi vähemmän värikkään, vedä kylläisyyden liukusäädintä vasemmalle.
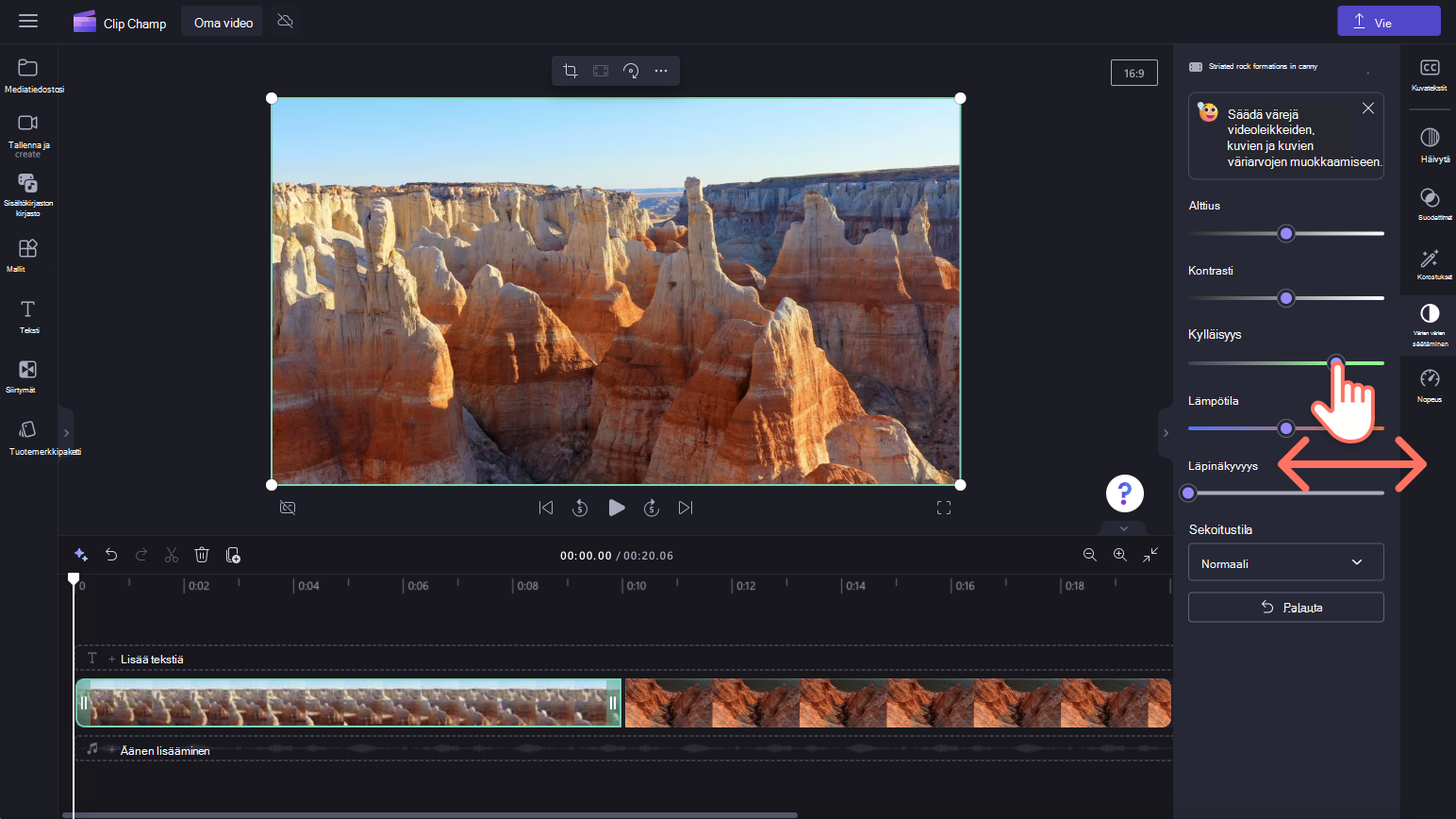
Videon värimuutoksen kumoaminen
Jos et ole tyytyväinen muutoksiin, napsauta säädä värit -välilehden oletusasetusten palautuspainiketta. Tämä palauttaa videon alkuperäiseen tilaan. Voit myös käyttää aikajanan Kumoa- ja Tee uudelleen -painikkeita.
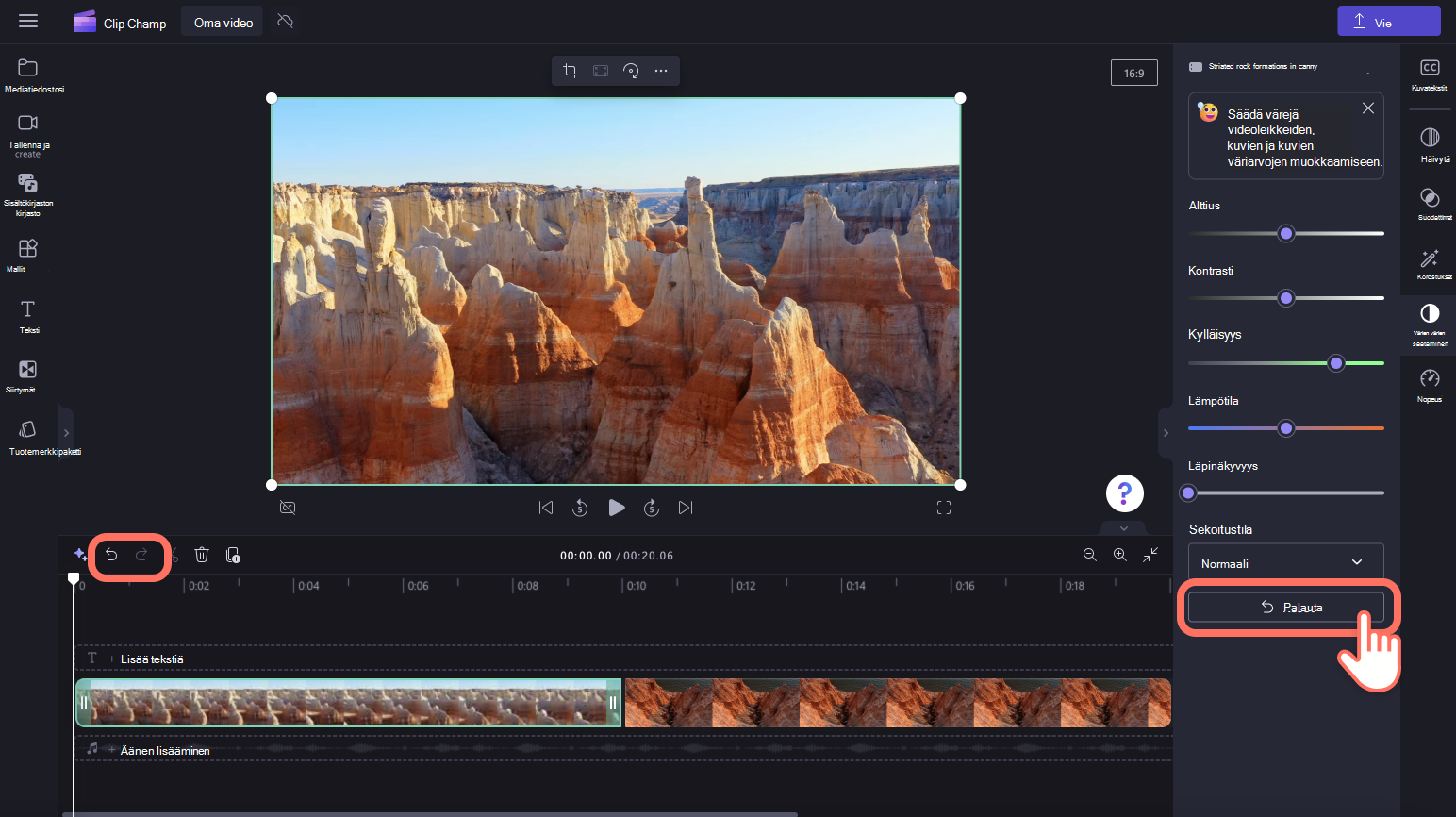
Videon värien säätäminen suodattimien avulla
Jos et halua säätää videon värejä manuaalisesti, valitse ominaisuusruudun Suodattimet-välilehdessä jokin suodattimen esiasetuksia. Suodattimet ovat kätevä tapa parantaa videoiden ulkoasua nopeasti. Lisätietoja on artikkelissa Suodattimien lisääminen.