Huomautus: Tämän artikkelin näyttökuvat ovat Clipchampin henkilökohtaisesta versiosta. Samat periaatteet koskevat Clipchampia työtileissä.
Voit lisätä clipchamp-projektissa videoihin tai kuviin suodattimia, joiden avulla voit muuttaa väriä ja kontrastia, tehdä niistä mustavalkoisia tai sumentaa niitä. Voit myös lisätä tehosteita, kuten Hidas zoomaus (samanlainen kuin Ken Burns -tehoste), Häiriö, Savu, Filminen kohina, VHS-särö, Sumenna täyttö tai Vihreä näyttö.
Jos haluat käyttää suodatinta tai tehostetta, valitse leike muokkausprojektin aikajanalta, valitse Editorin käyttöliittymän oikealla puolella näkyvä Suodattimet - tai Tehosteet-välilehti ja valitse haluamasi vaihtoehto.
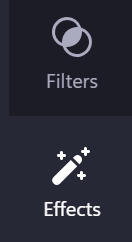
Voit käyttää mediaresurssiin useita tehosteita. Tällä hetkellä on mahdollista käyttää vain yhtä suodatinta .
Seuraavassa opetusohjelmassa esitellään ohjeet suodattimen lisäämiseksi videoon. Suodattimen lisääminen kuvaan on sama vaihe ja tehosteen lisäämisen vaiheet ovat lähes samat. Ainoa ero on se, että sinun on valittava Tehosteet Suodattimet-valikkoasetuksen sijaan .
Suodattimen lisääminen videoon Clipchampissa
Vaihe 1. Vedä ja pudota video aikajanalle
Vedä ja pudota video tai kuva mediakirjastosta aikajanalle ja valitse se sitten siellä, jotta se näkyy korostettuna.
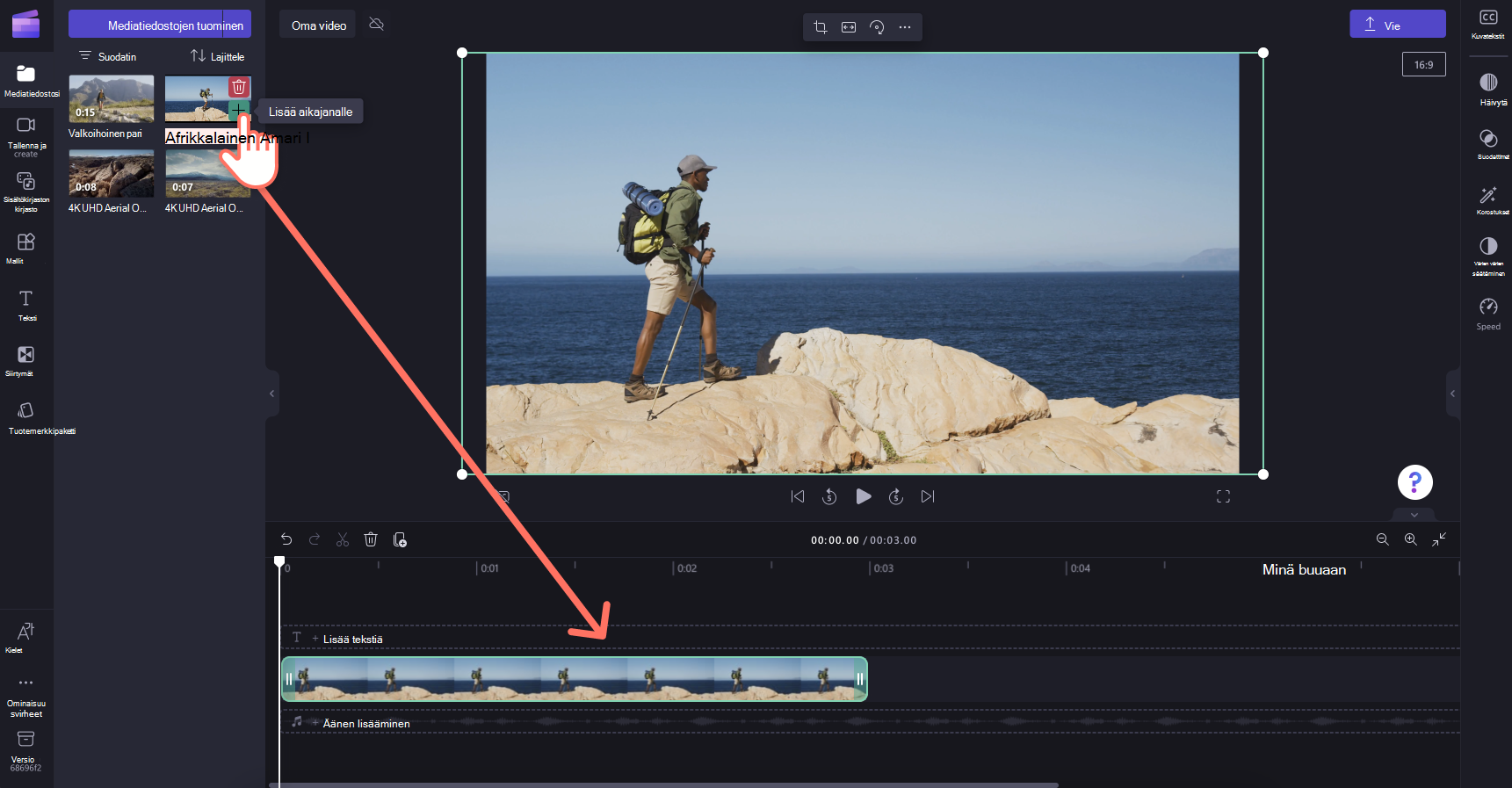
Sivupalkki tulee näkyviin editorin oikeaan reunaan. Valitse tämän ominaisuusruudun Suodattimet-välilehti , jos haluat tarkastella kaikkia käytettävissä olevia suodattimia.
Esikatsele, miltä ne näyttävät, pitämällä hiiren osoitinta suodatinkuvakkeiden päällä. Kun olet valinnut suodattimen, ota se käyttöön videossa valitsemalla suodatin. Säädä suodattimen ulkoasua voimakkuuden liukusäätimellä .
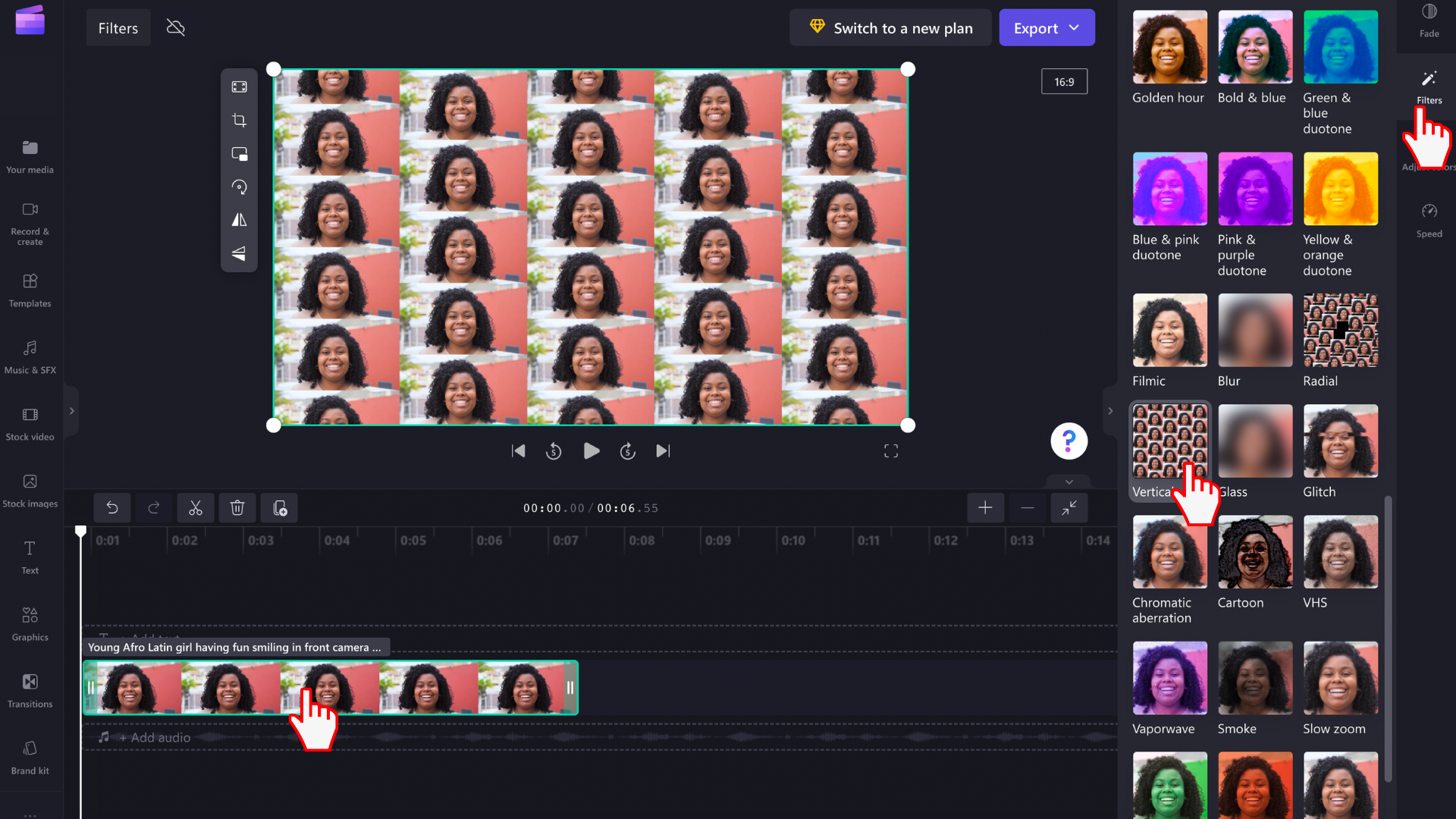
Suodattimen poistaminen
Voit palauttaa videon alkuperäiseen tilaan milloin tahansa napsauttamalla aikajanan leikettä, avaamalla Suodattimet-välilehden ja valitsemalla Ei mitään. Vaihtoehtoisesti voit vetää ja pudottaa alkuperäisen videon aikajanalle uudelleen mediakirjastosta.
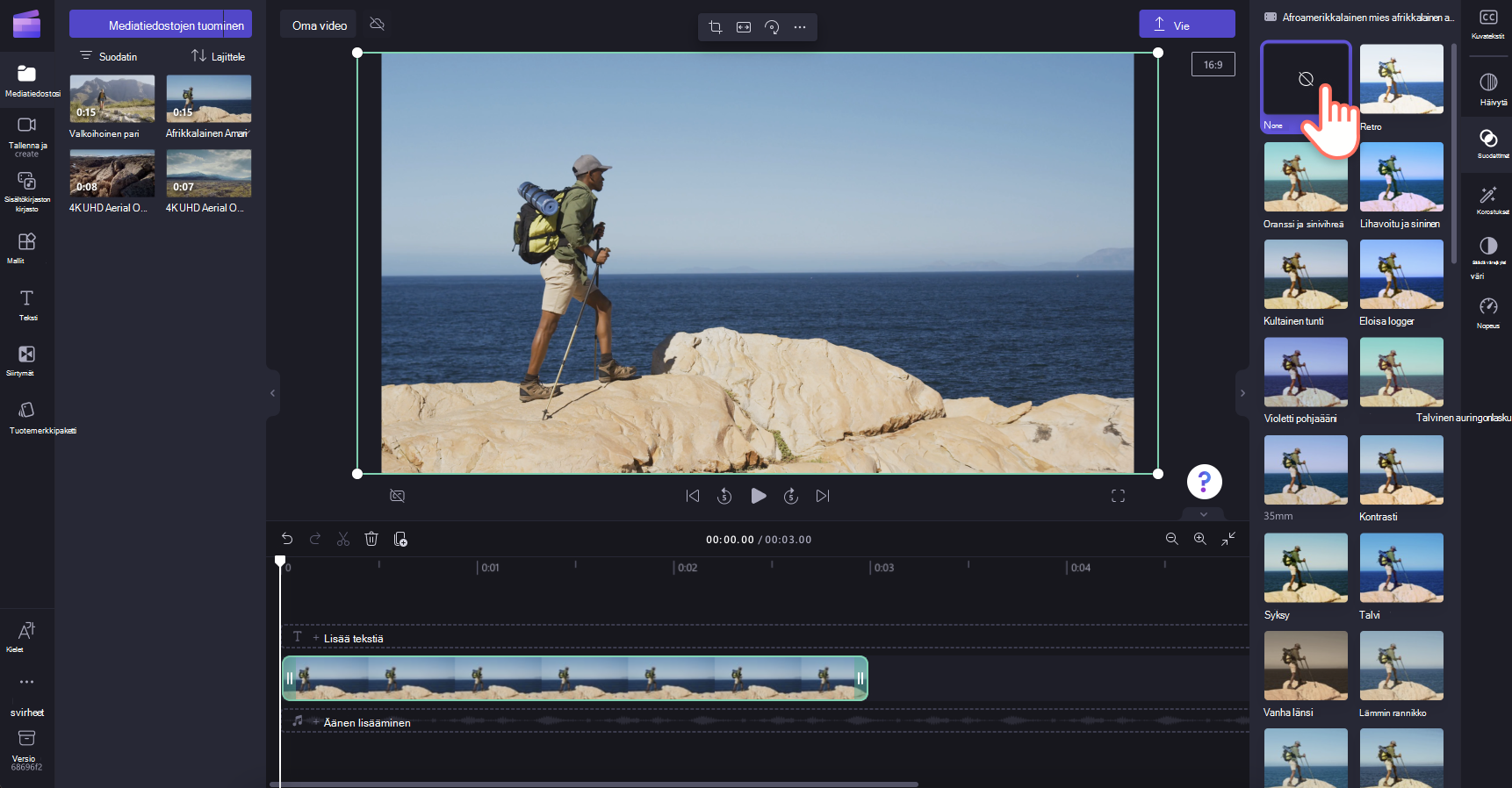
Värien säätäminen
Jos haluat säätää videon tai kuvan altistumista, kontrastia, kylläisyyttä tai lämpötilaa manuaalisesti, voit käyttää Väritasapaino-välilehden liukusäätimiä. Vinkkejä tämän tekemiseen on artikkelissa Videon värin muuttaminen.










