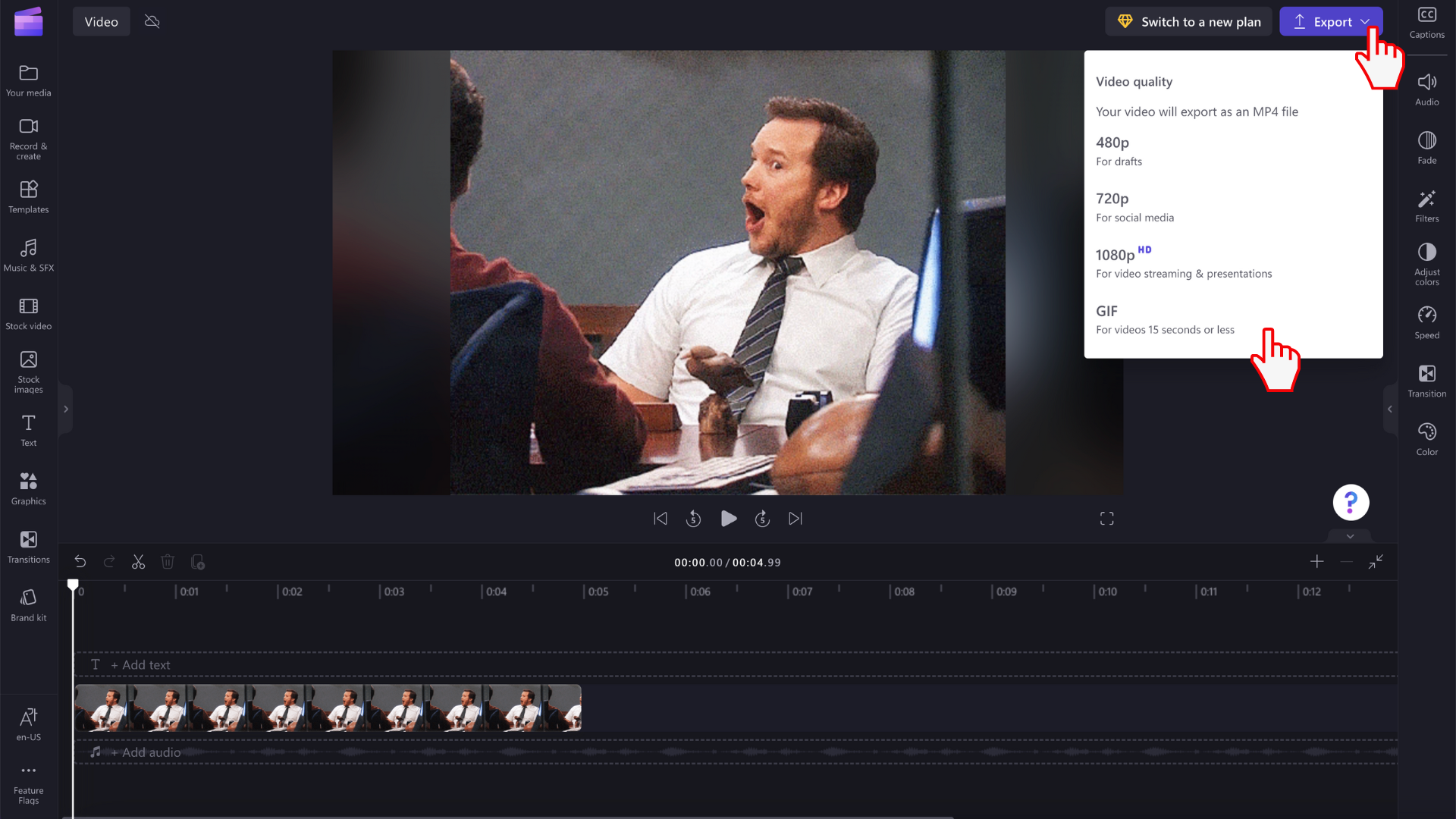Huomautus: Tämän artikkelin tiedot koskevat Cliphampia henkilökohtaisille tileille. Vaikka voit myös tuoda omia GIF-tiedostoja Clipchampin työversiossa, Giphy-integrointi ja vieminen GIF-muodossa artikkelissa kuvatulla tavalla on käytettävissä vain Clipchampin henkilökohtaisessa versiossa tässä vaiheessa.
Voit lisätä GIF-tiedostoja Clipchamp-projekteihin joko seuraavasti:
-
lisäämällä ne suoraan tietokoneesta tai
-
niiden lisääminen tekstin korjaustoiminnon Grafiikat-osan GIPHY-välilehdestä
GIF-kuvien lisääminen tietokoneesta
Lataa .gif-tiedosto tietokoneestasi napsauttamalla Tuo mediatiedosto -painiketta . Voit myös napsauttaa alanuolta nähdäksesi tuontiintegraatiomme, kuten Google Driven. Vaihtoehtoisesti voit vetää ja pudottaa gif-mediatiedoston mediapalkin avulla.
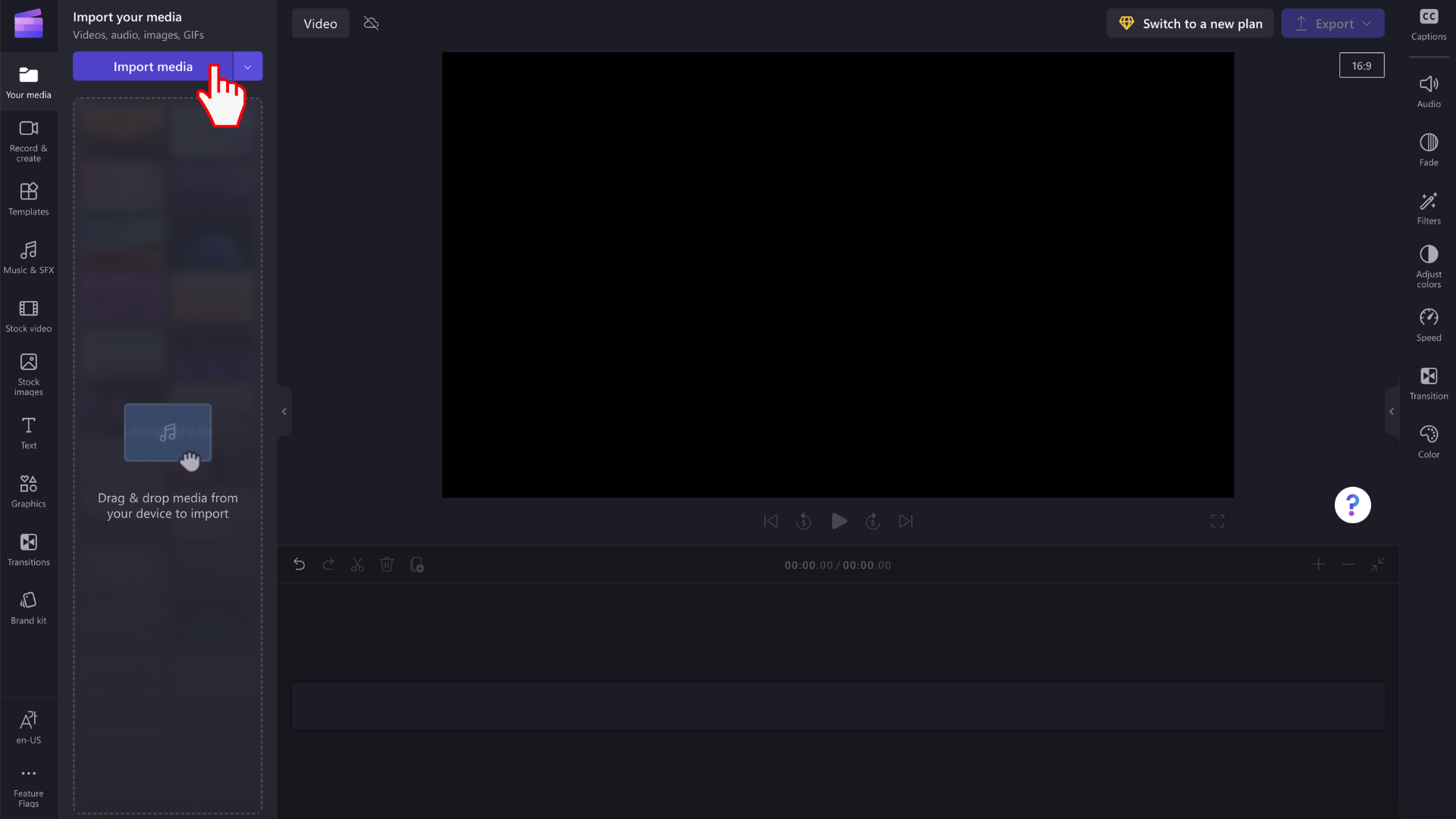
GIF-kuva näkyy nyt mediakirjastossasi. Voit aloittaa muokkaamisen vetämällä sen aikajanalle.
GIF-tiedostojen lisääminen osakekirjastosta
Napsauta vasemman työkalurivin Grafiikka-välilehteä .
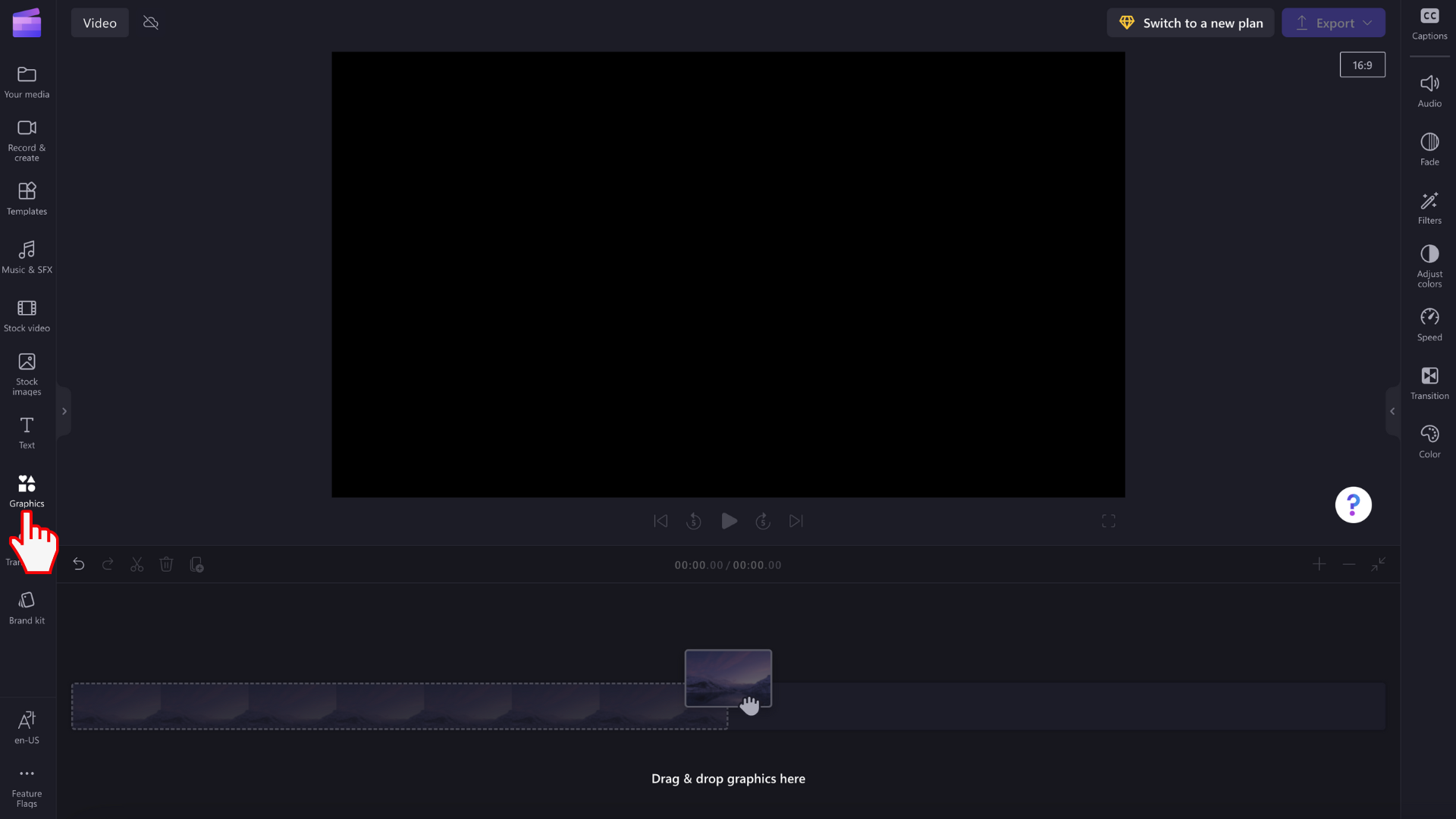
Näkyviin tulee tarroja, taustoja, kehyksiä ja peittokuvia, muotoja, huomautuksia, GIPHY- ja GIPHY-tarroja.
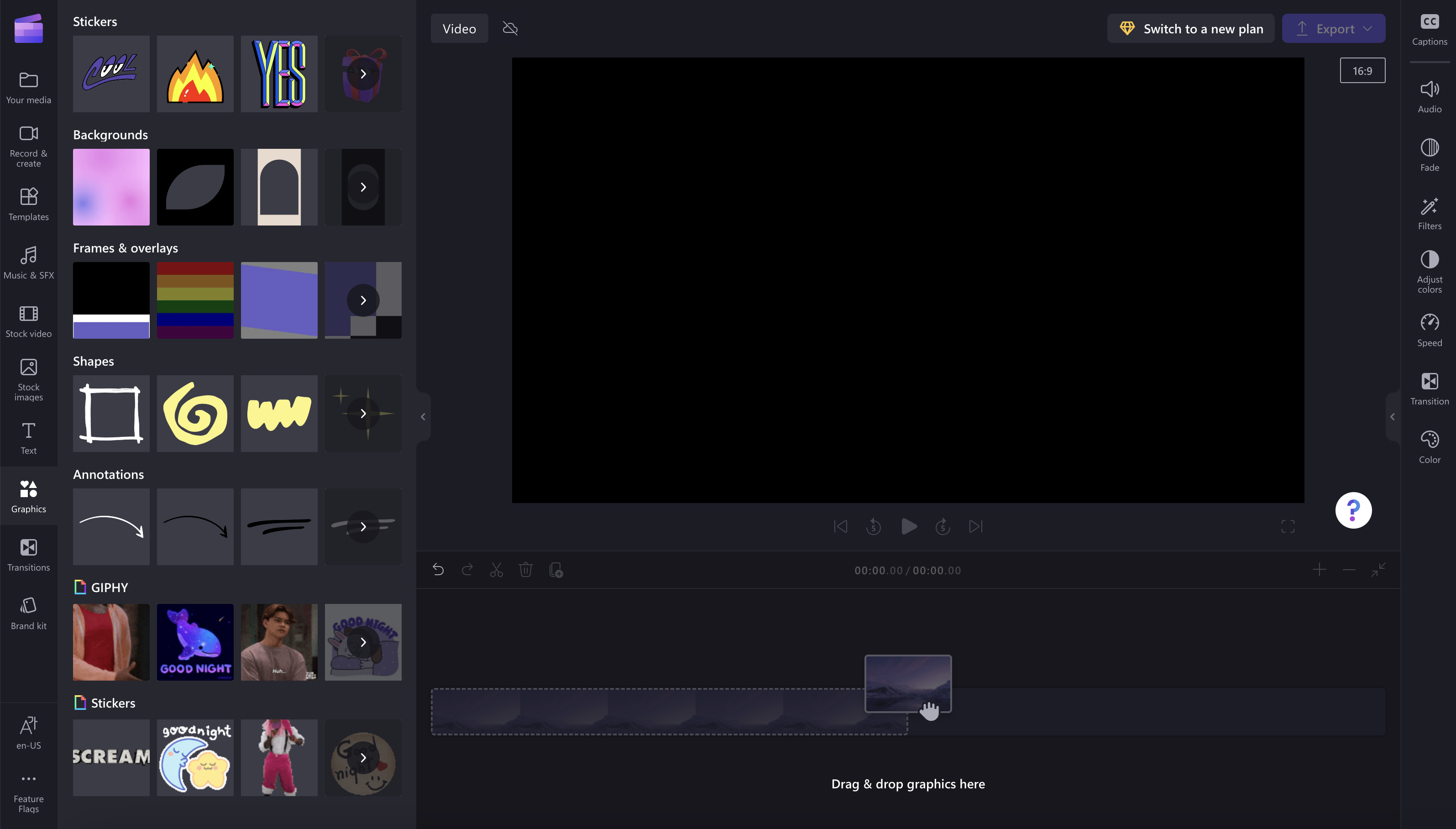
Saat näkyviin lisää GIF-kuvia napsauttamalla nuolta.
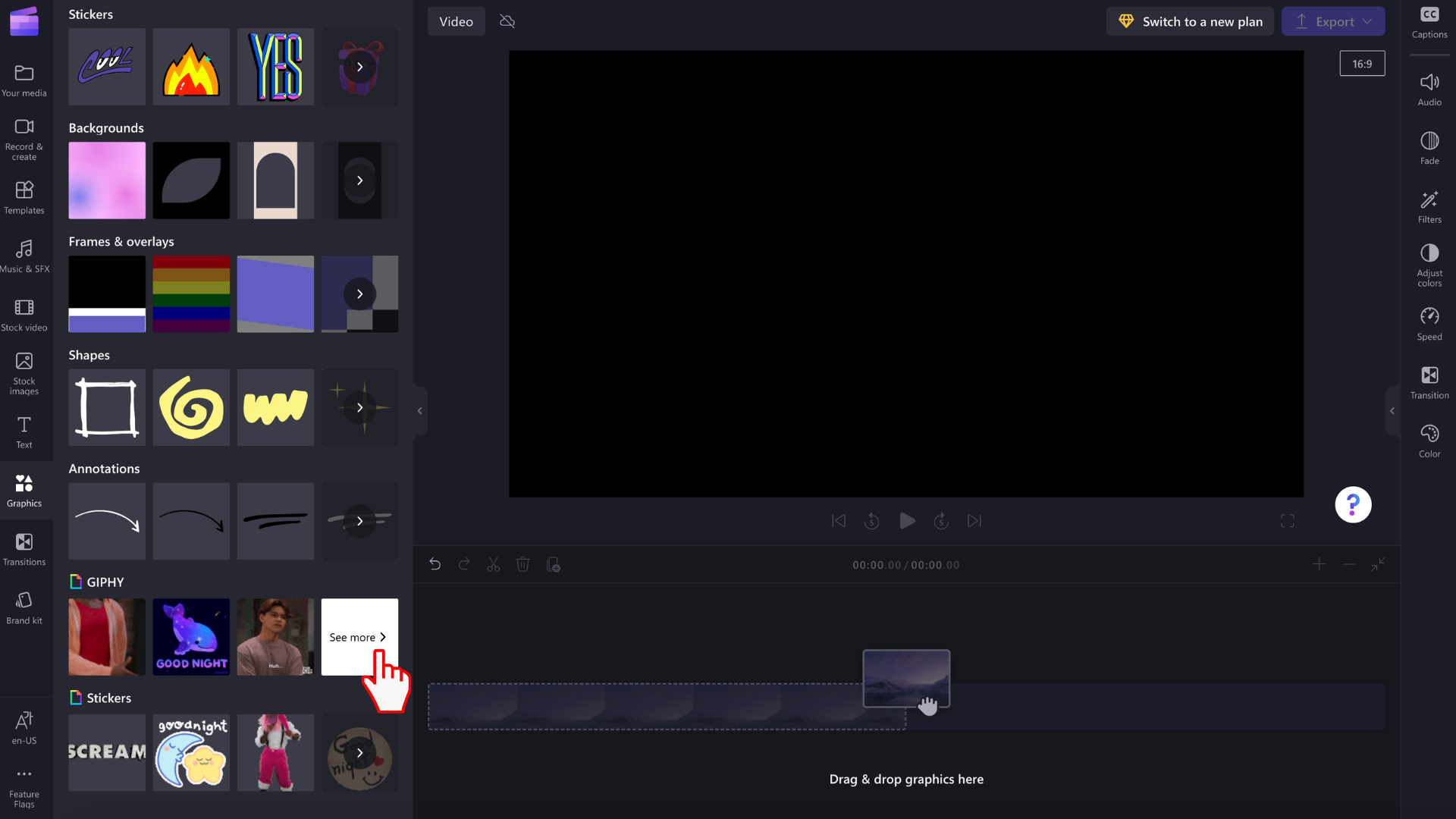
Hakupalkin avulla voit etsiä tiettyä tyylilajia tai selata trendikkäitä GIF-tiedostoja.
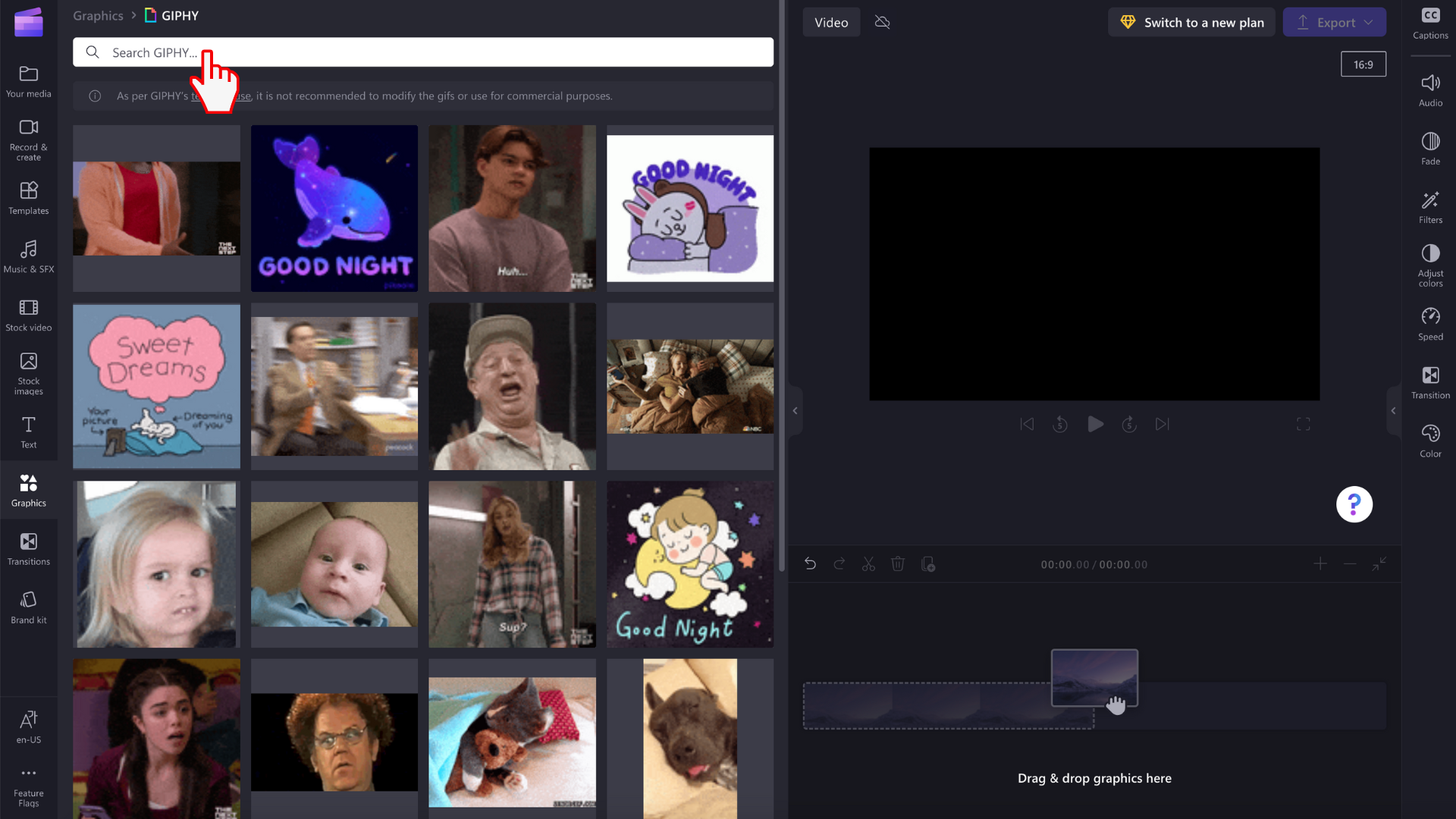
GIF-kuvien muokkaaminen videossa
Vedä ja pudota GIF-kuva aikajanallesi.
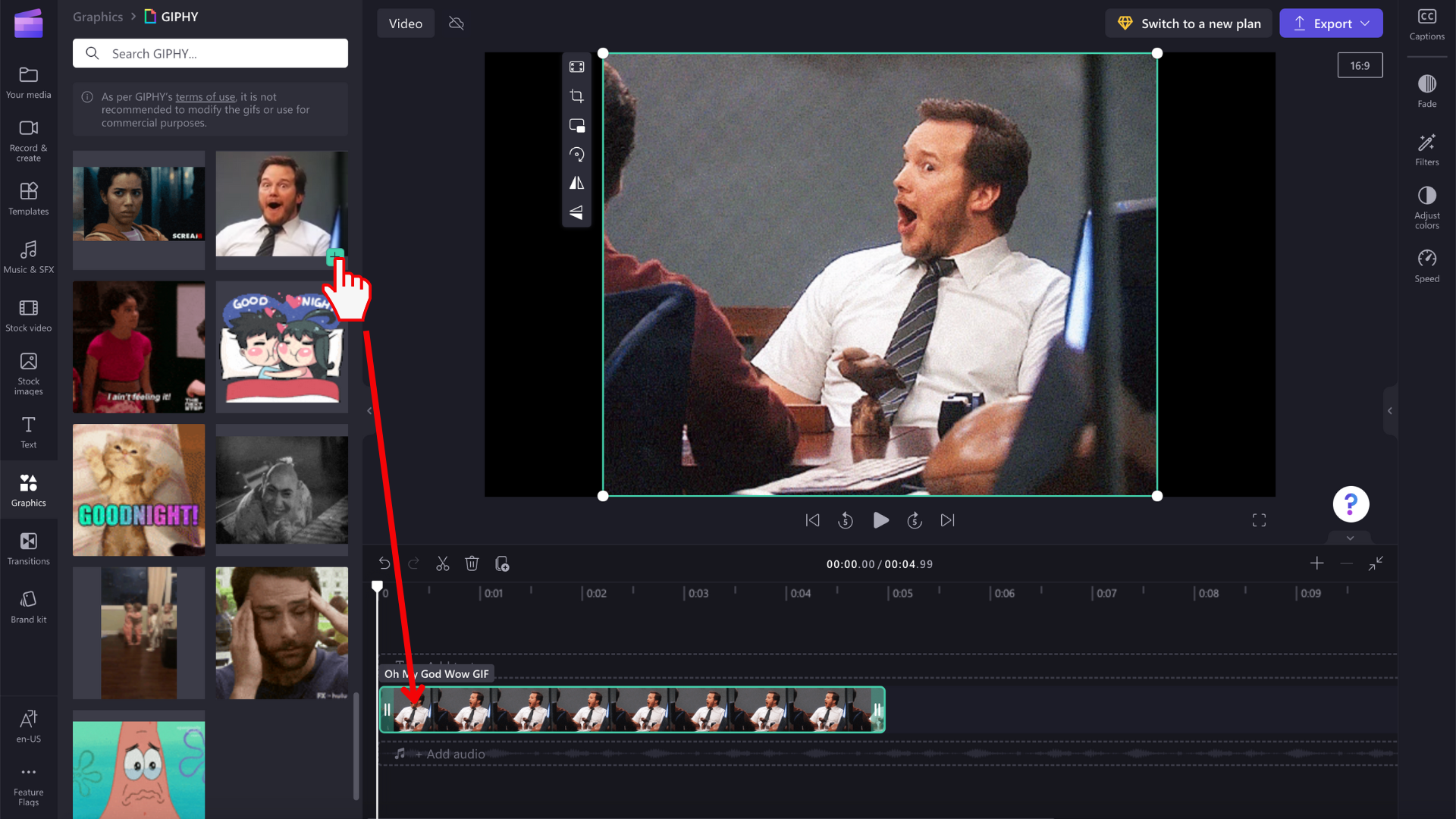
GIF-kuvat ovat erikokoisia, joten jos ne eivät sovi videon kuvasuhteeseen, voit poistaa mustat palkit kummaltakin puolelta.
Tapa 1: Sovituspainikkeen käyttäminen
Napsauta GIF-kuvaa aikajanalla, jotta se näkyy korostettuna vihreänä. Napsauta seuraavaksi irrallista työkaluriviä sovituspainiketta .
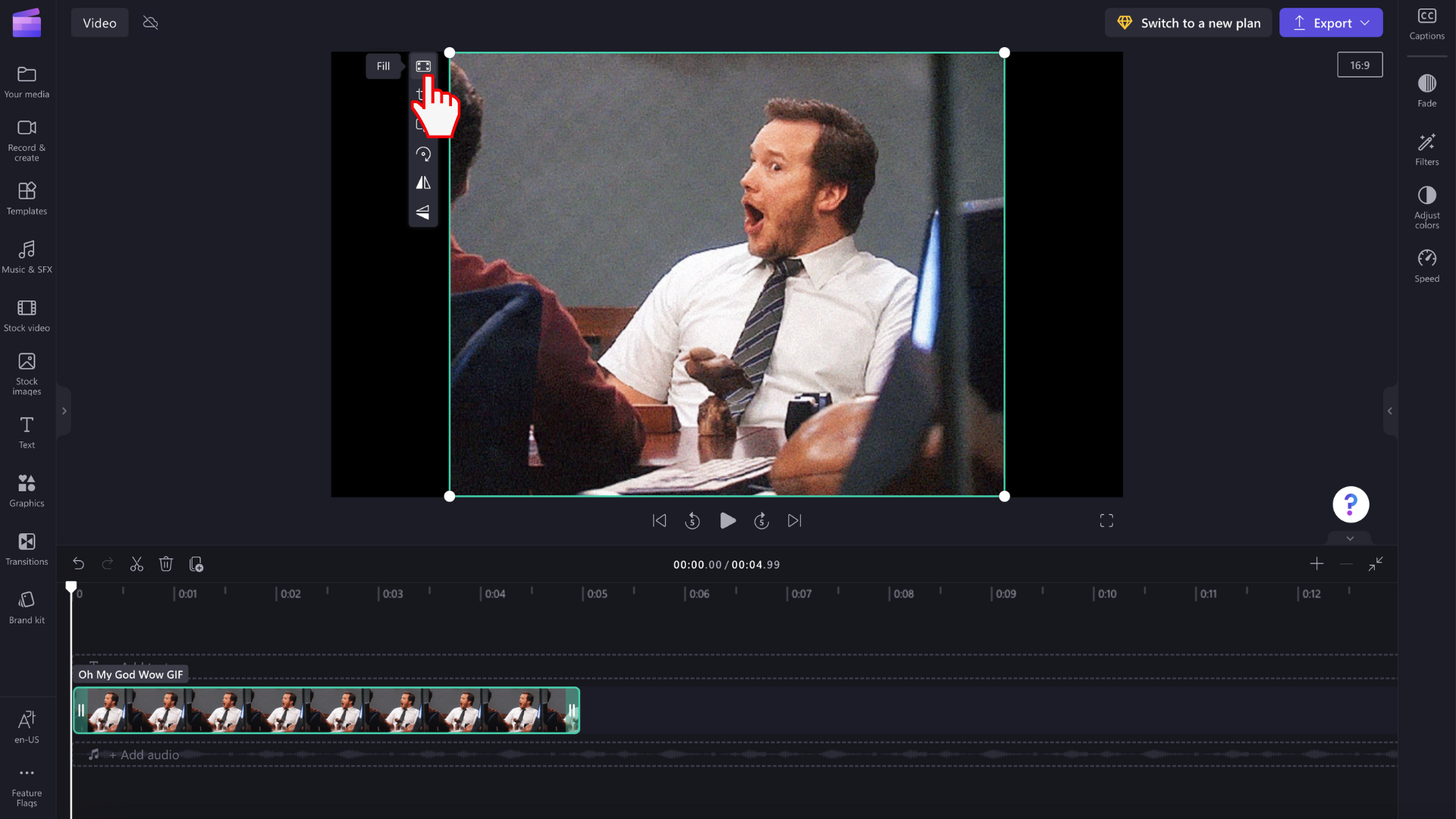
GIF-kuvasuhde rajataan nyt videon kuvasuhteen täyttämiseksi.
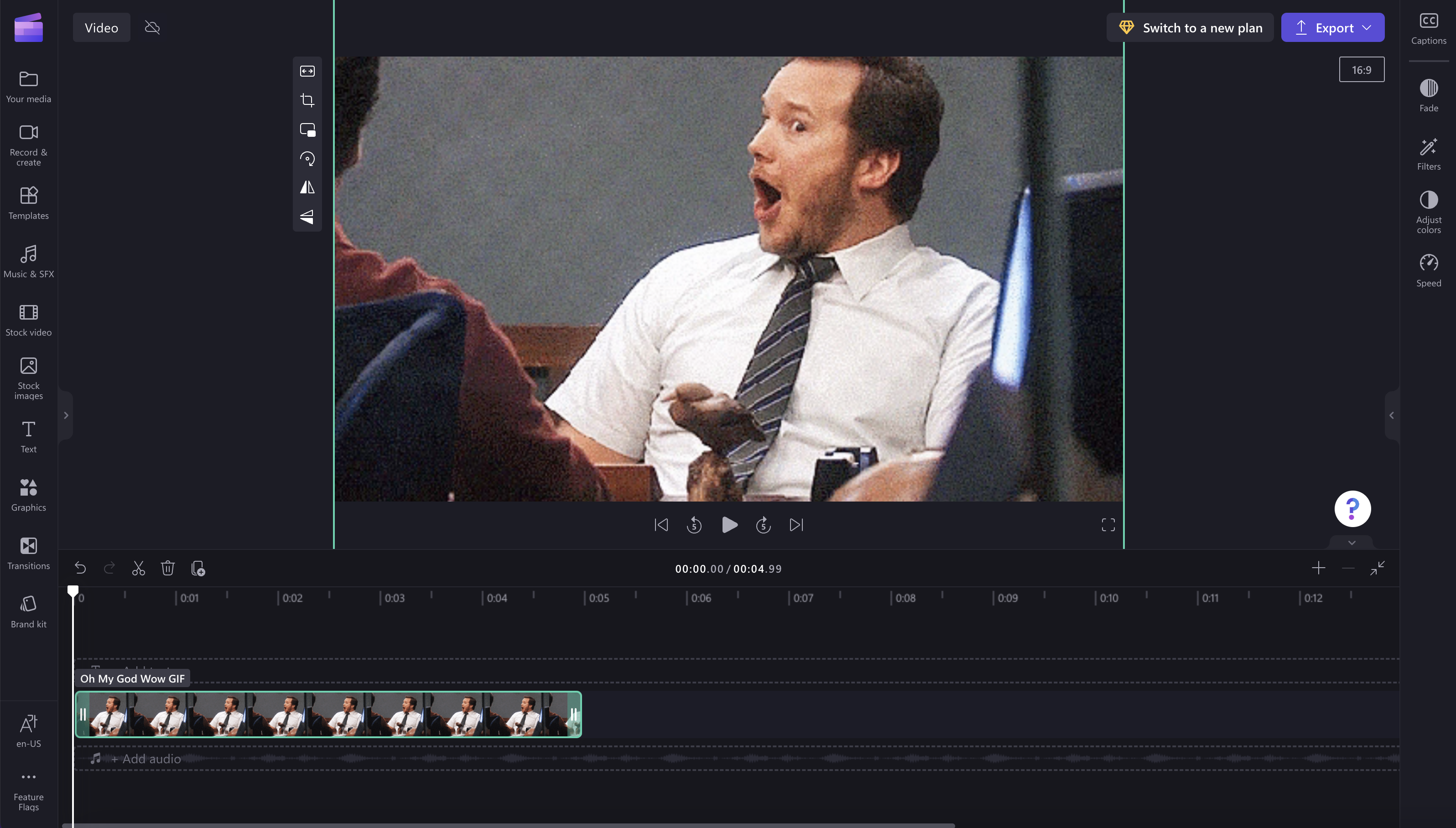
Tapa 2: Sumennussuodattimen käyttäminen
Napsauta ominaisuusruudun Suodattimet-välilehteä . Napsauta seuraavaksi sumennussuodatinta. Mustilla reunjoilla on nyt sumennettu vaikutus.
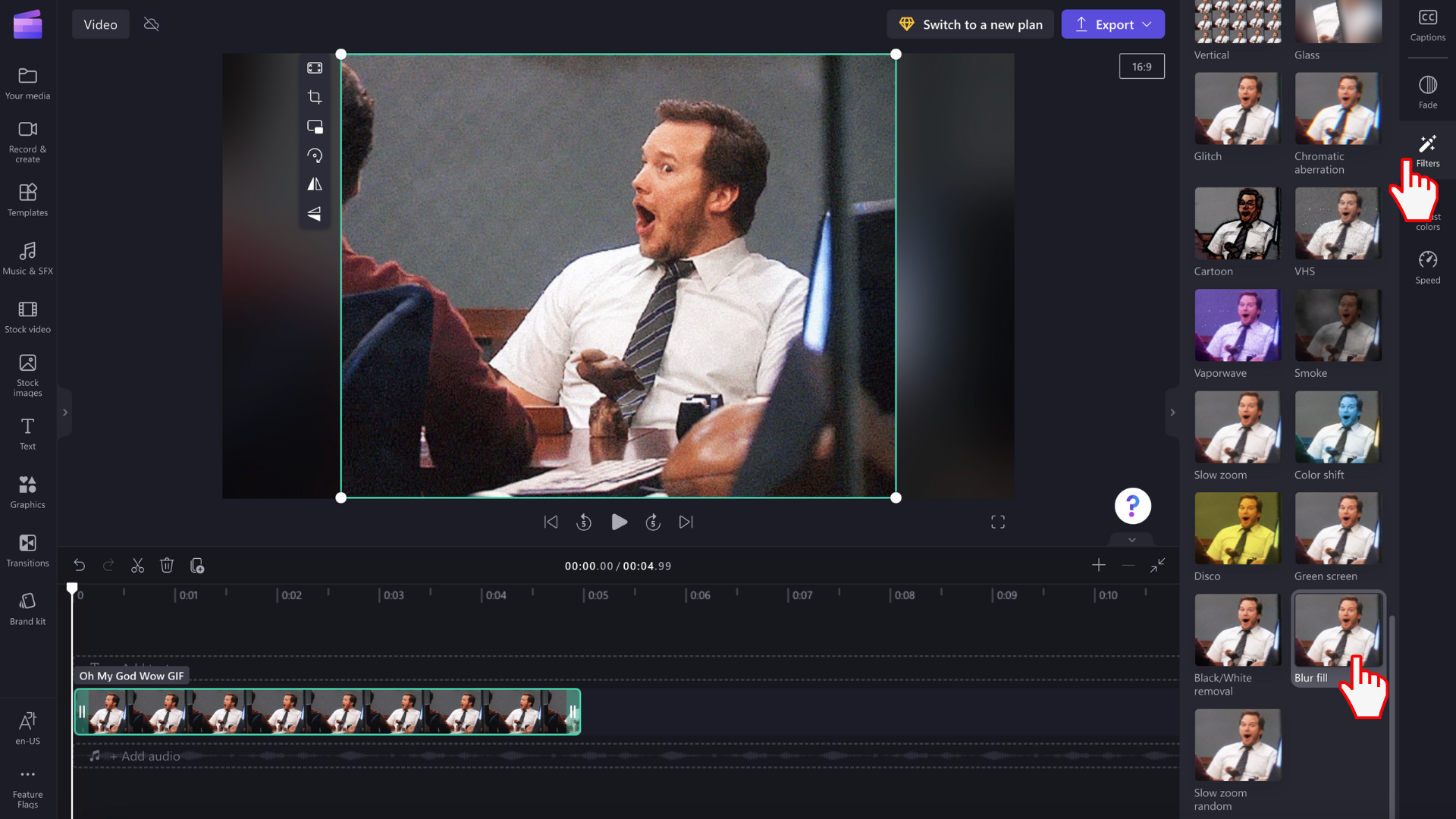
Huomaa, että voit myös rajata ja jakaa kuvaleikkeitä samalla tavalla kuin videoleikkeitä niiden toiston ajan säätämiseksi.
GIF-videon tallentaminen
Napsauta vie-painiketta, kun olet valmis tallentamaan videon. Jatka valitsemalla videon tarkkuus. Voit tallentaa GIF-kuvan GIF-kuvana, 480p-, 720p- tai 1080p-kuvana.