Huomautus: Tämän artikkelin näyttökuvat ovat Clipchampin henkilökohtaiseen käyttöön tarkoitetusta versiosta. Samat periaatteet koskevat Clipchampin työkäyttöön tarkoitettua versiota.
Clipchamp tukee kuvatiedostojen lisäämistä videoihin. Voit lisätä kuvia, GIF-kuvia ja valokuvia tietokoneestasi, esimerkiksi luodaksesi diaesityksiä tai lisätäksesi valokuvia videoleikkeiden väliin.
Voit lisätä kuvia videoon helposti seuraavien vaihtoehtojen avulla:
-
Äänitiedostojen vetäminen ja pudottaminen laitteesta
-
Äänen tuominen Tuo media -painikkeen avulla
-
Kuvapankkikuvien, GIF-kuvien ja tarrojen käyttäminen sisältökirjaston välilehdessä
Kuvien lisääminen tietokoneesta
Tapa 1: Äänitiedostojen vetäminen ja pudottaminen mediavälilehteen
Vedä ja pudota äänitiedostot laitteesta tuontivälilehteen. Tämä toimii Windowsissa, Macissa ja Linuxissa.
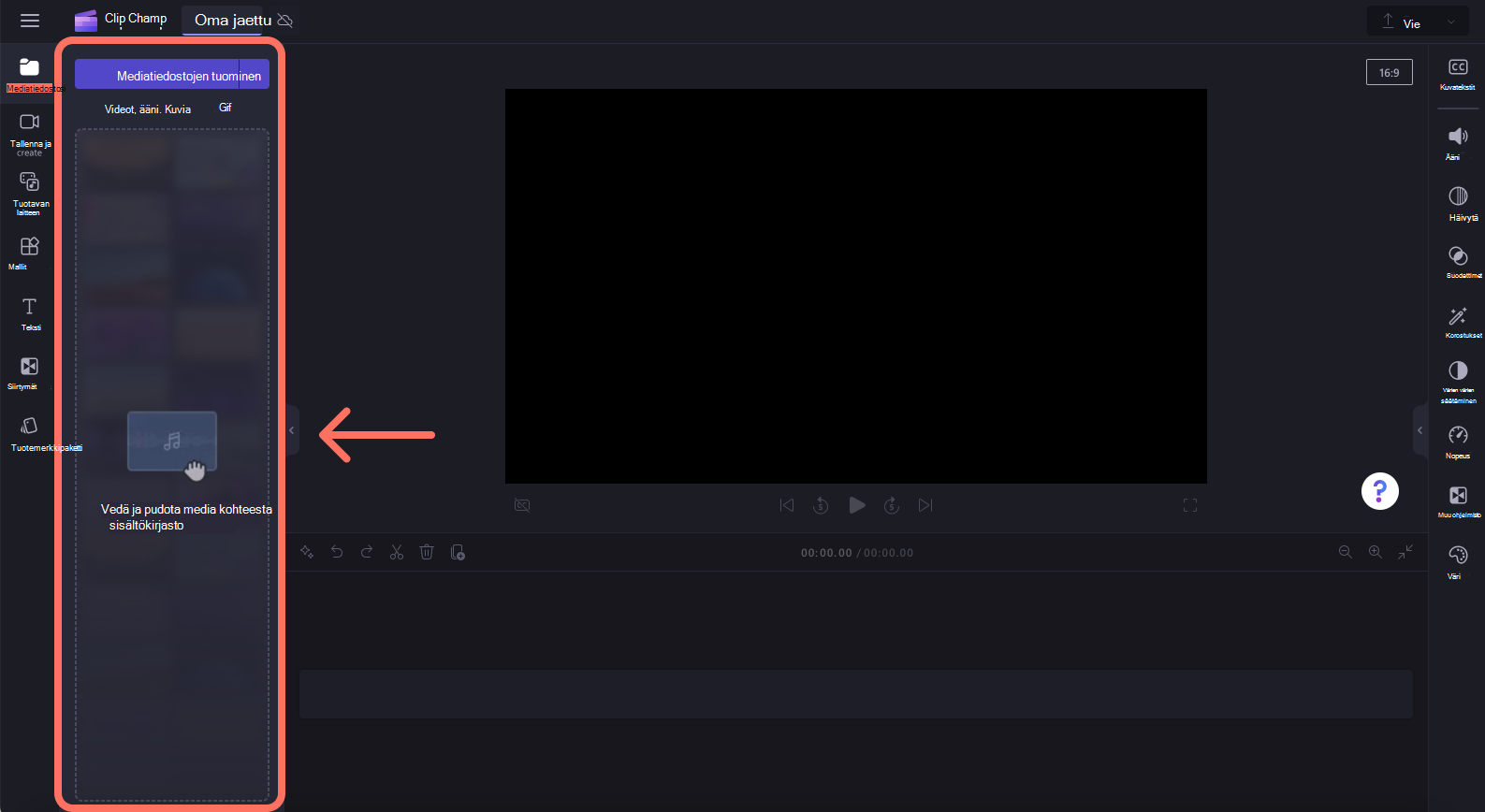
Tapa 2: Tuo mediatiedosto -painikkeen käyttäminen
Tuo ääni suoraan tietokoneestasi napsauttamalla mediapainiketta tai tuo mediatiedostoja tiedostoista, OneDrivesta, Google Drivesta, Dropboxista tai Xboxista napsauttamalla avattavaa nuolta.
-
Clipchampissa voit lisätä mediatiedostoja OneDrivesta ja tietokoneesta.
-
Henkilökohtaisten tilien Clipchampissa voit lisätä mediatiedostoja tietokoneen tiedostoista, OneDrivesta, Google Drivesta, Dropboxista ja Xboxista.
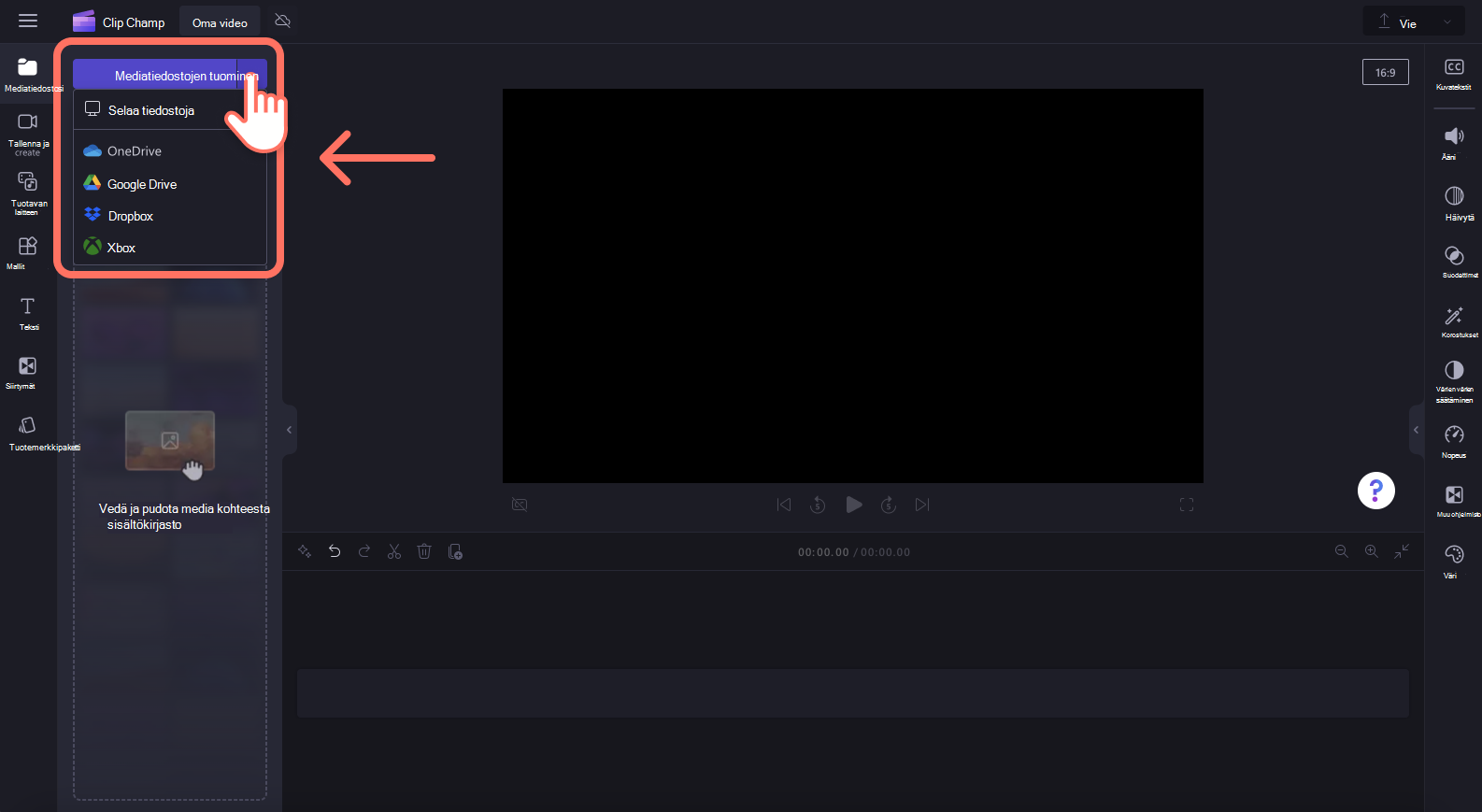
Suosittelemme, että et lisää liikaa valokuvia kerralla, muuten niiden käsittely voi kestää jonkin aikaa, ennen kuin ne tulevat saataville ja ennen kuin ne voidaan lisätä muokkausaikajanaan.
Kuvapankkikuvien lisääminen sisältökirjastosta
Jos haluat lisätä videoon tekijänoikeuksia ilmaiset kuvat, napsauta työkalurivin sisältökirjaston välilehteä, napsauta avattavaa visualisointia ja valitse sitten kuvat. Tutustu kuvakokoelmiin. Vedä ja pudota ja kuva sisältökirjastosta aikajanalle.

Visualisoinnit-välilehdessä on myös GIPHY-GIF-kuvia, tarroja, muotoja, kehyksiä ja paljon muuta.
Mitä tehdä, jos kuva ei tuota?
Jos kuva ei näy, kun yrität lisätä sen, tai se ei lataudu oikein:
-
Varmista, että tiedosto on yksi tällä hetkellä tukemistamme kuvamuodoista.
-
Jos valokuvasi on tuettu tiedostotyyppi, katso lisätietoja artikkelista Toimintaohjeita, jos resurssit eivät lataudu.










