Tässä artikkelissa käsitellään, mitä voit tehdä, jos:
-
Clipchamp-videoon lisäämiesi tiedostojen lataaminen hitaasti
-
Tietty tiedosto ei lataudu lainkaan (saatat nähdä surulliset kasvot tai muuttumattoman 0 %:n latausprosentin)
-
Koko muokkausprojekti tai kaikki tiedostosi eivät lataudu, kun avaat sen uudelleen (saatat jäädä jumiin "kalustosi lataaminen" -viestiin)
Alla ehdotettujen vianmääritysvaiheiden lisäksi toinen artikkeli, joka voi auttaa saamaan mediaresurssit ja projektit latautumaan, on Varmista, että Clipchamp toimii hyvin.
Mediatiedostojen lataaminen hitaasti
Kun lisäät mediasisältöä projektiin, näkyviin voi tulla lataussymboli ja prosenttiluku:
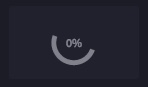
Jos syötetiedosto on tuettu tiedostotyyppi, tämä symboli katoaa lyhyen ajan kuluttua, kun resurssit on ladattu.
Jos syötetiedosto on tiedostotyyppi, jota ei tueta, Clipchamp muuntaa sen taustalla, jotta voit käyttää sitä projektissasi. Tämä muuntovaihe voi kestää jonkin aikaa tiedoston koon ja tarkkuuden sekä tietokoneen suorittimen ja näytönohjaimen mukaan. Tämän vuoksi sinun on ehkä odotettava pidempään.
Jos lataaminen ei etene ollenkaan, se saattaa jäädä jumiin. Kokeile ladata sivu uudelleen tai katso muita vinkkejä alla.
Mediatiedostot eivät lataudu lainkaan
Jos videotiedostot eivät lataudu lainkaan, voit yrittää muuntaa ne mp4-tiedostoiksi videomuunnintyökalulla, tallentaa muunnetut tiedostoversiot ja lisätä ne sitten Clipchamp-projektiin.
Muokkausprojekti ei lataudu lainkaan
Kun avaat aiemmin luodun ClipChamp-videon, näkyviin tulee joskus latautuva viesti ja joudut odottamaan projektin latautumista.
Jos tämä viesti ei poistu lyhyen ajan kuluttua, kokeile seuraavaa:
Tapa 1: Sivun päivittäminen
Voit joko napsauttaa > ladata uudelleen tai ladata Uudelleenlataus-painikkeen avulla clipchamp-sivun uudelleen. Usein tämä ratkaisee ongelman ja resurssit latautuvat heti, varsinkin jos ongelma ilmenee, kun avaat projektin ensimmäisen kerran. Varmista, että Internet-yhteys (WLAN) on aktiivinen, kun teet tämän.
Tapa 2: Avaa projekti uudelleen
Yritä palata Projektit-sivulle (napsauttamalla Clipchamp-logoa näytön vasemmassa yläkulmassa) ja avaa sitten projekti uudelleen.
Vaihtoehto 3. Vapauta muistia
Yritä vapauttaa muistia tietokoneesta sulkemalla muut selainvälilehdet ja sovellukset.
Varmista myös, että tietokoneen sisäisessä asemassa on riittävästi vapaata tilaa, jota tarvitaan väliaikaisiin projektitiedostoihin ja tilaan videonkäsittely- ja vientivaiheen aikana. Vapaan tilan pitäisi olla suurempi kuin projektissa käyttämiesi videotiedostojen koko. Yritä sitten ladata projekti uudelleen.
Vaihtoehto 4. Selainlaajennusten poistaminen käytöstä
Joskus Chrome- tai Edge-laajennukset voivat häiritä Clipchampia, jos olet asentanut ne. Olemme nähneet tapauksia, joissa käännöslaajennukset, tietosuojalaajennukset tai mainostenestotoiminnot estivät Clipchampin lataamisen oikein.
Yritä siis poistaa selainlaajennukset käytöstä, lataa Clipchamp uudelleen ja tarkista, latautuvatko projekti- ja mediaresurssit.
Vaihtoehto 5. Kirjaudu ulos, tyhjennä välimuisti ja käynnistä selain uudelleen
Jos edellä mainitut vaiheet eivät toimi, kokeile seuraavia ohjeita. Varmista kuitenkin, että sinulla on edelleen alkuperäiset mediatiedostot (projektiin lisäämäsi video-, ääni- ja kuvatiedostot), sillä ne on ehkä linkitettävä uudelleen , kun avaat projektin uudelleen.
-
Noudata tämän Edgen tukiartikkelin tai tämän Chrome-tukiartikkelinohjeita kohteiden tyhjentämisestä selainvälimuistista
-
Varmista, että valitset aikavälille Koko ajan ja valitset Välimuistiin tallennetut kuvat ja tiedostot. Sinun ei tarvitse tyhjentää muita selaustietoja
-
Kun olet noudattanut ohjeita, kirjoita osoiteriville chrome://restart tai edge://restart ja paina Enter-näppäintä.
-
Kun Chrome/Edge on käynnistynyt uudelleen, avaa Clipchamp-projekti uudelleen
Vaihtoehto 6. Verkkosivuston tietojen tyhjennys (lisäasetukset)
Voit myös yrittää poistaa sivuston tiedot Chrome/Edge Developer Tools -työkaluista ja ladata ClipChamp-sivun uudelleen myöhemmin. Tämä johtaa siihen, että kaikki videon muokkaus- ja käsittelytiedostot ladataan uudelleen, jotta projektit voivat avautua oikein uudelleen.
Joudut ehkä linkittämään mediaresurssit uudelleen projektien muokkaamiseen tämän prosessin jälkeen. Vaiheet ovat samat joko Edgessä tai Chromessa. Jotkin seuraavista näyttökuvista on siksi otettu Chromessa, toiset Edgessä.
1) Valitse selaimen osoiterivin vieressä oleva 3 pisteen valikkokuvake.
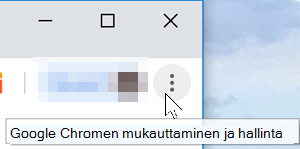
2) Valitse Lisää työkaluja > Kehittäjätyökalut
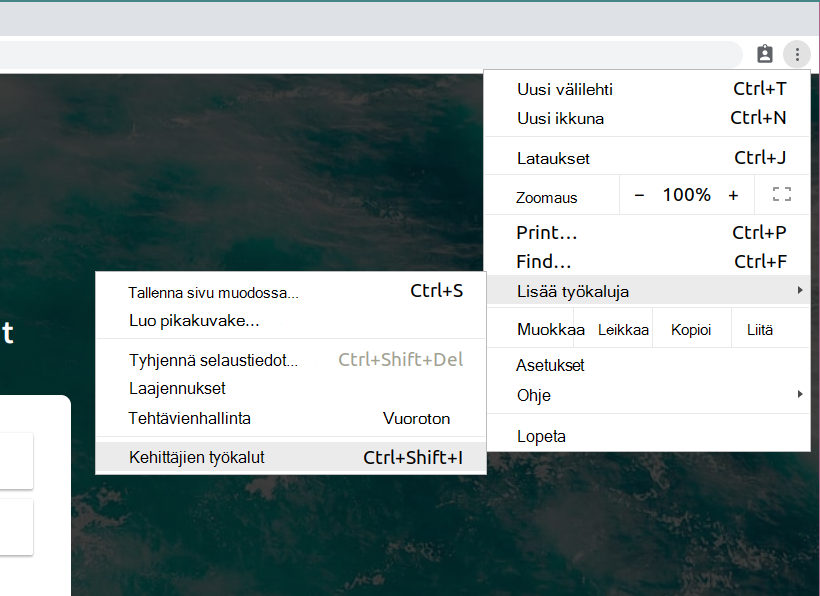
3) Valitse sovellusvälilehti yläreunasta ja sitten vasemmalla olevasta luettelosta Tallennustila .
4) Valitse Tyhjennä sivuston tiedot
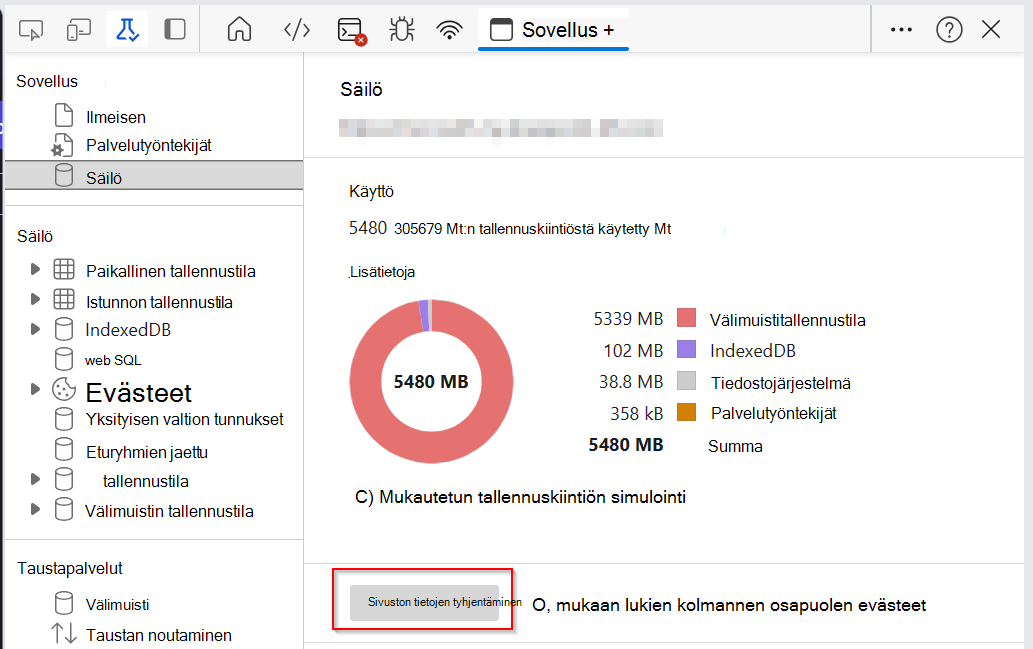
5) Päivitä lopuksi ClipChamp-sivu ja avaa muokkausprojekti uudelleen
Laitteiston ja projektin pituudet
Jos mikään edellä mainituista ehdotuksista ei auta, harkitse Clipchamp-projektin avaamista toisessa tietokoneessa tai pidemmän projektin pilkkomista useisiin lyhyempiin.
Käsittely, joka tapahtuu muokattaessa, ladattaessa mediatiedostoja ja vietäessä valmis projekti, voi olla erittäin intensiivistä, ja se voi tuoda käyttämäsi tietokoneen äärimmilleen clipchamp-projektiin lisättävien mediatiedostojen pituuden, muodon ja tiedostokoon sekä vapaan muistin määrän, näytönohjaimen tyypin ja suorittimen mukaan.
Käytettävissä olevan muistin/RAM-muistin pitäisi olla vähintään 8 Gigatavua (vähintään 16 Gt) ja tietokoneen pitäisi olla 64-bittinen tietokone, jossa on 64-bittinen käyttöjärjestelmä ja Edgen tai Chromen 64-bittinen versio.
Näytönohjain on toinen tärkeä tekijä, ja sen pitäisi olla uusi malli.
Tietokoneen sisäisessä asemassa pitäisi olla riittävästi vapaata tilaa, mikä tarvitaan väliaikaisiin tiedostoihin videonkäsittely- ja vientivaiheen aikana. Vapaan tilan pitäisi olla suurempi kuin projektissa käyttämiesi videotiedostojen koko.
Jos työskentelet vanhemman tietokoneen kanssa, joka ei täytä näitä vaatimuksia, editori voi edelleen toimia, mutta saatat kohdata ongelmia, kuten hitaan suorituskyvyn, jumittelun ja kaatumisen, ja käyttökokemus olisi parempi toisessa tietokoneessa.
Vaihtoehtoisesti voit yrittää jakaa pidemmän muokkausprojektin useisiin lyhyempiin ja testata, latautuvatko lyhyemmät projektit oikein. Katso Eri projektiversioiden luominen.










