Surface Type Coverin tai näppäimistön vianetsintä
Onko sinulla ongelmia Surface-laitteen näppäimistön, Surface Go Type Coverin, Surface Pro Type Coverin tai Surface Pro-näppäimistön kanssa?
Saatat nähdä, että Näppäimistö- tai Type Cover -suoja:
-
Ei näytä muodostavan yhteyttä eikä vastaa ollenkaan
-
Näyttää katkaisevan yhteyden tai lopettavan satunnaisen vastaamisen
-
Siirtyy edestakaisin työskentelyn ja toimimatta jääminen välillä
Voit kokeilla joitakin ratkaisuja.
Ensivaiheet, jos Surface Type Cover tai Keyboard -näppäimistö ei toimi
Voit yrittää ratkaista nämä ongelmat noudattamalla alla olevia ohjeita, joilla voit pakottaa uudelleenkäynnistyksen, irrottaa Type Coverin tai näppäimistön ja liittää sen uudelleen, hankkia uusimmat päivitykset tai vahvistaa yhteyden.
Uudelleenkäynnistyksen pakottaminen
Valitse Käynnistä > Virta > Sammuta ja odota hetki, kunnes Surface sammuu. Paina sitten virtapainiketta 20 sekunnin ajan. Jos logonäyttö tulee näkyviin muutaman sekunnin kuluttua, pidä painettuna koko 20 sekunnin ajan, kunnes näet logonäytön uudelleen.
Lisätietoja ja video on ohjeaiheessa Surfacen sammutuksen pakottaminen ja uudelleenkäynnistäminen.
Irrota Type Cover tai näppäimistö ja kiinnitä se uudelleen
Huomautus: Seuraavat ohjeet eivät koske Surface Laptopia.
-
Kytke Surface irti ja irroita Cover.
-
Varmista, ettei ole roskia, vaurioita tai mitään, mikä voi estää yhteyden.
-
Kiinnitä Cover uudelleen varmistamalla, että kaikki magneetit koskettavat Surfacen alareunaan.
Hanki uusimmat päivitykset
Voit nopeasti tarkistaa Surface-ohjainten ja -laiteohjelmiston kunnon Surface-sovelluksen avulla.
-
Tarkista Surface-sovelluksen kohdasta Ohje ja tuki, onko päivityksen tilana Laite on ajan tasalla vai jokin muu.
-
Valitse tarvittaessa laitteen päivitysvaihtoehto.
Huomautus: Jos et ole asentanut Surface-sovellusta, voit ladata Surface-sovelluksen Microsoft Storesta. Kun sovellus on ladattu, valitse Käynnistä, etsi sitä kirjoittamalla Surface ja valitse sovellus tulosluettelosta.
Jos olet asentanut mukautetun tai puhtaan Windowsin näköistiedoston eikä näppäimistöä tunnisteta, sinun on ehkä asennettava näppäimistön ohjaimet. Asenna Windows-versiosi uusin ohjainpaketti manuaalisesti. Lisätietoja on ohjeaiheessa Surfacen ohjaimien ja laiteohjelmiston lataaminen.
Vahvista yhteys
Paina Surface Type Cover- tai Näppäimistö-näppäimistön Caps- ja Fn-näppäimiä useita kertoja tarkistaaksesi, syttyvätkö LED-valot.
Jos LED-valot syttyvät, ongelma saattaa olla Windowsissa, ei itse laitteessa. Seuraava vaihe on Surfacen tehdasasetusten palauttaminen. Tee näin:
-
Siirry aloitusnäyttöön, kirjoita tehtäväpalkkiin oletusasetusten palauttaminen ja valitse palauta tietokoneen oletusasetukset.
-
Valitse Palauta tietokoneen oletusasetukset > Säilytä tiedostoni > Pilvilataus ja noudata muita näytössä näkyviä kehotteita. Lisätietoja ja video on ohjeaiheessa Surfacen aiempien tai oletusasetusten palauttaminen Windowsia varten.
Huomautus: Tämä prosessi asentaa Windowsin uudelleen, mutta säilyttää henkilökohtaiset tiedostosi ja tietokoneen mukana toimitetut sovellukset. Se poistaa asetuksiin tekemäsi muutokset sekä asentamasi sovellukset ja ohjaimet.
Jos LED-valot eivät käynnisty, saattaa ilmetä laitteisto-ongelma. Voit tarkistaa asian UEFI:ssa seuraavasti:
-
Sammuta Surface ja odota 10 sekuntia.
-
Paina äänenvoimakkuuden lisäyspainiketta pitkään ja paina samanaikaisesti virtapainiketta ja vapauta se.
-
Näet logonäytön näytössä. Pidä äänenvoimakkuuden lisäyspainiketta painettuna. Vapauta painike, kun UEFI-näyttö tulee näkyviin.
-
Jos sinulla on Windows Pro/Enterprise -laite (ei Windows Home -laite), voit poistaa Type Cover -portin käytöstä Laitteet-valikosta ja poistua UEFI-laitteesta. Kirjoita UEFI uudelleen (paina virta + äänenvoimakkuuden lisäys) ja ota Type Cover -portti takaisin käyttöön ja tarkista, toimiiko NÄPPÄIMISTÖ UEFI:ssä.
Huomautus: Jos Et näe Laitteet-valikkoa, laitteesi ei tarjoa tätä toimintoa ja toimii odotetulla tavalla. Kaikilla laitteilla ei ole tätä vaihtoehtoa UEFI-näytössä.
-
Sulje UEFI ja tarkista, toimiiko näppäimistö nyt Windowsissa.
-
-
Voit muuttaa vasemmanpuoleisesta valikosta valittuja kohteita painamalla ylä- ja alanuolinäppäimiä ja tarkistaa, toimivatko näppäimet vai eivät.
-
Jos näppäimet toimivat oikein UEFI:ssa, mutta eivät Windowsissa: Ongelma on todennäköisesti Surfaceen asennetussa ohjelmistossa, ja sinun on asennettava se uudelleen. Lisätietoja on ohjeaiheessa Surfacen USB-palautusaseman luominen ja käyttäminen.
-
Jos näppäimet eivät vieläkään toimi oikein: Jos Type Cover- tai Keyboard-suoja ei vieläkään toimi Surfacessa, lähetä Type Cover- tai Keyboard-näppäimistön huoltotilaus .
-
Onko Type Cover- tai Keyboard-näppäimistö yhdistetty eikä toimi?
Katso alla olevasta taulukosta kuvaus, joka parhaiten selittää kohtaamasi ongelman, ja etsi seuraavat vaiheet. Jos ongelmaasi ei ole luettelossa ja teit yllä olevan vianmäärityksen, saatat kokea laitteistovirheen.
Jos et pysty ratkaisemaan ongelmaa alla olevien vaiheiden avulla, seuraava vaihtoehto on lähettää palvelutilaus.
|
Kosketuslevy tai näppäimistö reagoi hitaasti |
Se mitä kirjoitan, ei ole se mitä näen ruudulla |
Kuulen äänen, kun Ctrl- tai Alt-näppäimiä painetaan tai toistuvat näppäinpainallukset ohitetaan |
Suositeltu seuraava vaihe:
|
Suositeltu seuraava vaihe:
|
Jos alas jääviä näppäimiä, suodatusnäppäimiä tai muita näppäimistöasetuksia muutetaan, ne saattavat muuttaa näppäimistön toimintaa. Jos kyseessä on tahaton muutos, näyttää siltä, että näppäimistö ei toimi oikein.
|
|
Toiminto-, erikois- tai medianäppäimiin liittyvät ongelmat |
Sormenjälkitunnistin ei toimi Type Coverilla, jossa on sormenjälkitunnistus |
Näppäimet ovat haljenneet, vaurioituneet tai ne ovat pudonneet tai laitteessa on muita näkyviä vaurioita. |
Suositeltu seuraava vaihe:
|
Suositeltu seuraava vaihe:
|
Jos Type Cover- tai Näppäimistö-näppäimistössä on näppäimiä, jotka ovat vioittuneet, rikkoutuneet tai pudonneet näppäimistöstä (vähintään yksi näppäin), siinä on todennäköisesti laitteistovirhe, ja sinun on lähetettävä huoltotilaus. |
Jos Type Cover tai Keyboard ei vieläkään toimi Surfacessa, lähetä huoltotilaus
Voit tehdä vielä yhden vaiheen. Jos nämä vaiheet eivät ratkaise ongelmaa, huolto- ja tukivaihtoehtoja voi olla saatavilla.
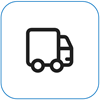
Lähetä Microsoftille
Jos haluat valmistella laitteesi Microsoftille lähettämistä varten, voit tulostaa lähetystarran, tarkistaa Microsoftin takuun ja luoda huoltotilauksia.
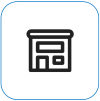
Etsi henkilökohtaista tukea
Tällä hetkellä Kiinassa, Intiassa, Japanissaja Yhdysvalloissa on saatavilla henkilökohtaista tukea, johon voi sisältyä ammattimainen laitteiston tarkastus, vianmääritys ja järjestelmän palauttaminen.
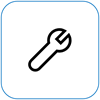
Omatoiminen korjaus
Jos olet teknisesti kokenut ja sinulla on oikeat työkalut, Microsoftilla on valittavana valikoima korvattavia osia ja huolto-oppaita, joiden avulla voit suorittaa korjaukset.
Huomautus: Saatavuus voi olla rajoitettua joidenkin maiden tai tuotteiden osalta.
Lisätietoja on ohjeaiheessa Surfacen huoltaminen ja korjaaminen.











