Surface Go tai Surface Go 2 käynnistyy ja näyttää "Ei käynnistyslaitetta"
Jos Surface Go tai Surface Go 2 käynnistyy ja näet mustan näytön, jossa lukee Ei käynnistyslaitetta, toimi seuraavasti.
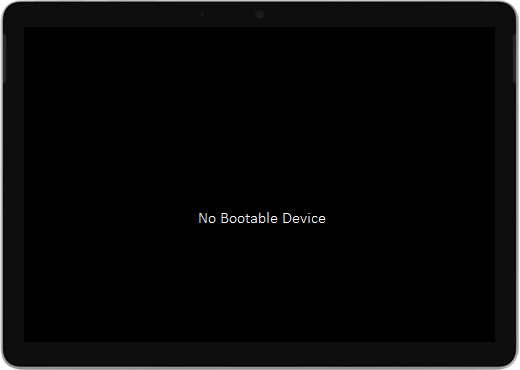
Ratkaisu 1: Korjaa ongelma USB-muistitikun avulla
Ennen kuin aloitat
-
Irrota kaikki liitännät. Varmista, että irrotat kaikki USB-asemat, SD-kortit, USB-lisälaitteet, ulkoiset näytöt ja Type Cover -suojan Surfacesta. Jos käytät Surface-telakkaa, irrota se Surfacesta.
-
Poista viesti näytöstä. Jos näytössä on viesti "Ei käynnistyslaitetta", paina virtapainiketta pitkään, kunnes viesti katoaa.
-
Kytke virtalähde. Kytke virtalähde pistorasiaan ja liitä se Surfaceen vähintään 15 minuutin ajan. Käytä laitteen mukana toimitettua alkuperäistä virtalähdettä.
USB-muistitikun luominen
Huomautus: Usb-muistitikun luomiseen tarvitaan toinen tietokone.
-
Käytä VÄHINTÄÄN 8 Gt:n USB-muistitikkua, joka on alustettu FAT32-muotoon.
-
Lataa USB-ratkaisu .zip tiedosto laitteeseesi. Älä lataa tiedostoa suoraan USB-muistitikkuun.
Lataa USB-ratkaisu .zip tiedosto -
Avaa aiemmin lataamasi SurfaceGo_FixNoBootableDevice.zip tiedosto kaksoisnapsauttamalla sitä. Jos et löydä .zip tiedostoa, tarkista Lataukset-kansio .
-
Valitse kaikki kansiot ja tiedostot .zip-kansiosta ja kopioi ne sitten aiemmin muotoilemaasi USB-asemaan. Kun kansioiden ja tiedostojen kopiointi on valmis, USB-muistitikussa näkyy 38 kansiota ja 2 tiedostoa.
Surface Gon tai Surface Go 2:n USB-muistitikun käyttäminen
-
Aseta USB-muistitikku Surfacen USB-C-porttiin. Jos käytät USB-A-liitintä sisältävää USB-muistitikkua, tarvitset USB-A–USB-C-sovittimen.
-
Paina pitkään Surfacen äänenvoimakkuuden pienennyspainiketta. Paina samalla virtapainiketta ja vapauta se sitten.
-
Microsoft-logo näkyy näytössäsi. Pidä äänenvoimakkuuden vähennyspainiketta painettuna.
-
Kun näyttöön tulee sanoma "Odota, kun asennamme järjestelmäpäivityksen", vapauta äänenvoimakkuuden pienennyspainike. Jätä Surface päälle äläkä koske siihen, ennen kuin prosessi on valmis.
-
Näyttö tyhjenee hetkeksi, ja sitten "Odota, kun asennamme järjestelmäpäivityksen" ilmestyy uudelleen sinisellä edistymispalkilla.
-
Kun prosessi on valmis, Surface käynnistyy uudelleen ja Windows käynnistyy automaattisesti.
-
Poista USB-muistitikku laitteesta.
Lisätietoja Surfacen käynnistämisestä USB-laitteesta
Kaipaatko lisäohjeita? Kokeile seuraavia keinoja:
-
Surface sammuu. Jos Surface sammuu uudelleenkäynnistyksen sijaan USB-ratkaisuprosessin suorittamisen jälkeen, paina virtapainiketta ja vapauta se, niin Surfacen pitäisi käynnistyä normaalisti.
-
USB-ratkaisu ei toimi. Jos USB-ratkaisu ei toiminut, tarkista UEFI-asetus "Ota käynnistys käyttöön USB-laitteista". Varmista, että asetus on käytössä eikä sen arvoksi ole määritetty Ei käytössä. Lisätietoja UEFI-asetusten muokkaamisesta on ohjeaiheessa Surface UEFI:n käyttäminen.
-
Windowsin virhesanomat. Jos näet Windowsin virhesanomia , kun USB-ratkaisu on valmis ja Surface käynnistyy uudelleen, Windows saattaa olla vioittunut. Voit palauttaa Windowsin oletusasetukset tai asentaa sen uudelleen Surfacen palautusnäköistiedoston avulla. Lisätietoja on ohjeaiheessa Surfacen palautusnäköistiedoston lataaminen.
Jos ongelmat jatkuvat, siirry ratkaisuun 2.
Ratkaisu 2: Pyydä palvelua
Voit tehdä vielä yhden vaiheen. Jos nämä vaiheet eivät ratkaise ongelmaa, huolto- ja tukivaihtoehtoja voi olla saatavilla.
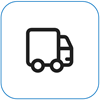
Lähetä Microsoftille
Jos haluat valmistella laitteesi Microsoftille lähettämistä varten, voit tulostaa lähetystarran, tarkistaa Microsoftin takuun ja luoda huoltotilauksia.
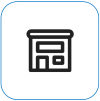
Etsi henkilökohtaista tukea
Tällä hetkellä Kiinassa, Intiassa, Japanissa ja Yhdistyneessä kuningaskunnassaon saatavilla henkilökohtaista tukea, johon voi sisältyä ammattimainen laitteiston tarkastus, vianmääritys ja järjestelmän palauttaminen.
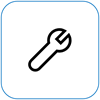
Omatoiminen korjaus
Jos olet teknisesti kokenut ja sinulla on oikeat työkalut, Microsoftilla on valittavana valikoima korvattavia osia ja huolto-oppaita, joiden avulla voit suorittaa korjaukset.
Huomautus: Saatavuus voi olla rajoitettua joidenkin maiden tai tuotteiden osalta.
Lisätietoja on ohjeaiheessa Surfacen huoltaminen ja korjaaminen.











