Sovelluksen poistaminen Teamsista
Voit poistaa sovelluksia Teamsista Sovellusten hallinta -toiminnosta. Voit myös poistaa sovelluksia työkontekstista – tiimistä, keskustelusta ja muista paikoista, joihin olet lisännyt sovelluksia.
Sovellusten hallinta
1. Valitse Teamsin vasemmalta puolelta Sovellukset 
2. Vieritä avautuvalla sivulla alareunaan ja valitse Hallitse sovelluksia.
3. Etsi sovellus, jonka haluat poistaa.
4. Valitse nuoli, jos haluat laajentaa ja tarkastella viimeisimpiä kontekstia Teamsissa, jossa olet käyttänyt sovellusta. Valitse Poista 
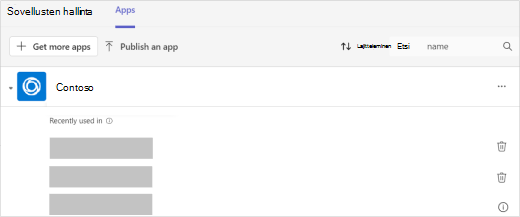
Teamsin vasemmalta puolelta
Kaikki sovellukset, joilla on henkilökohtainen näkymä (tämä tarkoittaa, että voit työskennellä näissä sovelluksissa keskustelujen, kanavien ja kokousten ulkopuolella), löytyvät Kohdasta Lisää lisättyjä sovelluksia Teamsin vasemmalta puolelta.
-
Valitse Lisää lisättyjä sovelluksia

-
Valitse sovelluksen oikealla puolella Lisää


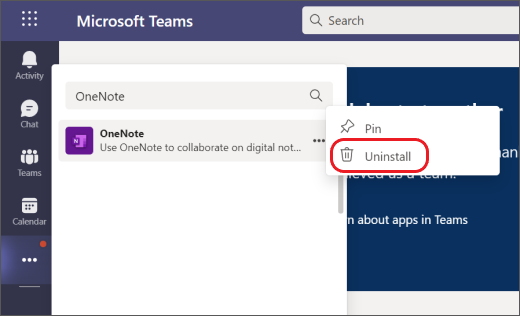
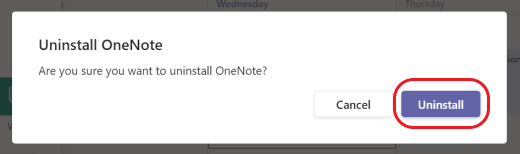
Tiimiltä
-
Valitse Teamsin vasemmasta reunasta Teams

-
Valitse tiimin oikealla puolella Lisää


-
Valitse poistettavan sovelluksen oikealta puolelta Poista

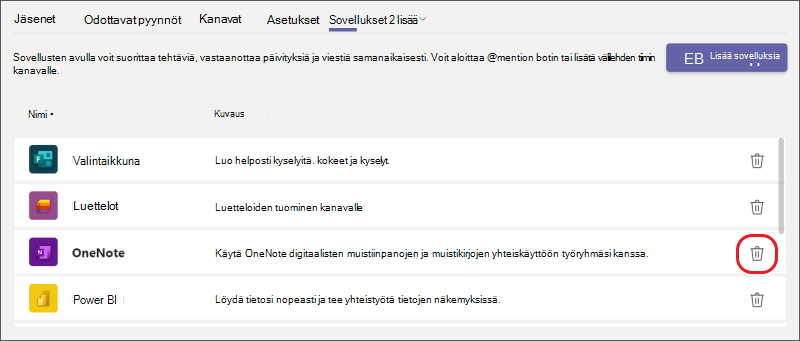
-
Lopeta sovelluksen poistaminen valitsemalla Poista asennus.
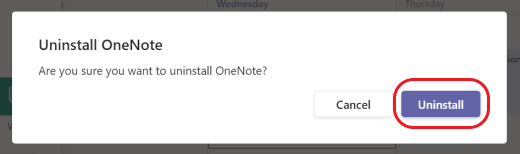
Keskustelusta
-
Valitse Teamsin vasemmassa reunassa Keskustelu

-
Valitse keskustelun yläreunassa Lisää välilehti


-
Valitse poistettavan sovelluksen oikealta puolelta Poista

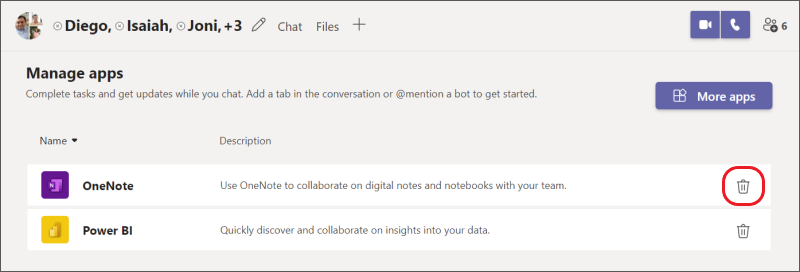
-
Lopeta sovelluksen poistaminen valitsemalla Poista asennus.
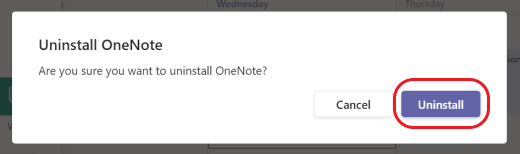
Haluatko lisätietoja? Katso Microsoft Teamsin sovelluksista tärkeimmät asiat, jotka on hyvä tietää.










