Käyttöoikeuspyyntöjen määrittäminen ja hallinta
Käyttöoikeuspyyntötoiminnon avulla käyttäjät voivat pyytää pääsyä sisältöön, jota heillä ei tällä hetkellä ole oikeuksia nähdä. Sivuston omistajana voit määrittää toiminnon ilmoittamaan sähköpostitse, kun joku pyytää sivuston käyttöoikeutta. Voit sen jälkeen päättää, hyväksytkö vai hylkäätkö kutsun. Jos hyväksyt pyynnön, voit myös määrittää käyttäjälle määritettävän käyttöoikeustason.
Käyttöoikeuspyyntötoiminto toimii myös sivustojen Jaa-komennon kanssa. Jos joku muu kuin sivuston omistaja, eli henkilö, jolla ei ole sivuston täysiä oikeuksia, kutsuu muita käyttäjiä tarkastelemaan sivustoa Jaa-komentoa käyttämällä, sivuston omistaja saa tällöin käyttöoikeuspyynnön. Sivuston omistaja voi sitten hyväksyä tai hylätä pyynnön tai määrittää uudelle käyttäjälle määritettävän käyttöoikeustason.
Tärkeää: Jos sivusto käyttää sähköpostia käyttäviä käyttöoikeusryhmiä, sivuston omistajat eivät ehkä saa käyttöoikeuspyyntösähköpostia. Lisätietoja ja ongelman ratkaiseminen on artikkelissa Microsoft 365 -ryhmiin yhdistettyihin SharePoint-sivustoihin lähetettyjä ilmoituksia ei vastaanoteta.
Jaa-komento ja käyttöoikeuspyyntötoiminto yhdessä yksinkertaistavat sivuston käyttöoikeuksien hallintaa. Sivuston käyttäjät voivat kutsua muita henkilöitä tekemään yhteistyötä sivustoissa (ellet poista tätä ominaisuutta käytöstä), ja sivuston omistajilla on valta päättää sivuston käyttöoikeuksista ja käyttäjien käyttöoikeustasoista.
Yhteenveto siitä, kuka saa sähköpostiviestin, kun käyttäjät pyytävät käyttöoikeutta:
|
Sivustotyyppi |
Kuka saa käyttöoikeuspyyntösähköpostin oletusarvoisesti |
|
Perinteinen |
Omistajat-ryhmän käyttäjät |
|
OneDrive |
Ensisijainen sivuston järjestelmänvalvoja |
|
Ryhmään yhdistetyt sivustot (mukaan lukien Microsoft Teams ) |
Ryhmän järjestelmänvalvojat |
|
Viestintä |
Omistajat-ryhmän käyttäjät |
|
Nykyaikaiset sivustot ilman ryhmää (#STS3 TeamSite) |
Omistajat-ryhmän käyttäjät |
|
Projektisivustot |
Ensisijainen sivuston järjestelmänvalvoja |
Sisältö
Käyttöoikeuspyyntöasetusten muuttaminen
Ensin kannattaa ehkä päättää, onko SharePoint Microsoft 365:ssä -sivuston ryhmien jäsenillä oikeus kutsua muita kuin jäseniä käyttämään sivuston sisältöä. Tämän ominaisuuden voi ottaa käyttöön tai poistaa käytöstä.
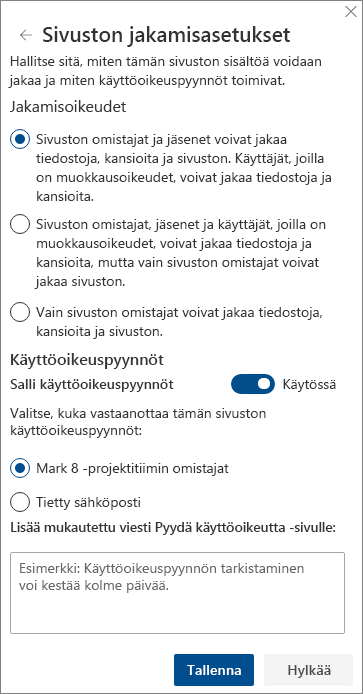
Huomautus: Jos päätät poistaa jakamisen käytöstä, Jaa-valikkoa ei piiloteta. Kun työryhmän jäsen yrittää jakaa sisältöä sen kautta, näkyviin tulee virheilmoitus.
Jakamisen muille kuin jäsenille ottaminen käyttöön työryhmän jäsenille tai sen poistaminen käytöstä työryhmän jäseniltä
-
Siirry kohtaan Asetukset

-
Valitse Sivuston jakaminen -kohdassa Muuta jäsenten jakamistapaa.
-
Määritä Jakamisoikeudet-kohdassa käyttöoikeustaso:
-
Sivuston omistajat ja jäsenet voivat jakaa tiedostoja, kansioita ja sivuston. Ihmiset, joilla on Muokkausoikeudet, voivat jakaa tiedostoja ja kansioita.
-
Sivuston omistajat ja jäsenet sekä henkilöt, joilla on Muokkausoikeudet, voivat jakaa tiedostokansioita, mutta vain sivuston omistajat voivat jakaa sivuston.
-
Vain sivuston omistajat voivat jakaa tiedostoja, kansioita ja sivuston.
-
-
Valitse Tallenna.
Sivuston omistajat voivat määrittää käyttöoikeuspyyntötoiminnon ilmoittamaan sähköpostitse, kun joku pyytää sivuston käyttöoikeutta.
Käyttöoikeuspyyntöjen määrittäminen
-
Mene Asetukset

-
Valitse Sivuston jakaminen -kohdassa Muuta jäsenten jakamistapaa.
-
Määritä Käsittele pyyntöjä -kohdassa asetuksen arvoksiSalli käyttö pyyntökäytössä.
-
Valitse, kuka vastaanottaa tämän sivuston käyttöoikeuspyynnöt:
-
Sivuston omistajat (tällöin näytetään sivuston nimi, kuten Contoso-radion omistajat)
Huomautus: Jos valitset Project-sivustoissa sivustojen omistajaryhmän vaihtoehdon, käyttöoikeuspyynnöt lähetetään sivustokokoelman pääjärjestelmänvalvojalle.
-
Tietty sähköposti (tietty käyttäjä tai jakeluluettelo)
-
-
Voit myös lisätä mukautetun viestin, joka näkyy käyttäjille käyttöoikeuspyyntösivulla.
-
Valitse Tallenna.
SharePoint -sivuston käyttöoikeuspyyntöjen hyväksyminen tai hylkääminen
Huomautus: Käyttäjät, jotka on kutsuttu Azure Active Directory B2B:n avulla, näkyvät Käyttöoikeuspyynnöt-kohdassa ulkoisten käyttäjäkutsujen sijaan.
-
Siirry kohtaan Sivuston sisällön

-
Valitse Käsittele pyyntöjä.
Huomautus: Käyttöoikeuspyynnöt-painike tulee näkyviin vain, jos käyttöoikeuspyyntöjä on odottamassa.
-
Etsi Odottavat pyynnöt -kohdassa pyyntö, jonka haluat päivittää, ja napsauta kolmea pistettä (...) avataksesi valikon.
-
Valitse Käyttöoikeudet-kohdassa käyttäjän käyttöoikeustaso, jos haluat hyväksyä pyynnön. Voit myös vaihtoehtoisesti kirjoittaa pyynnön lähettäjälle viestin. Tämä voi olla hyvä tapa dokumentoida päätös.
-
Valitse Hyväksy tai Hylkää.
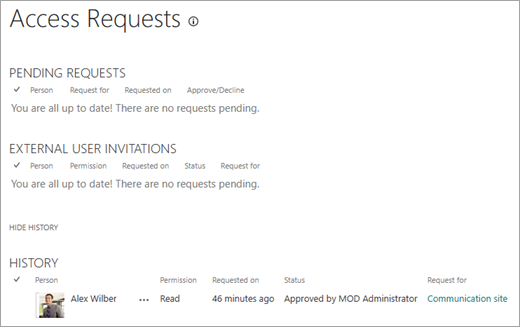
Vihje: Voit tarkastella aiempia pyyntöjä valitsemalla Historian näyttäminen.
Ulkoisten käyttäjien kutsujen hallinta
Jos olet Microsoft 365 -asiakas ja käytät SharePointa, voit myös hallinnoida Käyttöoikeuspyynnöt-sivun avulla vieraskäyttäjien kutsuja, jotka on myönnetty henkilöille, joilla ei ole Microsoft 365-tilauksesi käyttöoikeutta.
Tärkeää: Vain sivustokokoelman järjestelmänvalvojat, SharePoint-järjestelmänvalvojat Microsoft 365:ssä ja sivuston oletusomistajaryhmän jäsenet voivat käyttää Käyttöoikeuspyynnöt-sivua. Jos käyttäjä on poistettu omistajaryhmästä ja hänelle on myöhemmin myönnetty täydet oikeudet sivustoon, käyttäjältä evätään pääsy Käyttöoikeuspyynnöt-sivulle. Jos haluat ratkaista tämän tilanteen, katso Access-pyyntöluettelon Käyttö estetty -kohta tai "Pyynnön hyväksyntä epäonnistui", kun käsittelet odottavaa pyyntöä.
Kutsujen peruuttaminen
Jos haluat peruuttaa ulkoiselle käyttäjälle lähettämäsi kutsun, voit kumota kutsun, ennen kuin se hyväksytään.
-
Valitse Asetukset

-
Valitse Käsittele pyyntöjä.
-
Etsi henkilö, jonka haluat poistaa sivustosta, ja avaa valikko napsauttamalla kolmea pistettä (...).
-
Valitse Ominaisuudet-ikkunassa Peruuta.
Jos ulkoinen käyttäjä on jo hyväksynyt kutsun ja haluat poistaa hänen käyttöoikeutensa, voit tehdä sen poistamalla käyttäjän siitä SharePoint-käyttöoikeusryhmästä, johon olet hänet määrittänyt. Microsoft 365 -järjestelmänvalvoja tai SharePoint-järjestelmänvalvoja voi myös poistaa käyttäjiä ympäristön käyttäjäluettelosta.
Kutsun lähettäminen uudelleen
Oletusarvoisesti ulkoisille käyttäjille lähettämäsi kutsut vanhenevat 90 päivän kuluttua. Voit lähettää kutsun uudelleen kyseisten 90 päivän kuluessa, mutta se ei pidennä aikaa, jonka kuluessa kutsutun on vastattava. Vanhentunutta kutsua ei voi lähettää uudelleen.
Huomautus: Jos kutsuttu käyttäjä ei hyväksy kutsua 90 vuorokauden kuluessa ja haluat edelleen, että hän saa oikeudet sivustoosi, kutsu on lähetettävä uudelleen.
-
Valitse Asetukset

-
Valitse Käsittele pyyntöjä.
-
Etsi Vieraskäyttäjäkutsut-kohdassa kutsu, jonka haluat lähettää uudelleen, ja avaa valikko napsauttamalla kolmea pistettä (...).
-
Vahvista Käyttöoikeus-kohdassa, että valittu ryhmä on se käyttöoikeusryhmä, johon haluat lisätä kutsun saavan henkilön. Jos haluat valita muun, kuin alkuperäisessä kutsussa olevan ryhmän, voit tehdä sen täällä.
-
Valitse Lähetä uudelleen.
Sisältö
Käyttöoikeuspyyntöasetusten muuttaminen
Ensin kannattaa ehkä päättää, onko sivuston ryhmien jäsenillä oikeus kutsua muita kuin jäseniä käyttämään sivuston sisältöä. Tämän ominaisuuden voi ottaa käyttöön tai poistaa käytöstä.
Huomautus: Jos päätät poistaa jakamisen käytöstä, Jaa-valikkoa ei piiloteta. Kun työryhmän jäsen yrittää jakaa sisältöä sen kautta, näkyviin tulee virheilmoitus.
Jakamisen muille kuin jäsenille ottaminen käyttöön työryhmän jäsenille tai sen poistaminen käytöstä työryhmän jäseniltä
-
Siirry kohtaan Asetukset

-
Napsauta Käyttöoikeuksien lisäasetukset.
-
Valitse Oikeudet-välilehdessä Käsittele pyyntöasetuksia.
-
Valitse Käyttöoikeuspyyntöasetukset-valintaikkunassaSalli jäsenten jakaa sivusto ja yksittäiset tiedostot tai kansiot tai poista sen valinta. Tämä alla oleva valintaruutu, Anna jäsenten kutsua muita sivuston jäsenryhmään Ryhmäsivuston jäsenet. Jos haluat, että jäsenet voivat jakaa sivuston, tämän asetuksen on oltava käytössä. , valitaan tai sen valinta poistetaan automaattisesti.
-
Valitse OK.
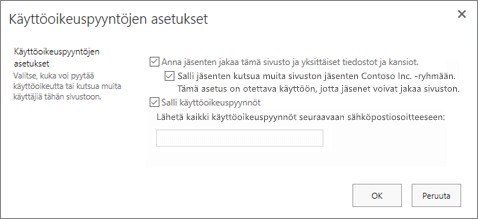
Sivuston omistajat voivat määrittää käyttöoikeuspyyntötoiminnon ilmoittamaan sähköpostitse, kun joku pyytää sivuston käyttöoikeutta.
Käyttöoikeuspyyntöjen määrittäminen
-
Mene Asetukset

-
Napsauta Käyttöoikeuksien lisäasetukset.
-
Valitse Oikeudet-välilehdessä Käsittele pyyntöasetuksia.
-
Valitse Käyttöoikeuspyyntöasetukset-valintaikkunassaSalli käyttöoikeuspyynnöt -kohdan vieressä oleva valintaruutu.
-
Lisää sähköposti tietylle käyttäjälle tai jakeluluettelolle.
-
Valitse OK.
SharePoint -sivuston käyttöoikeuspyyntöjen hyväksyminen tai hylkääminen
-
Valitse Asetukset

-
Valitse Käsittele pyyntöjä.
Huomautus: Käyttöoikeuspyynnöt-painike tulee näkyviin vain, jos käyttöoikeuspyyntöjä on odottamassa.
-
Etsi Odottavat pyynnöt -kohdassa pyyntö, jonka haluat päivittää, ja avaa valikko napsauttamalla kolmea pistettä (...).
-
Valitse Käyttöoikeudet-kohdassa käyttäjän käyttöoikeustaso, jos haluat hyväksyä pyynnön. Voit myös halutessasi kirjoittaa viestin käyttöoikeutta pyytävälle henkilölle (tämä voi olla hyödyllinen tapa dokumentoida päätös).
-
Valitse Hyväksy tai Hylkää.
Vihje: Voit tarkastella aiempia pyyntöjä valitsemalla Historian näyttäminen.










