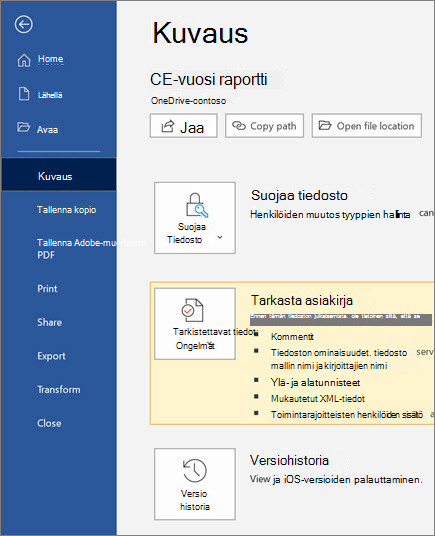Jakaminen ja yhteiskäyttö Windowsin Word-sovelluksessa
Kun käytössäsi on Word for Web, voit jakaa tiedoston työtovereille ja aloittaa yhteistyön heti. Jos haluat luoda, muokata tai tarkastella versio historiaasi, voit työskennellä missä tahansa Wordin verkko version kanssa riippumatta siitä, missä olet.
Asiakirjan jakaminen
-
Valitse Jaa.
Tai valitse tiedosto > Jaa.
Huomautus: Jos tiedostoa ei ole vielä tallennettu OneDriveen, sinua pyydetään lataamaan tiedosto OneDriveen jakamista varten.
-
Valitse avattavasta luettelosta, kenelle haluat jakaa, tai kirjoita henkilön nimi tai sähköpostiosoite.
-
Lisää halutessasi viesti ja valitse sitten Lähetä.
Käytettävissä on muita vaihtoehtoja:
-
Valitse Kopioi linkki, jos haluat luoda sähköpostilla jaettavan linkin.
-
Valitse Outlook, jos haluat luoda Outlookin verkkoversiossa uuden sähköpostin, jossa on jaettava linkki.
-
Valitse Lähetä kopio , jos haluat luoda sen sijaan lähetettävän viestin.
-
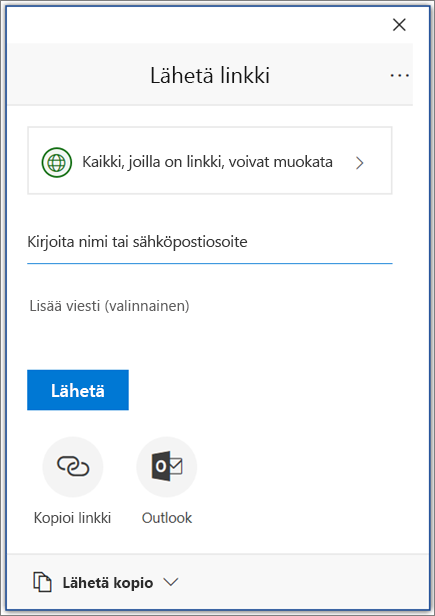
Asiakirjan yhteismuokkaaminen
Kun olet jakanut tiedoston, voit käsitellä sitä samanaikaisesti muiden kanssa.
-
Valitse, mihin haluat tehdä muutoksia ja aloita muokkaaminen.
Jos muut käyttäjät muokkaavat asia kirjaa, niiden muutokset tulevat näkyviin reaaliajassa.
-
Värilliset liput näyttävät täsmälleen, mitä asiakirjan kohtaa kukin henkilö käsittelee.
-
Kirjoita @-merkki ja henkilön nimen ensimmäiset kirjaimet @mention.
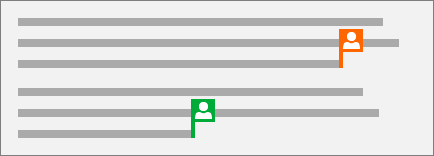
Kommentin lisääminen
-
Valitse Tarkista > Uusi kommentti.
Tai valitse lisää > uusi kommentti. Voit myös napsauttaa asia kirjaa hiiren kakkos painikkeella ja valita uuden kommentin.
Asiakirjaan tulee näkyviin kommenttikupla

-
Kirjoita kommentti ja valitse Postita.
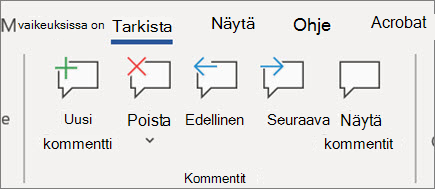
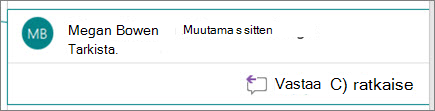
Kommenttiin vastaaminen tai kommentin poistaminen
-
Valitse Vastaa

-
Valitse Tarkista > Poista kommentti.
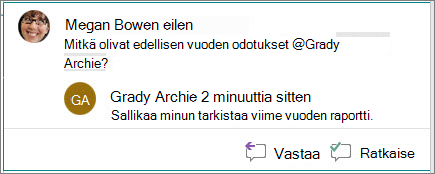
Kommenttien tarkasteleminen
-
Tuo asiakirjan kaikki kommentit näkyviin valitsemalla Näytä kommentit.
-
Valitse Esikatselu tai Seuraava , jos haluat siirtyä kommenttien välillä.
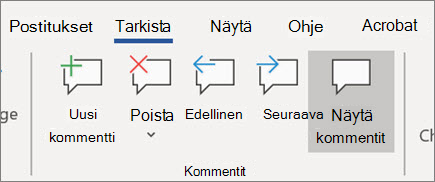
Versio historian tarkasteleminen
-
Valitse tiedosto > info > versio historia.
-
Valitse tiedosto nimi > versio historia.