Ilmoitusten tai muistutusten lisääminen tai poistaminen Outlookissa
Outlookin muistutukset tulevat näkyviin sähköpostin tai kalenterin päälle, jotta tiedät, että ajoitettu tapahtuma on alkamassa.
Valitse käyttämäsi Outlook-version välilehtivaihtoehto alta. Käytössä olevan Outlook-version tarkistaminen
Huomautus: Jos tämän Uusi Outlook -välilehden vaiheet eivät toimi, et ehkä vielä käytä uutta Outlook for Windowsia. Valitse Perinteinen Outlook -välilehti ja noudata sen sijaan näitä ohjeita.
Outlookissa voit valita seuraavat vaihtoehdot:
Tapahtumien tai tehtävien torkkuminen tai hylkääminen | Ilmoitusten ottaminen käyttöön tai poistaminen käytöstä | Muistutusten lisääminen tapahtumiin | Muistutusten lisääminen tehtäviin | Ilmoitusten vianmääritys
Tapahtuman tai tehtävän torkkuminen tai hylkääminen
Muistutusikkunassa voit valita kalenteritapahtumien ja tehtävien torkkumisen, Liittyä Teams-kokoukseen tai hylätä tapahtumia ja tehtäviä.
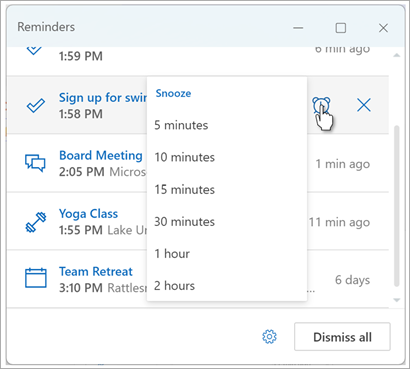
Voit ottaa tämän muistutusikkunan käyttöön tai poistaa sen käytöstä.
Kalenteritapahtumien ilmoitusikkunan ottaminen käyttöön tai poistaminen käytöstä
Voit määrittää Outlookin näyttämään kalenterisi ja To Do (tai Tehtävä) -muistutukset erillisessä ikkunassa, joka avautuu muiden käsittelemiesi ohjelmien päälle.
-
Siirry kohtaan Asetukset > Yleiset > Ilmoitukset.
-
Siirry Ilmoita minulle -kohdassa Kalenteri-osioon ja määritä asetukseksi Ei käytössä , jos et halua nähdä näitä ilmoituksia.
Voit ottaa ilmoitukset käyttöön määrittämällä asetukseksi Käytössä ja laajentamalla Kalenteri-osan . Valitse, miten haluat tarkastella muistutuksia – esimerkiksi haluatko saada ponnahdusmuistutuksen – ja haluatko ilmoituksen äänen. -
Jos valitset Muistutus-ilmoitustyylin, voit halutessasi hylätä aiempien tapahtumien muistutukset (olet esimerkiksi ollut poissa etkä halua palata muistutuksiin tapahtumista, jotka tapahtuivat poissa ollessasi). Voit tehdä tämän valitsemalla Hylkää aiempien tapahtumien muistutukset automaattisesti -vaihtopainikkeen. (Huomautus: tämä asetus on käytettävissä vain, jos määrität Ilmoitus-tyyliksi Muistutuksen.)
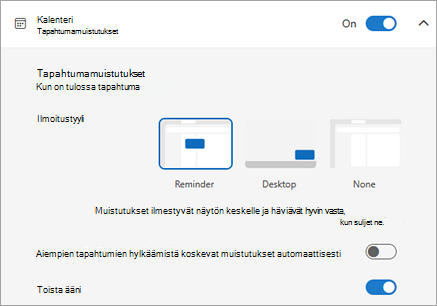
Muistutusten lisääminen tai poistaminen kaikista tai vain joistakin kalenteritapahtumista
Oletusmuistutuksen määrittäminen kaikille kalenteritapahtumille
Tämä asetus koskee aiemmin luotuja kokouksia ja uusia kokouksia.
-
Siirry kohtaan Asetukset > Kalenteri > Tapahtumat ja kutsut.
-
Valitse luomasi tapahtumat-kohdan Avattava Oletusmuistutus-valikko ja valitse sitten oletusaika, jonka haluat muistutettavan tulevista tapahtumista. Valitse pyydettäessä Tallenna .
Yksittäisen kokouksen tai sarjan muistutuksen määrittäminen
Voit ohittaa yksittäisen kokouksen tai kokoussarjan oletusmuistutusasetuksen.
-
Valitse Kalenteri siirtymisruudusta.
-
Valitse kalenteri-ikkunassa kokous, jota haluat muuttaa, ja avaa se.
-
Jos muutat kokoussarjaa, valitse ensin Näytä sarja. Jos muutat yhtä tapahtumaa (tai tapahtumasarjaa, jos valitsit Näytä sarja), valitse Asetukset-ryhmästä avattava

Tehtävämuistutuksen lisääminen tai poistaminen
-
Valitse Siirtymisruudusta Tehtävät.
-
Valitse tehtävä, johon haluat lisätä muistutuksen, ja valitse tehtäväruudusta Muistuta minua.
Voit poistaa muistutuksen valitsemalla tehtävän ja osoittamalla sitten muistutusta, kunnes se näkyy korostettuna ja peruuta-painike tulee näkyviin. Hylkää muistutus valitsemalla se.
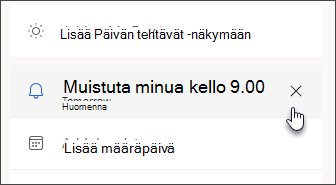
Outlook-ilmoitukset eivät toimi
Muut Windowsin sovellukset tai tietyt asetukset häiritsevät ajoittain Outlook-ilmoitusten toimittamista. Tilasi Teamsissa voi olla esimerkiksi Älä häiritse, tai Windows-asetus, kuten Ilmoitukset, Keskittymisavustaja tai Älä häiritse, voi olla käytössä.
Outlookissa voit valita seuraavat vaihtoehdot:
Muistutusten näyttäminen muiden ikkunoiden päällä | Muistutusten lisääminen kokouksiin | Aiempien tapahtumien muistutusten hylkääminen | Sähköpostien muistutusten määrittäminen | Muistutusten määrittäminen tehtäville
Muistutusten näyttäminen muissa ohjelmissa tai sovelluksissa
Voit määrittää Outlookin näyttämään muistutusikkunan muiden käsittelemiesi ohjelmien päällä.
Huomautus: Tämä ominaisuus on vainMicrosoft 365 tilaajien käytettävissä versiossa 1804 (koontiversio 9226.2114) tai uudemmissa versioissa. Se ei ole käytettävissä Outlook 2021:ssä tai sitä vanhemmissa versioissa.
-
Valitse Tiedosto > Asetukset > Lisäasetukset.
-
Valitse Muistutukset-osassa Näytä muistutukset muiden ikkunoiden päällä -valintaruutu.
-
Valitse OK.
Kokousten muistutusten lisääminen tai poistaminen
Muistutusten määrittäminen kaikkia uusia kokouksia varten
Tämä koskee kaikkia kalenterin nykyisiä tapaamisia ja kokouksia. Tallenna tämä asetus tulevia tapaamisia ja kokouksia varten.
-
Valitse Tiedosto > Asetukset > Kalenteri.
-
Valitse Kalenteriasetukset-kohdassaOletusmuistutukset tai poista sen valinta.
-
Määritä oletusaika, jolloin haluat vastaanottaa muistutuksia ennen uusia kalenterikohteita (esimerkiksi 15 minuuttia, 30 minuuttia jne.).
Aiemmin luodun kokouksen muistutuksen määrittäminen
Tämä koskee vain kalenterin valittua kokousta.
-
Valitse Kalenteri.
-
Avaa kokous. Jos Avaa toistuva kohde -valintaruutu avautuu, tee jokin seuraavista:
-
Jos haluat asettaa muistutuksen vain yhdelle sarjaan kuuluvista tapaamisista, valitse Vain tämä.
-
Jos haluat asettaa muistutuksen kaikille sarjaan kuuluville tapaamisille, valitse Koko sarja.
-
-
Valitse Tapaaminen-välilehdessä (toistuvan kokouksen kohdalla Toistuva tapahtuma -välilehti) avattava Muistutus-valikko ja valitse, kuinka kauan ennen tapaamista tai kokousta haluat saada muistutuksen. Voit poistaa muistutuksen käytöstä valitsemalla Ei mitään.
Ohita aiempien tapahtumien muistutukset automaattisesti
Jos et halua nähdä muistutuksia menneistä tapahtumista, voit pyytää Outlookia hylkäämään aiempien tapahtumien muistutukset automaattisesti. Jos esimerkiksi olet poissa toimistosta kolme päivää, et ehkä halua tulla takaisin ja nähdä muistutuksia kokouksista, jotka pidettiin poissa ollessasi.
-
Valitse Tiedosto > Asetukset > Lisäasetukset.
-
Valitse Muistutukset-osassaHylkää aiempien tapahtumien muistutukset automaattisesti.
Muistutusten asettaminen sähköpostiviesteille
-
Valitse Posti.
-
Valitse sähköpostiviesti.
-
Valitse Aloitus > Seuranta > Lisää muistutus.
-
Valitse Mukautettu-valintaikkunan Muistutus-valintaruutu tai poista valintaruudun valinta.
Muistutusten asettaminen tehtäville
-
Valitse Tehtävät.
-
Voit tarkastella tehtäviä valitsemalla Tehtävät.
-
Valitse tehtävä luettelosta.
-
Toimi seuraavasti:
-
Jos haluat lisätä tehtävämuistutuksen tehtäviin, valitse

-
Jos haluat poistaa tehtävämuistutuksen tehtävästäsi, valitse

-
Huomautus: Outlookin verkkoversio on Outlook for Business -käyttäjien verkkoversio, jolla on työpaikan tai oppilaitoksen tili.
Outlookissa voit valita seuraavat vaihtoehdot:
Tapahtumien tai tehtävien torkkuminen tai hylkääminen | Ilmoitusten ottaminen käyttöön tai poistaminen käytöstä | Muistutusten lisääminen tapahtumiin | Muistutusten lisääminen tehtäviin | Ilmoitusten vianmääritys
Tapahtuman tai tehtävän torkkuminen tai hylkääminen
Muistutusikkunassa voit valita kalenteritapahtumien ja tehtävien torkkumisen, Liittyä Teams-kokoukseen tai hylätä tapahtumia ja tehtäviä.
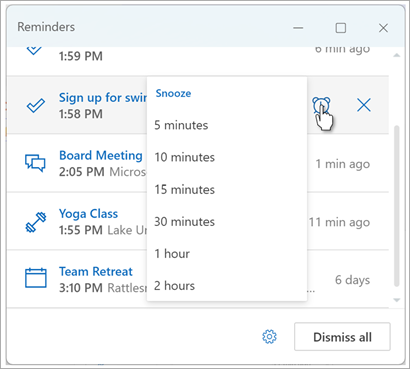
Voit ottaa tämän muistutusikkunan käyttöön tai poistaa sen käytöstä.
Kalenteritapahtumien ilmoitusikkunan ottaminen käyttöön tai poistaminen käytöstä
Voit määrittää Outlookin näyttämään kalenterisi ja To Do (tai Tehtävä) -muistutukset erillisessä ikkunassa, joka avautuu muiden käsittelemiesi ohjelmien päälle.
-
Siirry kohtaan Asetukset > Yleiset > Ilmoitukset.
-
Siirry Ilmoita minulle -kohdassa Kalenteri-osioon ja määritä asetukseksi Ei käytössä , jos et halua nähdä näitä ilmoituksia.
Voit ottaa ilmoitukset käyttöön määrittämällä asetukseksi Käytössä ja laajentamalla Kalenteri-osan . Valitse, miten haluat tarkastella muistutuksia – esimerkiksi haluatko saada ponnahdusmuistutuksen – ja haluatko ilmoituksen äänen.Tärkeää: Ilmoitukset tulevat näkyviin vain, kun Outlookin verkkoversio on avoinna selaimessa. Jos suljet Outlookin verkkoversio, et saa ilmoituksia kalenteritapahtumista, ennen kuin avaat Outlookin uudelleen.
Muistutusten lisääminen tai poistaminen kaikista tai vain joistakin kalenteritapahtumista
Oletusmuistutuksen määrittäminen kaikille kalenteritapahtumille
Tämä asetus koskee aiemmin luotuja kokouksia ja uusia kokouksia.
-
Siirry kohtaan Asetukset > Kalenteri > Tapahtumat ja kutsut.
-
Valitse luomasi tapahtumat-kohdan Avattava Oletusmuistutus-valikko ja valitse sitten oletusaika, jonka haluat muistutettavan tulevista tapahtumista. Valitse pyydettäessä Tallenna .
Yksittäisen kokouksen tai sarjan muistutuksen määrittäminen
Voit ohittaa yksittäisen kokouksen tai kokoussarjan oletusmuistutusasetuksen.
-
Valitse Kalenteri siirtymisruudusta.
-
Valitse kalenteri-ikkunassa kokous, jota haluat muuttaa, ja avaa se.
-
Jos muutat kokoussarjaa, valitse ensin Näytä sarja. Jos muutat yksittäistä tapahtumaa (tai tapahtumasarjaa, jos valitsit Näytä sarjat), valitse työkalurivin Asetukset-ryhmästä avattava

Tehtävämuistutuksen lisääminen tai poistaminen
-
Valitse Siirtymisruudusta Tehtävät.
-
Valitse tehtävä, johon haluat lisätä muistutuksen, ja valitse tehtäväruudusta Muistuta minua.
Voit poistaa muistutuksen valitsemalla tehtävän ja osoittamalla sitten muistutusta, kunnes se näkyy korostettuna ja peruuta-painike tulee näkyviin. Hylkää muistutus valitsemalla se.
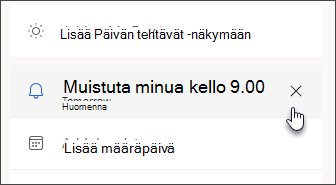
Outlook-ilmoitukset eivät toimi
Muut Windowsin sovellukset tai tietyt asetukset häiritsevät ajoittain Outlook-ilmoitusten toimittamista. Tilasi Teamsissa voi olla esimerkiksi Älä häiritse, tai Windows-asetus, kuten Ilmoitukset, Keskittymisavustaja tai Älä häiritse, voi olla käytössä.











